Collegare Google Sites con un dominio personalizzato: come fare
In sostituzione del sottoindirizzo sites.google.com, è possibile pubblicare il proprio progetto web su Google Sites utilizzando un dominio personalizzato, conferendogli in questo modo più individualità. Quali sono i requisiti necessari e come si collega un sito Google a un dominio personalizzato?
Registrare un dominio personalizzato per Google Sites
Per collegare un progetto Google Sites a un indirizzo personalizzato, bisogna avere un proprio dominio, disponibile presso un registrar di domini come IONOS. Prima però, occorre scegliere il nome e il dominio di primo livello (estensione del dominio) desiderato: più l’indirizzo web è in linea con il tuo sito Google, più rappresenterà il tuo progetto.
In altri articoli della Digital Guide scoprirai quanto costa un dominio e quali alternative ai domini .it esistono.
Esempio di una registrazione di dominio con IONOS
Con IONOS puoi registrare un dominio personalizzato per il tuo sito creato con Google Sites in pochi passaggi. Per farlo, basta semplicemente visitare il sito di IONOS, scegliere la categoria di prodotto “Domini” e cliccare su “Registrazione dominio”.
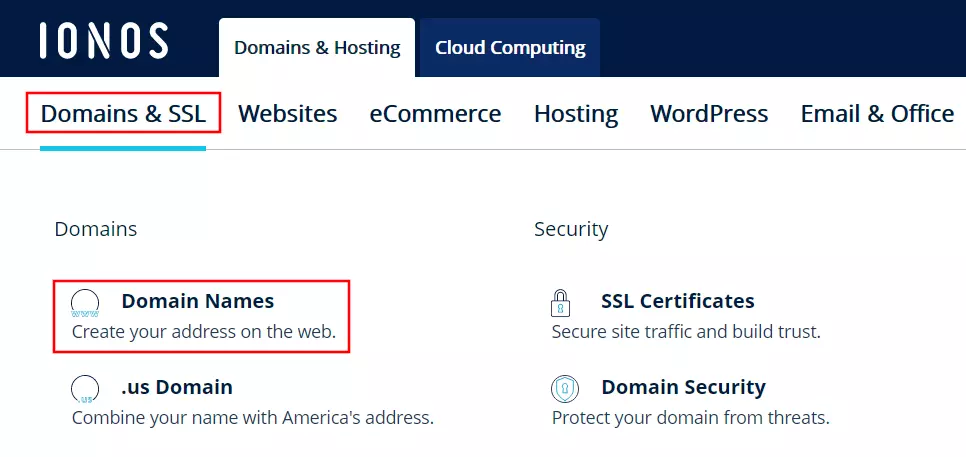
Grazie allo strumento di verifica dei domini, è possibile verificare se la combinazione desiderata con nome ed estensione di dominio è effettivamente disponibile. Basta digitare l’indirizzo scelto nell’apposita barra di ricerca e poi cliccare sul pulsante “Verifica”.
Se il dominio che hai scelto è disponibile, comparirà un avviso di conferma. Cliccando il pulsante “Seleziona” inizierai la procedura per la registrazione. In caso contrario, utilizza nuovamente lo strumento per la verifica dei domini per cercare ulteriori alternative.
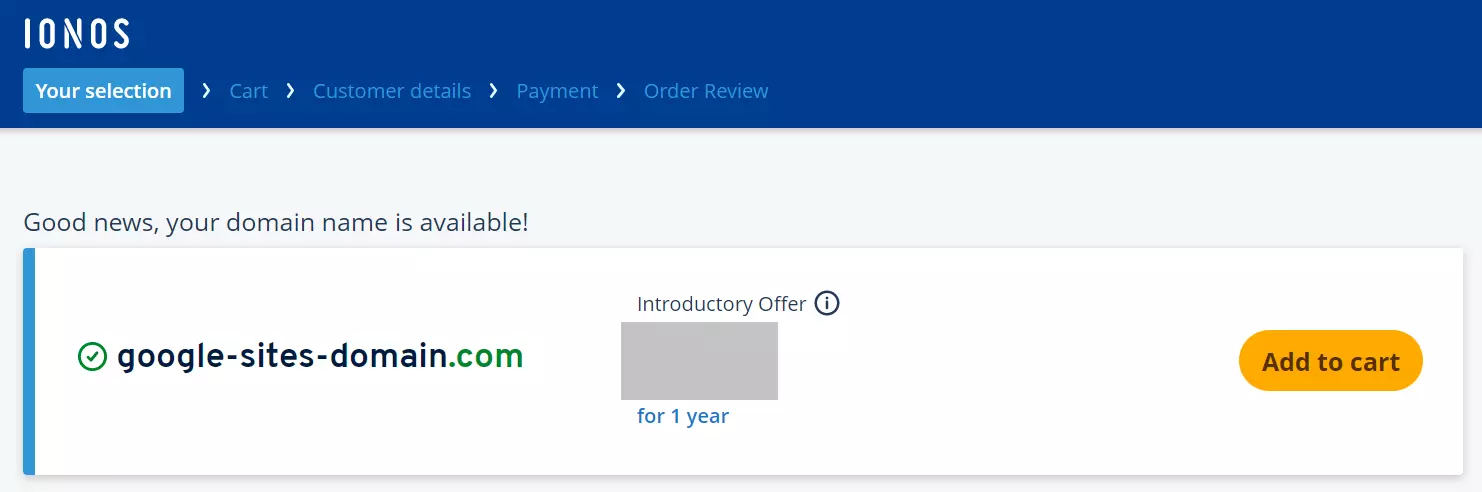
Nelle due finestre di dialogo seguenti, oltre al dominio scelto, è possibile inserire nel carrello in modo facoltativo altri indirizzi oppure integrare un ulteriore prodotto IONOS, come il pacchetto Web Hosting. In alternativa, è possibile scegliere esclusivamente la registrazione dell’indirizzo web e fare a meno delle offerte aggiuntive.
Crea un account con IONOS oppure effettua il pagamento direttamente tramite PayPal per completare la registrazione del dominio per il tuo sito web con Google Sites.
Vuoi iniziare oggi stesso con il tuo dominio Google Sites? Allora non farti sfuggire l’occasione e registra il tuo dominio personalizzato con IONOS, comprensivo di certificato SSL Wildcard, blocco del dominio e casella di posta elettronica.
Collegare Google Sites con un dominio personalizzato: istruzioni
Dopo aver registrato il dominio per il tuo sito Google, accedi al servizio per siti web di Google per iniziare il collegamento. Effettua l’accesso con il tuo account Google e segui le istruzioni riportate di seguito per impostare il nuovo indirizzo web.
Primo passaggio: iniziare il collegamento a un URL definito dall’utente
Dopo aver effettuato l’accesso al servizio di Google Sites, seleziona il sito Google che desideri collegare al dominio. Apri il menu a tendina accanto al pulsante “Pubblica” e seleziona l’opzione “Impostazioni di pubblicazione”.
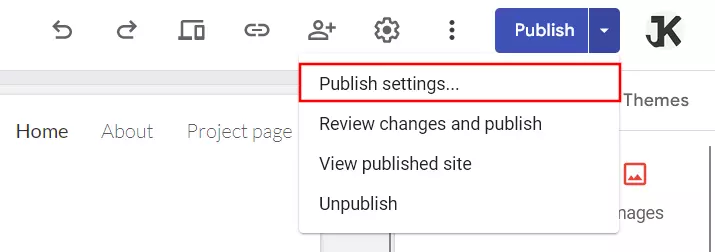
In “Domini personalizzati”, clicca su “Avvia configurazione” nell’interfaccia di amministrazione.
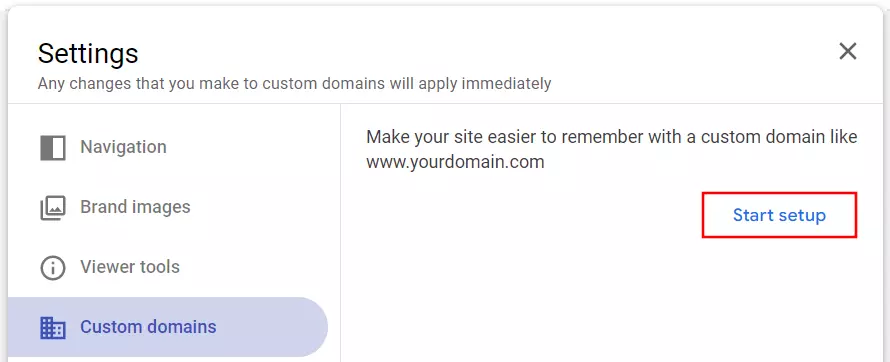
Secondo passaggio: verificare il dominio
Dopo aver avviato la configurazione, puoi scegliere tra due opzioni:
- Utilizza un dominio di una terza parte: hai registrato il dominio presso un provider di tua scelta? Allora questa è l’opzione più indicata.
- Acquista un dominio: se non hai ancora acquistato un dominio per il tuo sito Google, scegli questa opzione per comprare un indirizzo su Google Domains.
Dato che in questo caso disponiamo già di un dominio, proseguiremo con la prima opzione, digitando l’indirizzo nella finestra di dialogo seguente. Successivamente riceverai una notifica in cui si segnala che il dominio non è stato ancora confermato: a questo punto, clicca sul link apposito per verificare la proprietà.
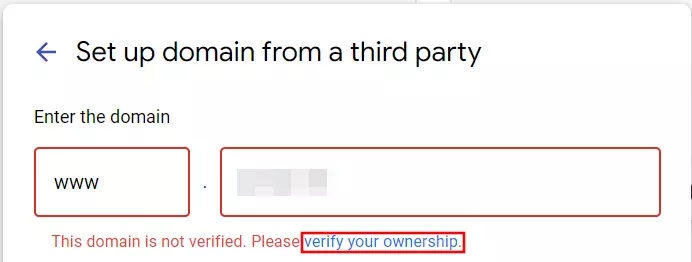
Ora verrai automaticamente reindirizzato alla Google Search Console. Cliccando su “Continua”, manterrai il tipo di proprietà “Dominio”. Google è in grado di rilevare da quale registrar hai acquistato il dominio e, dopo aver cliccato su “Verifica”, ti rimanderà automaticamente alla pagina del provider corrispondente.
Effettua l’accesso con i tuoi dati personali e clicca su “Connetti”.
Nell’ultimo passaggio, concedi l’accesso a Google cliccando su “Consenti”. Seguirà ora una breve procedura di verifica per accertare la proprietà del dominio. Dopo l’esito positivo della verifica, riceverai una notifica in merito.
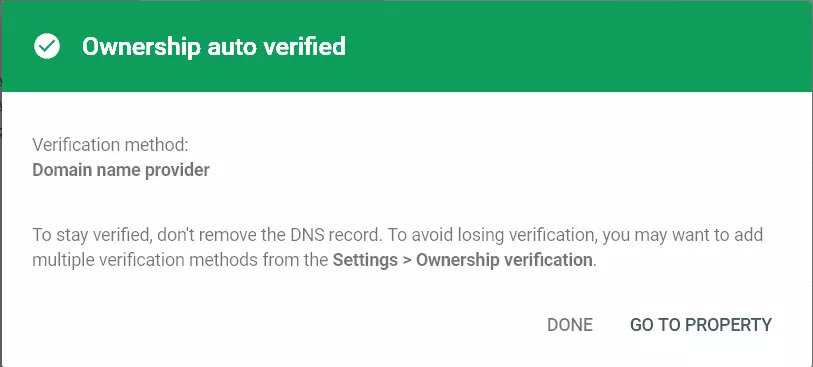
Terzo passaggio: collegare Google Sites a un dominio personalizzato
Ritornando su Google Sites, ora puoi impostare il dominio personalizzato. La notifica relativa alla conferma in sospeso è scomparsa e al suo posto è selezionabile il pulsante “Avanti”.
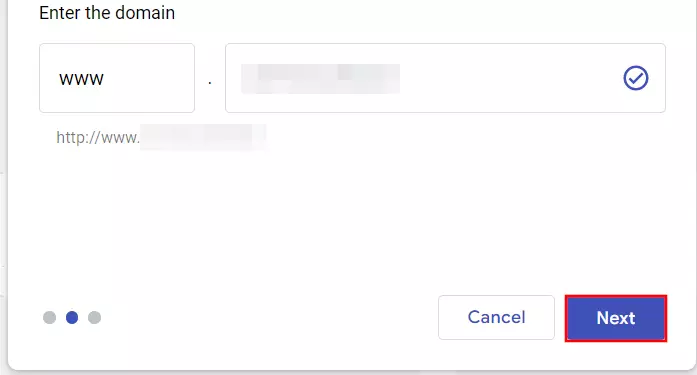
Nota che è necessario inserire qui il dominio nella versione con www. Una configurazione senza www non è possibile. Se desideri utilizzare il tuo dominio anche senza www, devi impostare un reindirizzamento. A questo proposito, segui il quarto passaggio.
A questo punto compare un’ulteriore finestra di dialogo con le indicazioni finali per effettuare l’impostazione del dominio del sito Google. Nel seguire i passaggi seguenti, lascia aperta la finestra di dialogo:
- Apri una nuova scheda nel browser e consulta la pagina del provider presso cui hai registrato il dominio. In questo caso apri, ad esempio, la pagina di accesso al Cloud Panel di IONOS, effettuando il login.
- Ora visualizza le impostazioni DNS per il dominio registrato. Nell’area cliente IONOS, seleziona la sezione “Domini & SSL”, clicca sul dominio desiderato e infine apri la scheda “DNS”.
- Crea un nuovo record CNAME (“Aggiungi record”).
- Inserisci
wwwcome record CNAME (“Nome host”). - Come destinazione d’uso CNAME (“Punta a”), seleziona
ghs.googlehosted.com., senza dimenticare il punto finale. - Salva il record.
Torna alla scheda in cui hai precedentemente aperto Google Sites e, nella finestra di dialogo corrispondente, clicca su “Fine”. Dopo una breve procedura di configurazione, il tuo sito web Google e il tuo dominio personalizzato sono collegati. D’ora in poi avrai la possibilità di accedere alla pagina tramite l’indirizzo web individuale. Nota che possono essere necessarie fino a 48 ore prima che il sito web di Google Sites sia disponibile con il nuovo dominio.
Quarto passaggio: impostare un reindirizzamento HTTP, se necessario
Dopo aver collegato il sito web al dominio, è possibile accedervi solo nella versione con il sottodominio “www”. Il sito è quindi disponibile all’URL https://www.sitoweb.it, ma non sotto https://sitoweb.it. Questa situazione può essere rapidamente risolta utilizzando il reindirizzamento HTTP. Con IONOS, è possibile impostarlo in modo molto semplice tramite il Cloud Panel:
- Accedi nuovamente a
https://login.ionos.itdalla tua area cliente. - Vai alla pagina “Domini & SSL” > [Il tuo dominio] e seleziona la scheda “Visualizza dettagli”.
- Nella categoria “Tipo di utilizzo”, fai clic su “Adatta tipo di utilizzo”. Nella pagina successiva, seleziona l’opzione “Reindirizza dominio”.
- Alla voce “Tipo”, seleziona l’opzione “Dominio a scelta” e inserisci il tuo dominio con www come destinazione di reindirizzamento. Quindi, se il tuo dominio è
esempio.it, inserisci quiwww.esempio.it. - In “Tipo di reindirizzamento”, fai clic su “Reindirizzamento HTTP” e salva le modifiche. In pochi minuti, il tuo sito web dovrebbe essere accessibile anche all’indirizzo senza www.
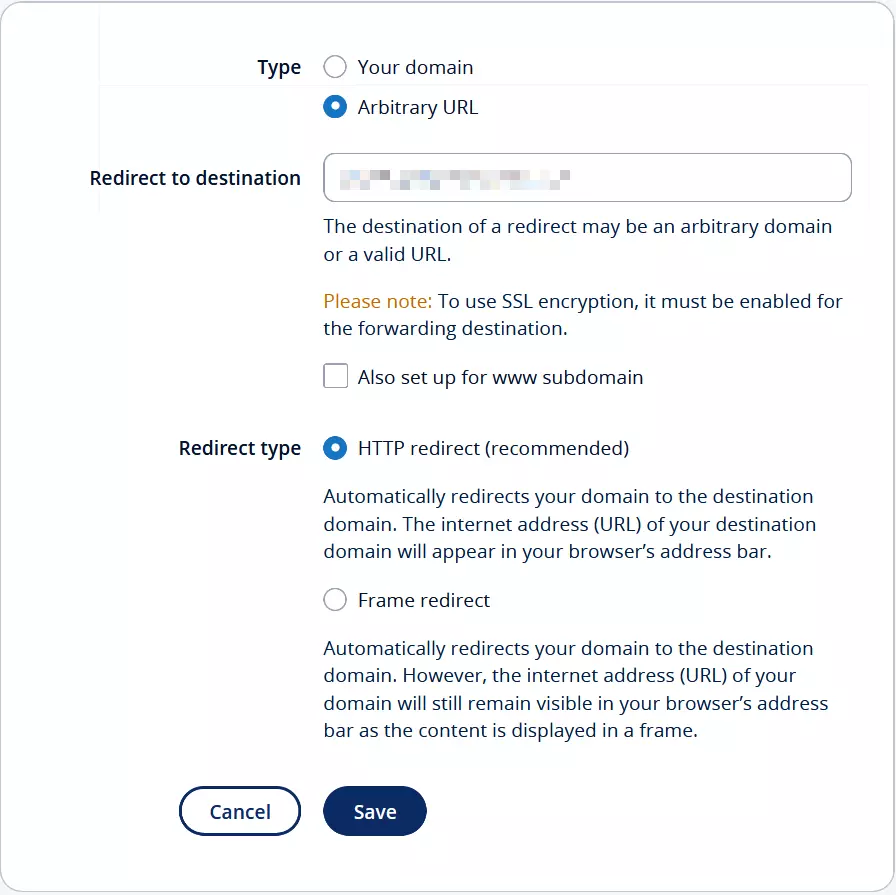
Il tuo registrar di dominio non ha una console web che ti consente di impostare il reindirizzamento HTTP in pochi clic? Leggi il nostro articolo sui reindirizzamenti HTTP 301 per riuscire a risolvere il problema.

