Outlook: come utilizzare il proprio dominio personalizzato
Configurare un indirizzo e-mail con il proprio dominio per un account e-mail nella webmail di Microsoft Outlook è facile e veloce. Dopo aver acquistato un tuo indirizzo personalizzato, devi semplicemente sincronizzare il tuo dominio e Outlook.
Configurazione di un proprio dominio personalizzato per Outlook
Se desideri utilizzare un indirizzo e-mail personalizzato al posto dei tipici indirizzi di Outlook che terminano ad esempio con .outlook.it, .hotmail.it o .live.it ti serve innanzitutto un tuo dominio personalizzato. Puoi registrarne uno presso il registrar di dominio che preferisci, ad esempio su IONOS. A tal fine è necessario che l’indirizzo desiderato sia ancora disponibile, compresi l’estensione o il dominio di primo livello desiderati. Tipicamente i provider mettono a disposizione uno strumento per verificare la disponibilità di un dominio prima di poter dare inizio al processo di registrazione del dominio da acquistare.
Esempio di registrazione di un dominio per Outlook con IONOS
Con IONOS puoi noleggiare il tuo dominio personalizzato per il tuo account Outlook in pochi passaggi tramite il sito web di IONOS ufficiale. Dopo aver caricato la pagina iniziale, fai clic sulla scheda “Domini”. Nel menu a tendina, fai clic sulla voce “Registrazione dominio”.
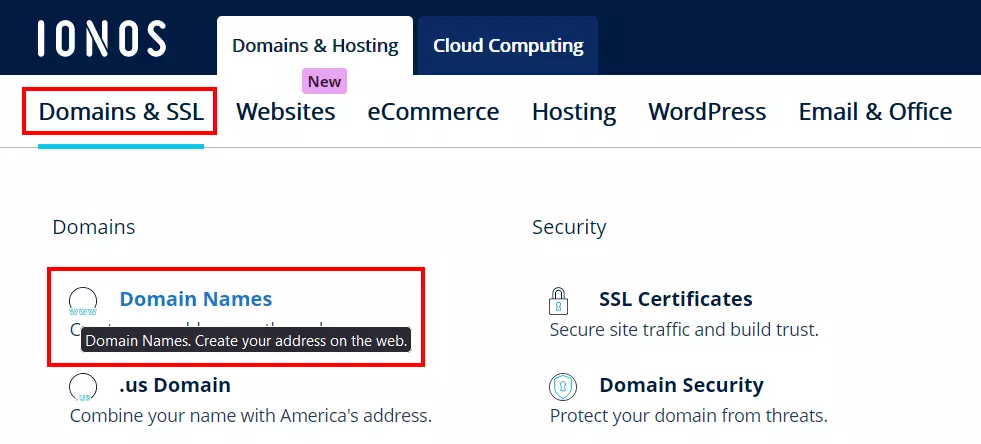
Nel campo di ricerca dello strumento di verifica dei domini (“Inserisci il tuo dominio”) digita il dominio personalizzato che desideri utilizzare con Outlook. Quindi premi il pulsante “Verifica”.
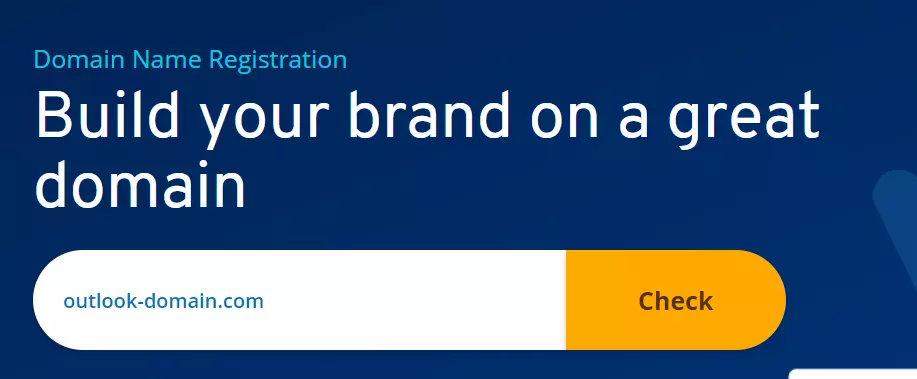
Dopo aver avviato la richiesta, lo strumento verifica se l’indirizzo inserito è ancora disponibile. Se lo è, compare un apposito messaggio di esito positivo. Se invece il dominio è già stato assegnato, lo strumento di verifica dei domini di IONOS ti propone varianti alternative; ovviamente, al loro posto puoi ritentare con un indirizzo completamente diverso.
Non riesci a trovare il dominio di primo livello per il tuo indirizzo Outlook? In un altro articolo abbiamo raccolto per te le migliori alternative a un dominio .it.
Fai clic sul pulsante “Seleziona” e quindi su “Avanti” per registrare un dominio ancora disponibile. Il sistema ti porta automaticamente al carrello, dove puoi aggiungere ulteriori domini o altre offerte IONOS al tuo dominio per l’account Outlook, come web hosting o Domain Guard (per la massima protezione possibile per il tuo indirizzo).
Per connettere Outlook e il tuo dominio personalizzato, fondamentalmente ti serve soltanto l’indirizzo: non devi far altro che selezionare l’opzione “Prosegui solo con il dominio”. Concludi l’acquisto del dominio creando un account cliente per il pagamento oppure pagando tramite PayPal.
Se scegli di registrare un dominio con IONOS, puoi contare su un supporto tecnico affidabile e sulla facilità di configurazione. Grazie alla funzione DNS Pro, il tuo indirizzo è protetto in qualsiasi momento dagli accessi di terzi indesiderati.
Come connettere Outlook al tuo dominio personalizzato: guida con IONOS
Dopo aver registrato un dominio, puoi connetterlo al tuo account di posta elettronica su Outlook in qualsiasi momento. Per farlo avrai bisogno dei dati di accesso per il login utente presso il tuo provider. Inoltre, sono necessari i dati di login per l’account Outlook.com. La configurazione avviene tramite un browser a scelta.
Scopri quali sono le estensioni di dominio più popolari nel nostro articolo. Inoltre, nella Digital Guide trovi informazioni anche sulla vendita dei domini.
Primo passaggio: crea un indirizzo e-mail per il tuo dominio
Per iniziare, crea una casella e-mail personalizzata per il tuo dominio che desideri collegare con Outlook. Per farlo, accedi all’account cliente del tuo provider. A tal fine, su IONOS devi aprire la seguente pagina di accesso e inserire i tuoi dati cliente IONOS.
Compare una panoramica in cui devi fare clic sulla voce “E-mail”.
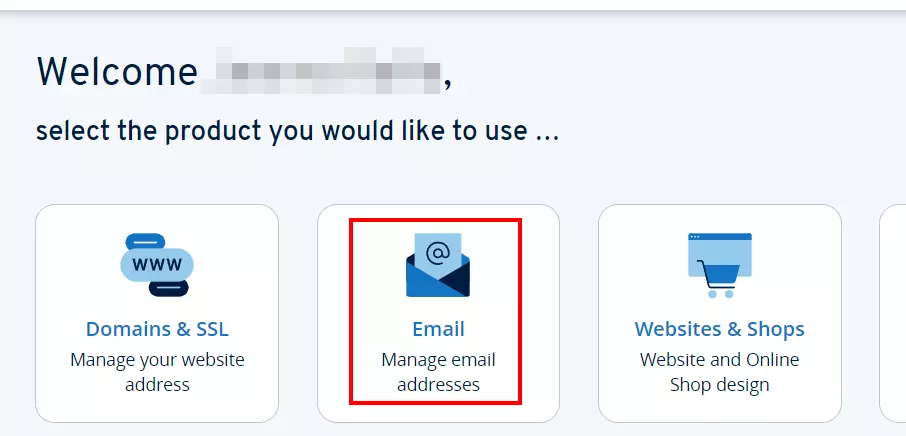
Dopo aver inserito il dominio registrato per Outlook, fai clic su “Crea indirizzo e-mail” e scegli quindi “Mail Basic”. Scegli il nome per il tuo futuro indirizzo compilando la parte del nome utente che precede il carattere della chiocciola (@) e il dominio acquistato. Crea inoltre una password sicura. Infine, conferma il nuovo account e-mail facendo clic su “Salva”.
Se hai configurato correttamente l’indirizzo e-mail, compare un’apposita conferma.
Secondo passaggio: integrare il proprio dominio su Outlook
Ora apri la pagina di accesso di Outlook utilizzando l’account Outlook che desideri collegare al tuo dominio personalizzato. Se dopo il login vieni indirizzato prima alla dashboard Microsoft, devi semplicemente selezionare l’app Outlook. Appena si avvia la webmail, seleziona l’icona dell’ingranaggio nella barra dei menu in alto per aprire le impostazioni.
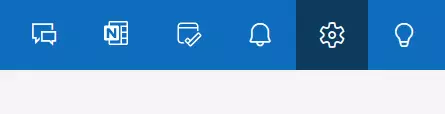
Per utilizzare Outlook con un tuo dominio personalizzato, seleziona le seguenti opzioni una dopo l’altra:
- “Sincronizza la posta elettronica”
- “Gestisci o scegli un alias principale”
- “Aggiungi e-mail”
- “Aggiungi un indirizzo e-mail esistente come alias dell’account Microsoft”
Inserisci il dominio che hai creato e conferma l’indirizzo facendo clic su “Aggiungi alias”.
Terzo passaggio: verifica del dominio
Ora il dominio aggiunto dovrebbe comparire nell’elenco degli alias dell’account. Tuttavia, non è ancora possibile selezionarlo come indirizzo di Outlook: per farlo devi prima confermarne la proprietà con la seguente procedura:
- Alla voce dell’alias dell’account del dominio aggiunto, premi il pulsante “Verifica”.
- Seleziona “Invia e-mail”.
- Accedi all’indirizzo e-mail IONOS configurato e fai clic sul link di conferma ricevuto dal Team degli account Microsoft.
Se la connessione tra Outlook e il tuo dominio personalizzato è andata a buon fine, il pulsante “Verifica” dovrebbe essere scomparso. In questo caso, premi “Imposta come principale” e quindi, nella finestra di dialogo successiva, premi “Sì” per completare il cambio di indirizzo.
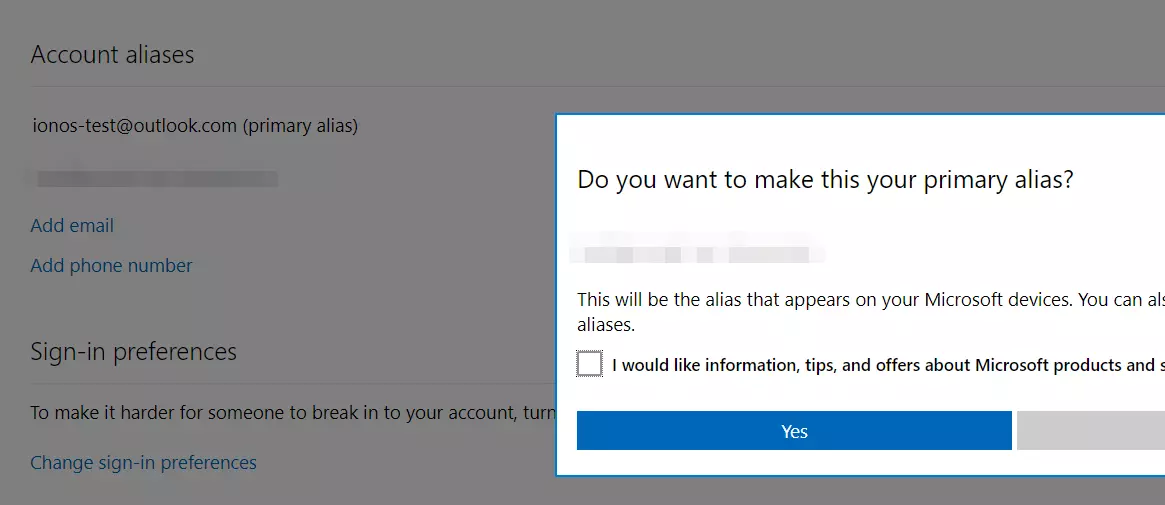
Ora, uscendo dall’account Outlook, dovresti già riuscire ad accedere nuovamente utilizzando il tuo nuovo dominio personalizzato. Tuttavia, potrebbe essere necessario ancora un po’ di tempo prima di poter inviare e ricevere le e-mail tramite il nuovo indirizzo.
Utilizzo del proprio dominio personalizzato nel client desktop di Outlook
Naturalmente puoi anche utilizzare il tuo dominio personalizzato come indirizzo e-mail attivo nel client desktop di Outlook. Come per la connessione con la webmail di Outlook.com, è necessario creare prima un indirizzo e-mail nell’account cliente per questo dominio. Aggiungi quindi il tuo dominio personalizzato in Outlook con la seguente procedura.
Primo passaggio: avvio della configurazione manuale dell’account
Avvia il client desktop di Outlook e apri la scheda “File”. Si apre il menu “Informazioni account” che contiene diverse opzioni fondamentali per il tuo profilo Outlook: tra queste, fai clic sull’opzione “Aggiungi account”.
Seleziona l’indirizzo e-mail che hai creato per Outlook sulla base del tuo dominio personalizzato. Quindi fai clic su “Opzioni avanzate” e metti un segno di spunta nella casella vicino a “Consenti la configurazione manuale dell’account”. Quindi premi “Connetti” per avviare la configurazione.
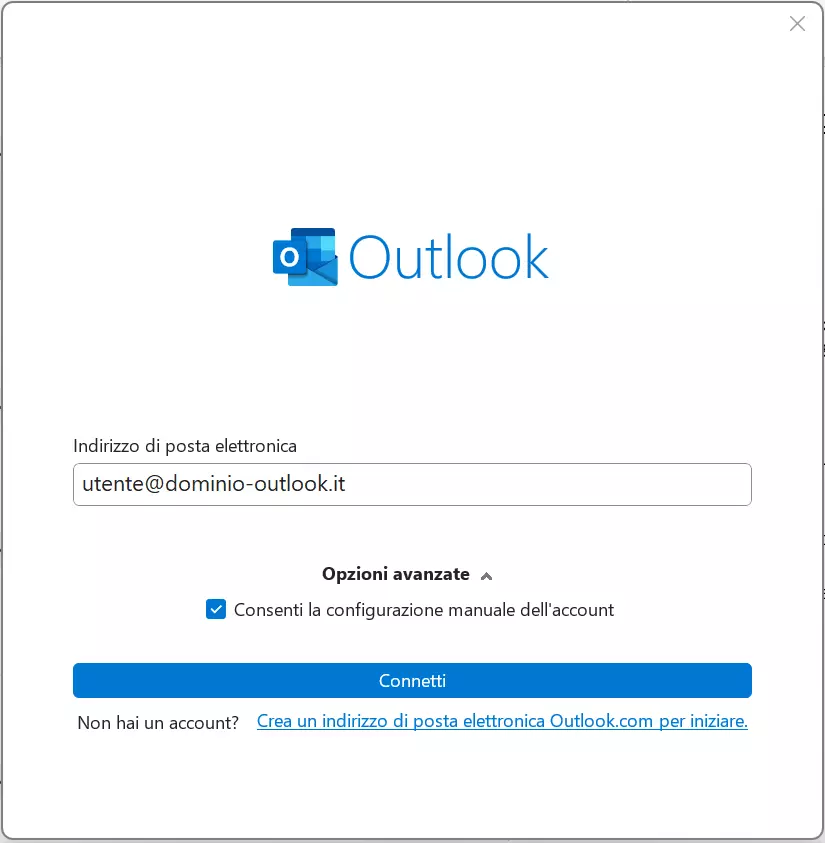
Secondo passaggio: connessione di Outlook con il proprio dominio personalizzato
Nella finestra di dialogo successiva, scegli IMAP o POP3. Si tratta di due metodi diversi per richiamare i messaggi. In questo esempio scegliamo l’opzione “IMAP”: nel passaggio successivo, immetti la password dell’indirizzo e-mail che abbiamo creato.
Outlook tenta quindi di collegarsi direttamente al server IMAP. Poiché non hai ancora inserito le impostazioni, la connessione non va a buon fine. Fai clic sul pulsante “Modifica impostazioni account” per riprendere questo passaggio e aprire le impostazioni del server IMAP.
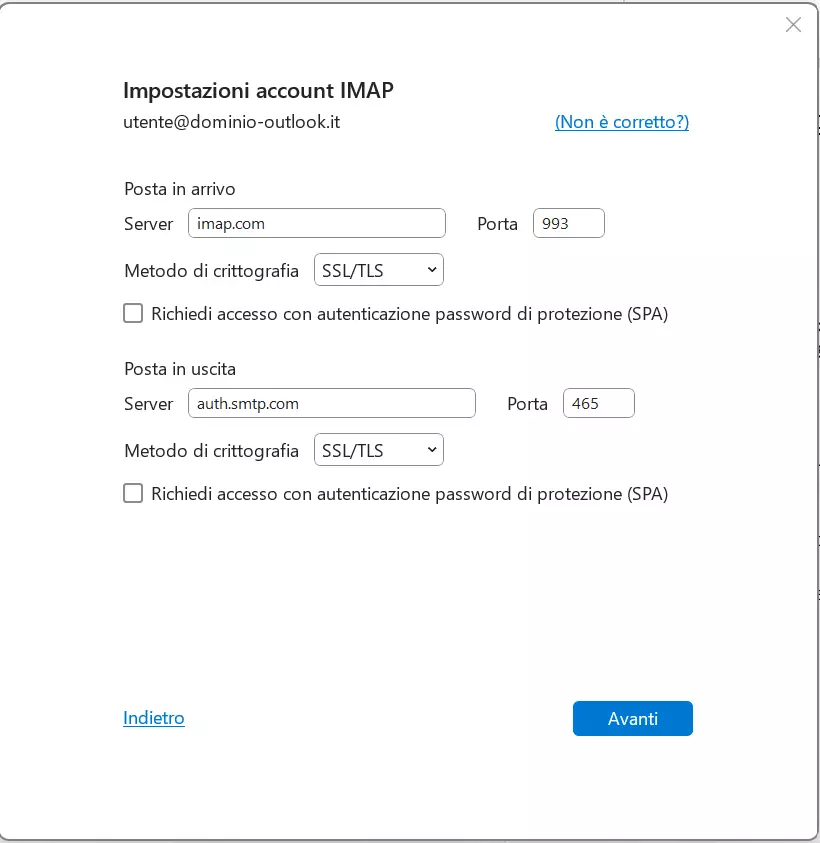
Le informazioni per i server della posta in arrivo e in uscita di IONOS si trovano nell’area cliente:
- Accedi all’area cliente di IONOS.
- Fai clic su “E-mail”.
- Seleziona l’indirizzo e-mail che hai creato per Outlook e scegli la voce “Impostazioni”.
- In questo menu fai clic in basso su “Informazioni sul server di posta (POP, IMAP)”.
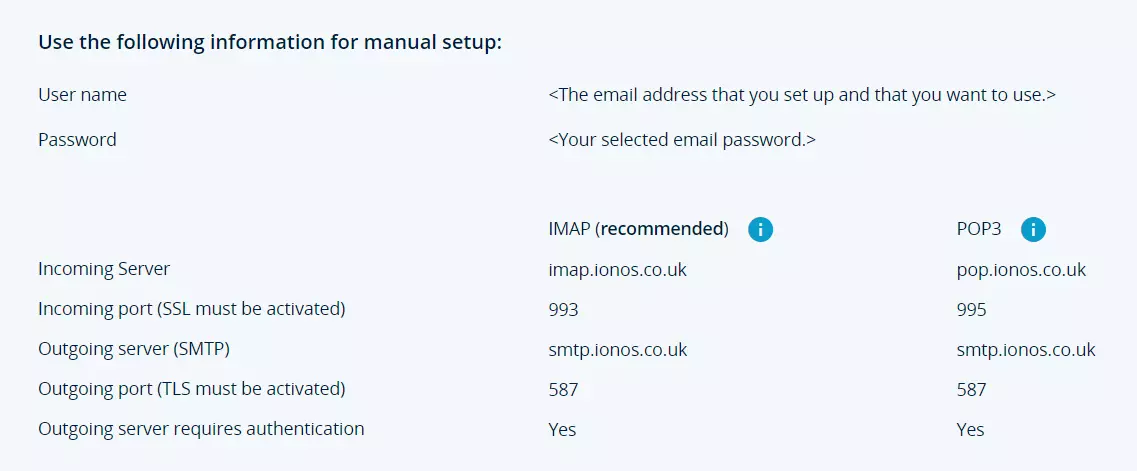
Trasferisci le informazioni nelle impostazioni IMAP di Outlook e come ultimo passaggio fai clic su “Avanti” e “Connetti”.
Se lo desideri, puoi anche inoltrare automaticamente le e-mail che sono state inviate al dominio personalizzato che hai creato per Outlook. Per ogni indirizzo puoi definire fino a dieci destinazioni di inoltro. Per sapere esattamente come configurare un inoltro per un indirizzo e-mail, visita il Centro Assistenza di IONOS.

