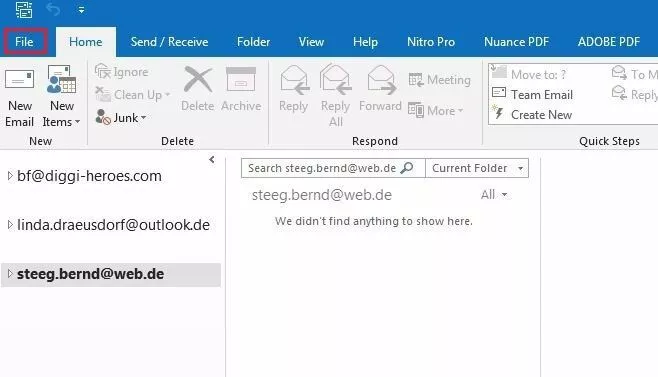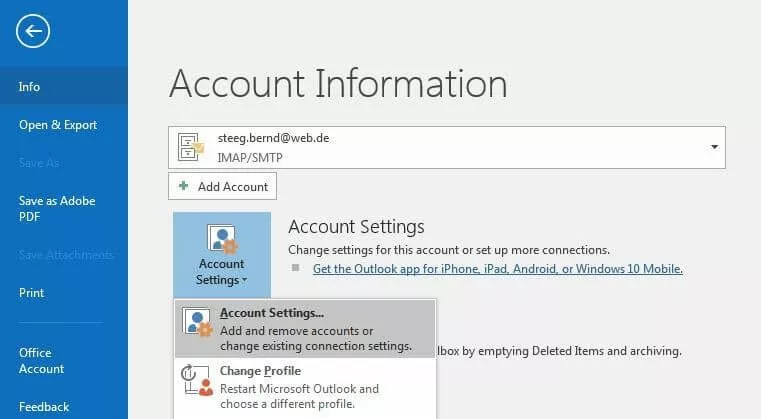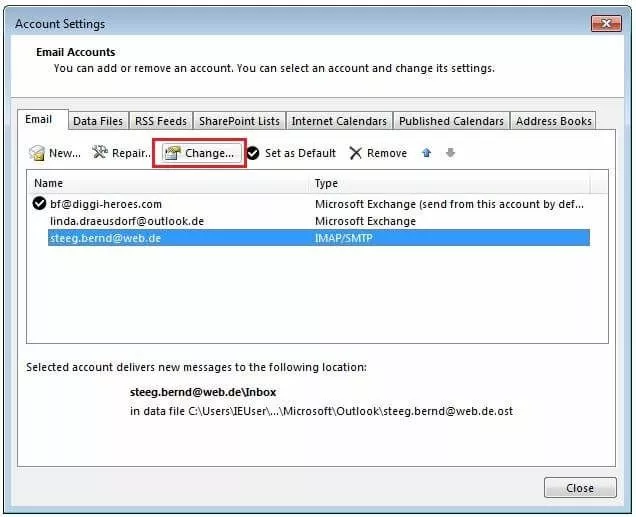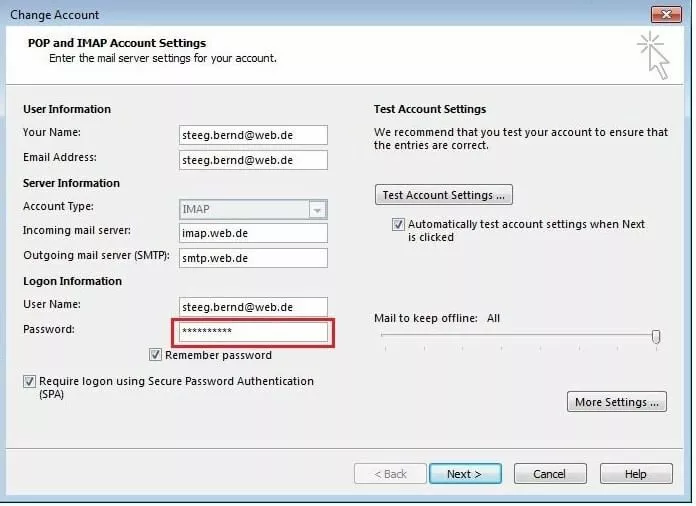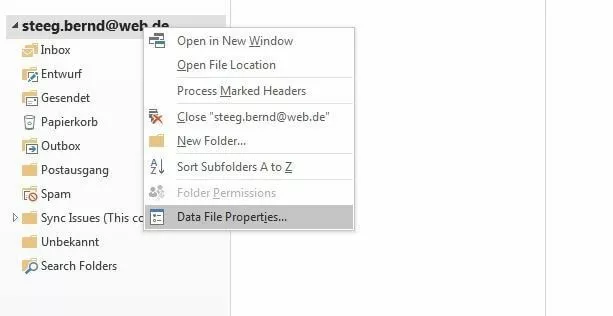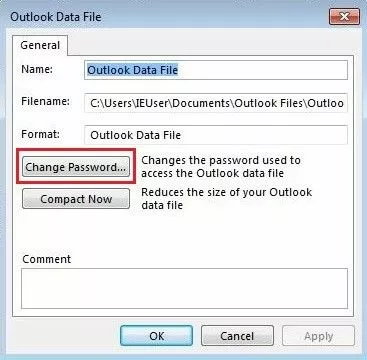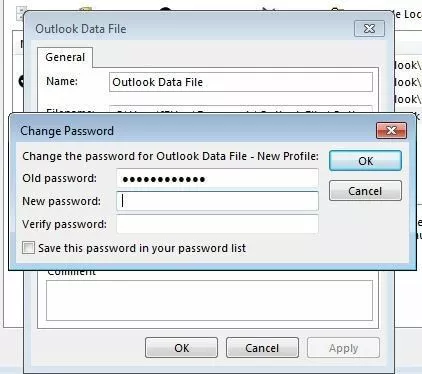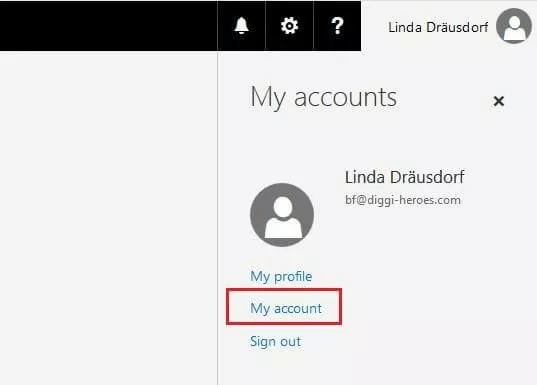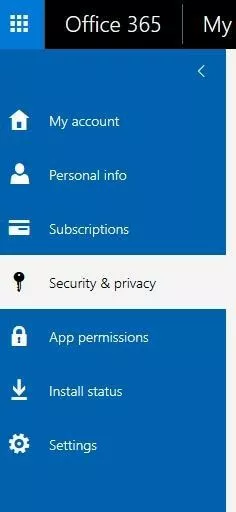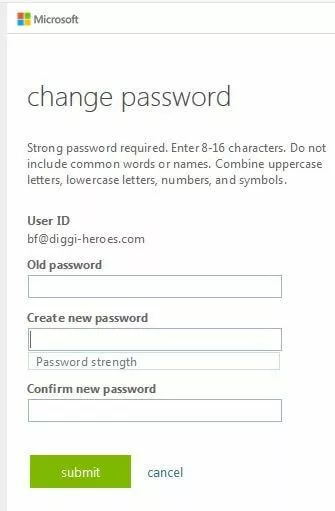Outlook: come modificare le password per gli account di posta, i file di dati e le applicazioni web
Se collegate il vostro indirizzo e-mail ad Outlook, dovete inserire anche la password del vostro account e-mail. Outlook memorizza la password per recuperare automaticamente e visualizzare tutti i messaggi che finiscono nella casella di posta elettronica appropriata. Quindi, se ad un certo punto si cambia la password (ad esempio per motivi di sicurezza), è necessario effettuare queste modifiche anche in Outlook, altrimenti l’applicazione client non sarà in grado di accedere all’account o di recuperare la vostra e-mail.
Se l’account configurato non è un account Exchange (è possibile personalizzarlo solo con l’aiuto dell’amministratore), è possibile modificare la password in Outlook con pochi passaggi. Ma come si cambia la password nel client desktop? E come funziona per altre password di Outlook (ad esempio, le password per i file di dati o per l’applicazione web di Outlook)?
Come modificare le password e-mail su Outlook
Se avete cambiato la password del vostro account di posta elettronica Gmail, Yahoo o altri e volete che questa modifica sia efficace anche sul vostro client Outlook, dovete prima aprire le impostazioni dell’account del programma di posta. Come primo passo cliccate sul pulsante “File” all’estrema sinistra della barra del menu del client di posta elettronica:
Ora Outlook vi presenta tutti gli account di posta elettronica collegati al client Microsoft. Fate clic sull’account per il quale desiderate modificare la password, quindi scegliete “Change”:
Ora sostituite la password salvata su Outlook con la nuova password selezionata per il vostro account di posta elettronica e cliccate su “Next” e “Done”.
Cambiare la password per il file di dati di Outlook: come funziona
Quando si associano ad Outlook degli account di posta elettronica, il client memorizza varie informazioni, come le voci di calendario, i contatti e copie di messaggi inviati e ricevuti localmente nei cosiddetti file di dati di Outlook (file PST o OST) sul disco rigido. Per evitare accessi non autorizzati è possibile proteggere i file di dati con una password. Se si desidera utilizzare questa opzione o modificare la password corrente di un file di dati di Outlook, procedete come segue:
Aprite la vista predefinita del client Outlook (scheda “Home”) e fate clic con il tasto destro del mouse sull’account di posta elettronica al quale desiderate assegnare una password del file di dati o di cui desiderate modificare la password del file di dati. Nel menu che compare cliccate su “Data File Properties”:
Ora potete dare una password per il file o cambiare quella attuale. In entrambi i casi inserite la password di vostra scelta nella riga “New Password” e confermate riscrivendo la password nella riga successiva “Confirm Password”. Se state modificando la password dovete anche dare l’attuale password valida nella prima riga. Se necessario inserite la nuova password nella lista delle password di Outlook e in ultimo confermate le modifiche con “OK”.
Modificare la password nell’applicazione web di Outlook (OWA)
L’Outlook Web App (OWA) consente di utilizzare il client di posta elettronica di Microsoft al di fuori del proprio PC e senza ulteriori installazioni su un altro dispositivo. Per farlo accedete alla soluzione client di posta elettronica basata sul web di Microsoft con il vostro indirizzo e la vostra password, che può essere modificata in qualsiasi momento. Per cambiare la vostra password andate semplicemente sulle impostazioni dell’account cliccando sul vostro profilo utente e selezionando “My account” dal menu:
Selezionate “Security & Privacy” dalla seguente lista:
Infine inserite la vostra password attuale, in seguito quella nuova, confermate quella nuova nella riga seguente e completate la modifica della password cliccando su “Submit”.