Come aggiungere un account su Outlook
Su Outlook è possibile aggiungere un numero qualsiasi di account di posta elettronica e unirli in questo modo in un unico client, il che può essere ad esempio utile a una persona che utilizza diversi indirizzi e-mail per la comunicazione privata e professionale. Ti spieghiamo come procedere.
- Utilizza al meglio le tue e-mail grazie all'IA (opzionale)
- Indirizzo di posta elettronica personalizzato
- Dominio incluso
- E-mail sicura con protezione antivirus e antispam
Guida rapida: come aggiungere un account di posta elettronica su Outlook
- Clicca su “File” > “Aggiungi account”.
- Inserisci l’indirizzo e-mail dell’account da aggiungere nella nuova finestra e fai clic su “Connetti”.
- Digita la password dell’account da aggiungere, se richiesto.
- Se l’aggiunta del nuovo account è andata a buon fine, riceverai una conferma. Fai clic su “Fatto” (o simili) per completare la procedura. Potrebbe essere necessario riavviare l’applicazione Outlook per accedere al nuovo account.
Anche senza aggiungere account o importare dati, puoi sincronizzare gli appuntamenti e condividerli con altri. Ti mostriamo come condividere il calendario di Outlook.
Tutto quello che c’è da sapere sull’aggiunta di account a Outlook
I passaggi necessari per aggiungere un nuovo account su Outlook non differiscono da quelli necessari per impostarne uno la prima volta. Le uniche differenze riguardano le impostazioni di protocollo e dell’indirizzo per il server della posta in arrivo e in uscita che il rispettivo fornitore di servizi internet, anche chiamato provider, utilizza come base per il servizio di posta elettronica. Alcuni provider di posta elettronica di terze parti richiedono di modificare determinate impostazioni nei propri siti web.
Tra i vari tipi di account che puoi aggiungere ad Outlook si annoverano, tra gli altri:
- Yahoo
- Gmail
- iCloud
- Office 365
- Exchange
- IONOS
Per aggiungere un nuovo account a Outlook, in genere hai bisogno della password dell’account di posta elettronica. Nel caso in cui hai configurato per un provider una procedura di registrazione, come ad esempio un’autenticazione a due fattori, dovrai tenere a portata di mano anche il secondo dispositivo e generare, tramite le impostazioni dell’account da connettere, una password specifica per l’app per concludere la configurazione dell’account.
Tutorial: come aggiungere un nuovo account su Outlook
I passaggi necessari per la configurazione di nuovi account su Outlook variano a seconda del fornitore di servizi internet o del provider di posta. La procedura da seguire per aggiungere un nuovo account su Outlook dipende anche dalla versione utilizzata del programma Microsoft. Inoltre, hai la possibilità di scegliere tra configurazione automatica (non disponibile per tutti gli account di posta elettronica) e manuale.
Di seguito ti forniamo istruzioni dettagliate per tutte le versioni di Outlook contenute in Microsoft 365, per Outlook 2021, Outlook 2019 e Outlook 2016, chiarendoti sia la configurazione manuale che quella automatica.
Vorresti aggiungere i contatti salvati nel tuo account di posta elettronica o altri dati su Outlook? Ti mostriamo come importare i contatti di Outlook e come importare i file di dati .pst con Outlook.
Come funziona l’aggiunta automatica di un account nel client desktop di Outlook
In tutte le versioni la configurazione dell’account viene avviata aprendo la scheda “File”. Sulla pagina del menu “Informazioni”, che si apre successivamente, fai clic sul pulsante “Aggiungi account”:
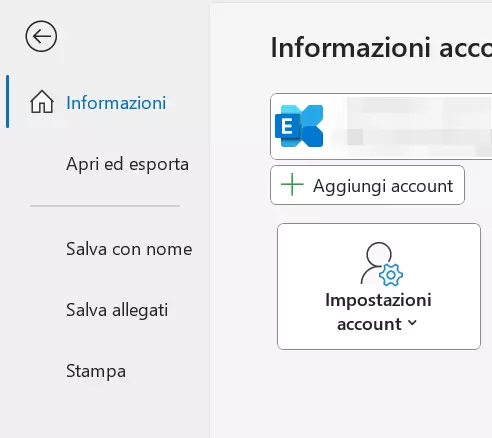
Inserisci l’indirizzo dell’account da aggiungere e fai clic su “Connetti”.
Il client desktop Outlook offre agli utenti molte opzioni per personalizzare l’applicazione. Il nostro articolo su questo argomento ti spiega come modificare la visualizzazione di Outlook.
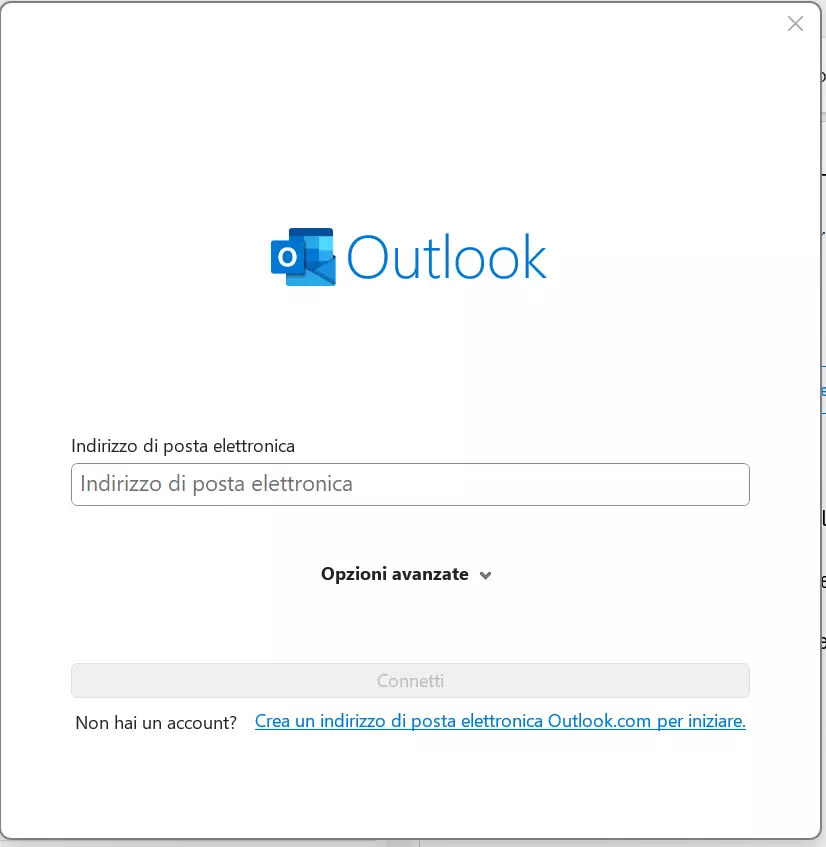
Se richiesta, immetti la password. Se la configurazione automatica dell’account è andata a buon fine, riceverai una conferma. Infine, premi il tasto “Fatto” (o simile). Per accedere all’account appena aggiunto, potrebbe essere necessario riavviare Outlook.
Se la configurazione automatica dell’account di posta elettronica non dovesse andare a buon fine, dovreste controllare le impostazioni dell’account. A volte, l’account dispone di una protezione aggiuntiva come l’autenticazione a due fattori già menzionata, un’e-mail di sicurezza a cui prima devi rispondere o una funzione che blocca le applicazioni di terzi come il client di Outlook. In alcuni account generalmente l’aggiunta automatica a Outlook non funziona, pertanto si deve optare per configurare manualmente un account di posta elettronica in Microsoft Outlook.
Ottieni la posta elettronica Exchange e tutte le ultime versioni delle tue applicazioni preferite su tutti i tuoi dispositivi.
Come funziona l’aggiunta manuale di un account nel client desktop di Outlook
Per la configurazione manuale di un account non solo hai bisogno dei tuoi dati di registrazione, ma anche dei dati del server di posta in arrivo e in uscita del rispettivo provider. Come nella configurazione automatica dell’account, apri prima di tutto la scheda “File” e fai clic alla voce “Informazioni account” sul pulsante “Aggiungi account”.
A questo punto seleziona la voce “Opzioni avanzate” e attiva la casella di controllo “Consenti la configurazione manuale dell’account” prima di premere su “Connetti”. Ora fai clic sul tuo provider di posta elettronica o su POP o IMAP.
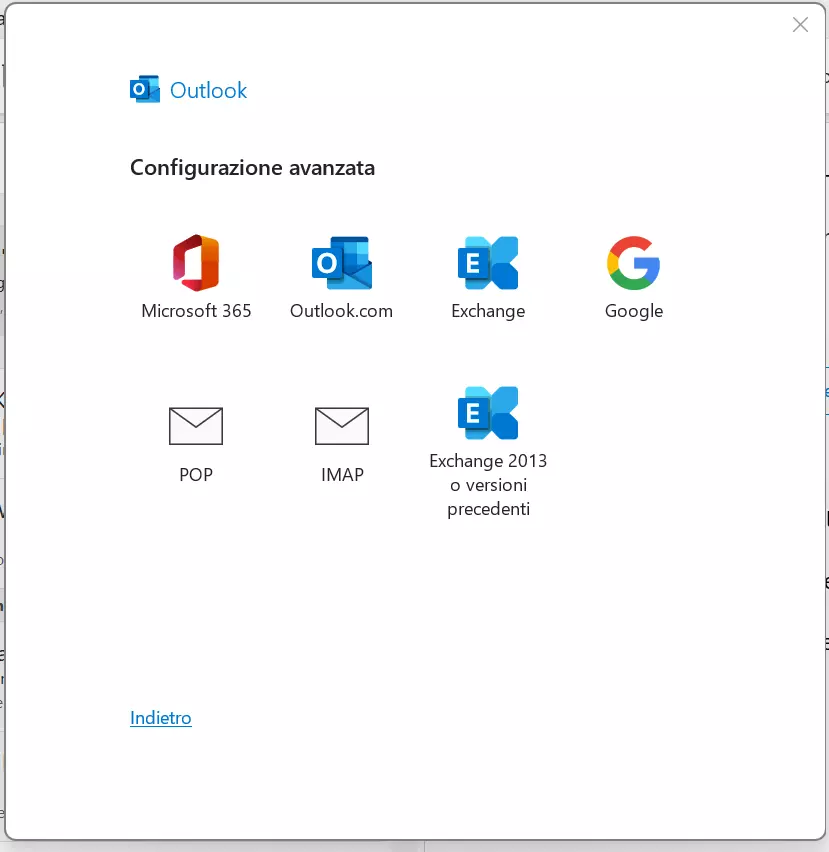
Nella finestra comparsa per la configurazione avanzata fai clic su “POP o IMAP” o su un altro servizio e inserisci l’indirizzo e le informazioni sul server del tuo provider di posta. A seconda del servizio o del protocollo selezionato, si dovranno inserire diversi dati, che trovi sul tuo provider di posta. Ad esempio, se hai selezionato IMAP, dovrai inserire le seguenti informazioni:
| Informazioni | Significato | Esempio |
|---|---|---|
| Server di posta in arrivo | Indirizzo del server di posta in arrivo | imap.ionos.it |
| Porta (e-mail in arrivo) | Porta da utilizzare (143 per impostazione predefinita) | 143 |
| Metodo di crittografia (e-mail in arrivo) | Protocollo di crittografia | SSL/TLS (nessuna crittografia per impostazione predefinita) |
| Server di posta in uscita | Indirizzo del server di posta in uscita | smtp.ionos.it |
| Porta (e-mail in uscita) | Porta da utilizzare (25 per impostazione predefinita) | 25 |
| Metodo di crittografia (e-mail in uscita) | Protocollo di crittografia | SSL/TLS (nessuna crittografia per impostazione predefinita) |
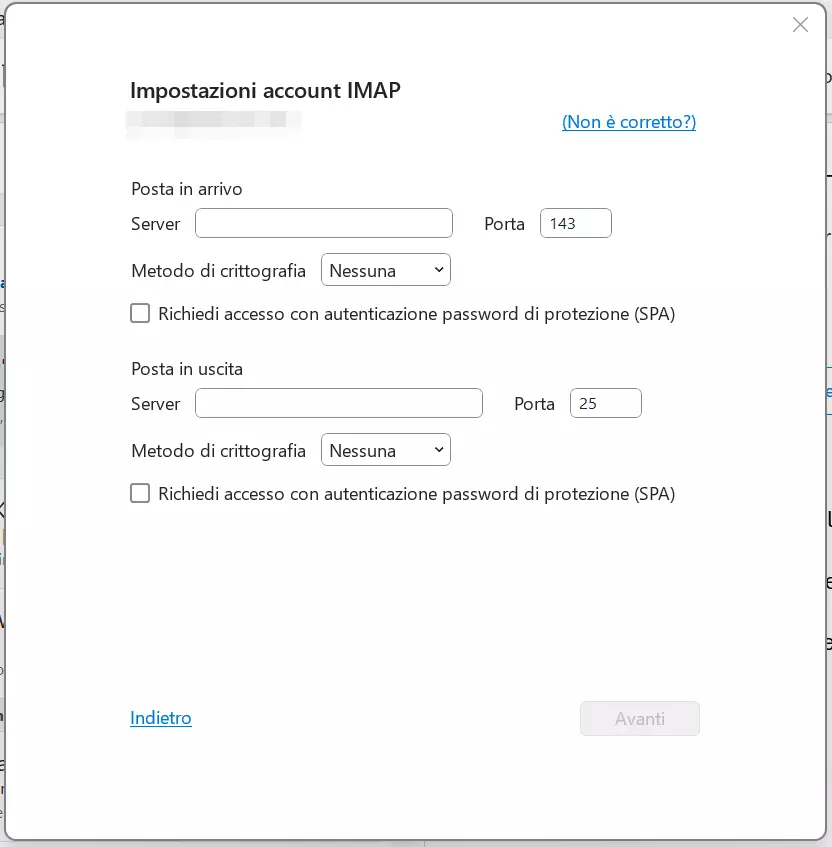
Seleziona l’opzione “Richiedi accesso con autenticazione password di protezione (SPA)” solo se supportato dai server di posta del provider o richiesto esplicitamente dal provider. Fai clic su “Avanti” dopo aver inserito tutti i dati richiesti.
Se hai ancora dubbi sul protocollo di trasmissione da scegliere, ti consigliamo di dare un’occhiata al nostro articolo su IMAP e POP3.
A questo punto, inserisci la password e fai clic su “Connetti” per completare l’aggiunta dell’account a Outlook.
Dal 2018 non è più possibile aggiungere diversi account nel client web di Outlook. Tuttavia, se utilizzi solo questo client, è ancora possibile inoltrare le e-mail su Outlook in modo che tutte le e-mail arrivino nella casella di posta di uno dei tuoi account.
- Utilizza al meglio le tue e-mail grazie all'IA (opzionale)
- Indirizzo di posta elettronica personalizzato
- Dominio incluso
- E-mail sicura con protezione antivirus e antispam

