Aggiungere una casella di posta elettronica in Outlook: configurare l’accesso a caselle di posta aggiuntive
Le e-mail sono una componente basilare della comunicazione aziendale. Se a causa di un numero eccessivo di messaggi, non riesci a controllare e gestire in modo adeguato la tua casella di posta elettronica, potrebbe essere una buona idea decidere di condividerne l’accesso con uno o più colleghi. Questi potranno così integrare questo indirizzo nel loro account di posta elettronica, visualizzando i messaggi in arrivo e, con le dovute autorizzazioni, anche gestirli.
Queste istruzioni sono valide per la versione di Outlook di Microsoft 365 e per le versioni di Outlook 2021, 2019 e 2016.
Guida rapida: aggiungere una casella di posta elettronica su Outlook
- Apri Outlook e fai clic su “File”. In “Informazioni account”, fai clic su “Aggiungi account” e inserisci l’indirizzo e-mail desiderato.
- Facoltativo: seleziona il protocollo e-mail IMAP, inserisci la password dell’account e-mail e fai clic su “Connetti”.
- Al termine della configurazione, fai clic su “Fine”.
- Utilizza al meglio le tue e-mail grazie all'IA (opzionale)
- Indirizzo di posta elettronica personalizzato
- Dominio incluso
- E-mail sicura con protezione antivirus e antispam
Come aggiungere una casella di posta elettronica in Outlook
Su Outlook, l’utilizzo condiviso della casella di posta elettronica funziona con tutti gli account che sono salvati su un server Exchange in comune. Per poter aggiungere una casella di posta esterna nel tuo account Outlook è necessario prima di tutto fornire le autorizzazioni necessarie. È possibile condividere l’intera casella postale o solo singole cartelle, nel caso in cui si desideri condividere solo i messaggi provenienti da un indirizzo specifico. È inoltre possibile stabilire se si desidera concedere l’autorizzazione di sola lettura o la possibilità di organizzare, rispondere o addirittura eliminare le e-mail. Ad autorizzazione avvenuta, la casella di posta di Outlook può essere aggiunta e gestita nell’ambito dei permessi concessi.
Le caselle di posta o le singole cartelle di posta elettronica condivise saranno disponibili dopo pochi minuti; potresti dunque dover aspettare un attimo prima di poterle visualizzare nella tua casella di posta di Outlook.
Condividere la casella di posta elettronica in Outlook
La condivisione della casella di posta di Outlook (o di una sottocartella) con altri utenti sul server di Exchange avviene in pochi passaggi.
Fai clic con il tasto destro del mouse sulla casella di posta in arrivo e seleziona “Proprietà” nel menu che appare (“Autorizzazioni” nella versione online di Outlook). Se non desideri condividere l’intera casella di posta elettronica, ma solo alcune sottocartelle, seleziona queste ultime.
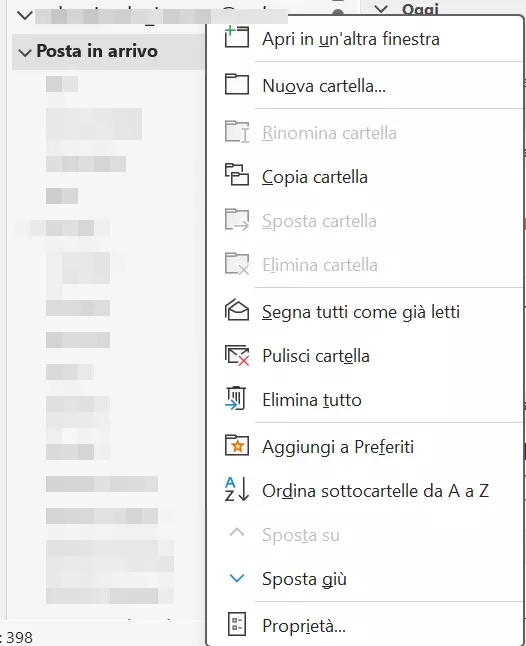
Apri la scheda “Autorizzazioni” e fai clic sul pulsante “Aggiungi”. È quindi possibile cercare nell’elenco globale degli indirizzi l’account a cui aggiungere la casella di posta di Outlook:
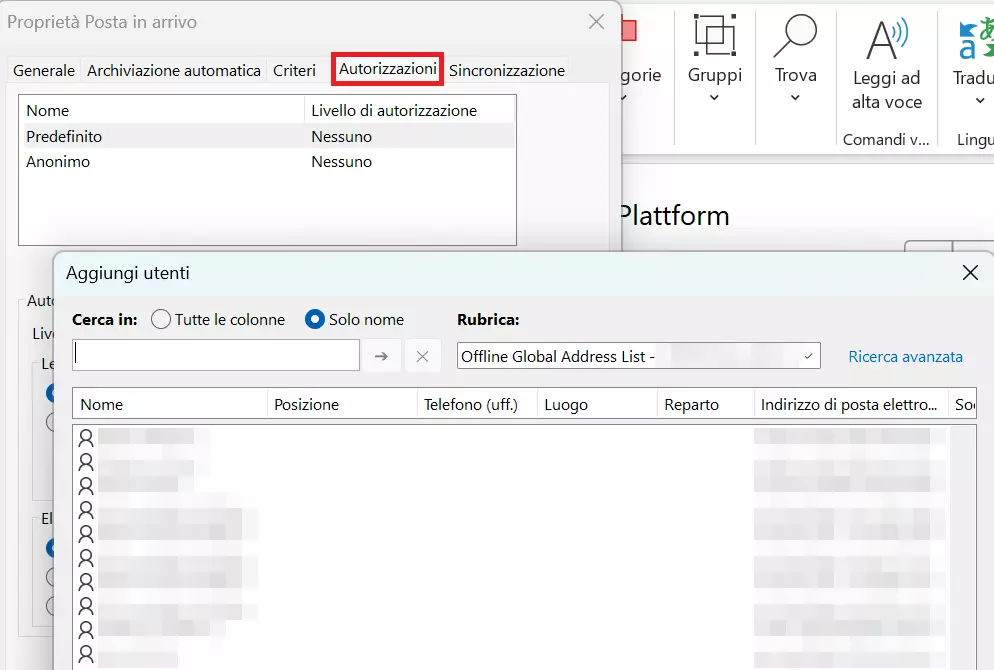
Infine, definisci le autorizzazioni dell’utente per la casella di posta condivisa. Con il livello di autorizzazione “Proprietario”, ad esempio, è possibile leggere, rispondere e anche cancellare tutte le e-mail. Si possono inoltre creare nuove cartelle e sottocartelle. Fai clic su “OK” per confermare le impostazioni apportate.
Aggiungere una casella di posta elettronica in Outlook
Per aggiungere una casella di posta condivisa in Outlook, apri la scheda “File” e clicca due volte sul pulsante “Impostazioni account”:
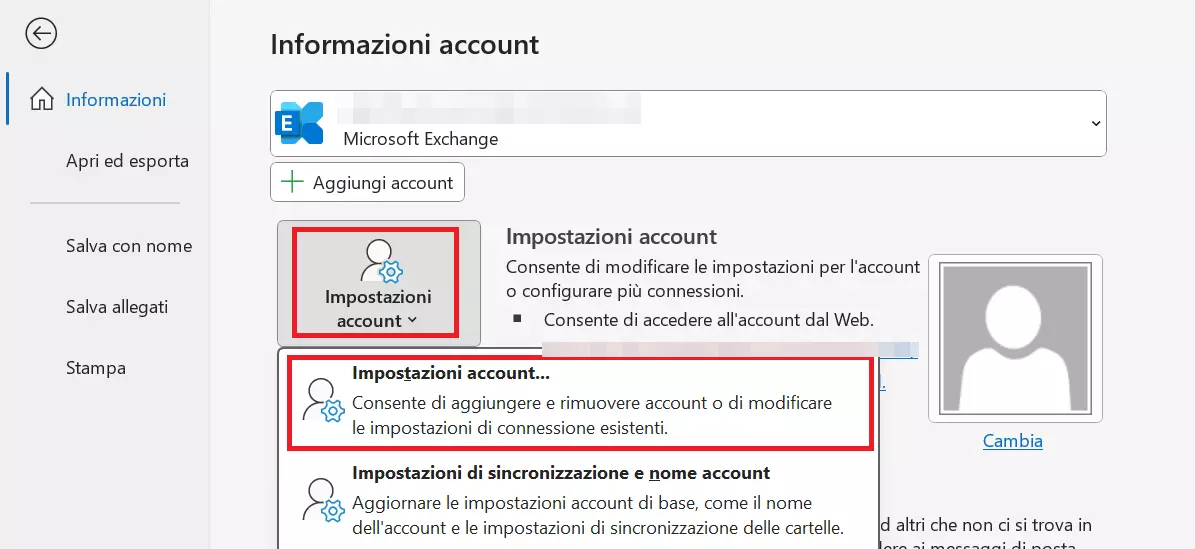
Fai clic nell’elenco sull’account di Outlook che intendi collegare alla casella di posta condivisa, quindi premi il tasto “Cambia…”. In alternativa, è possibile avviare le impostazioni dell’account di Exchange facendo doppio clic sul rispettivo account:
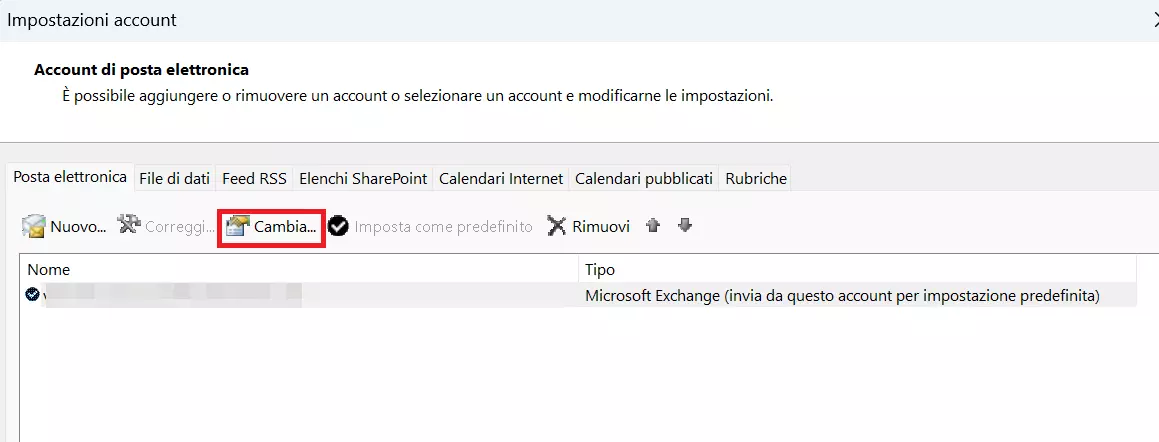
Nel menu che segue clicca su “Altre impostazioni” e seleziona “Impostazioni avanzate”. Premi “Aggiungi…”, inserisci il nome della casella di posta elettronica condivisa e conferma l’importazione con “OK”:
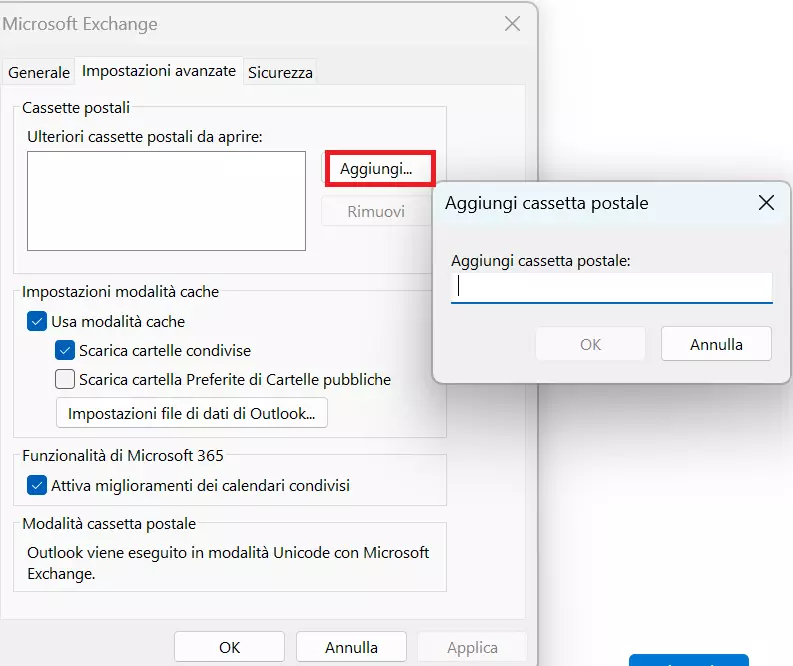
Ora dovresti visualizzare la casella di posta elettronica nell’elenco delle caselle disponibili. Quindi salva le modifiche cliccando su “OK” e poi su “Avanti”. Outlook ti informerà che il tuo account è stato aggiornato con successo.
È ora possibile visualizzare la casella di posta di Outlook aggiunta nel riquadro delle cartelle. Se la selezioni, il client elenca i messaggi che contiene direttamente nel tuo account.
Ottieni la posta elettronica Exchange e tutte le ultime versioni delle tue applicazioni preferite su tutti i tuoi dispositivi.
Aggiungere la casella di posta elettronica su Outlook dal web
Anche nell’applicazione web di Outlook, che hai precedentemente condiviso con altri utenti, hai la possibilità di aggiungere caselle di posta elettronica. A tal fine, accedi all’account dall’applicazione web di Outlook e fai clic con il pulsante destro del mouse sui tre punti nella scheda “Cartelle” della casella di posta principale nell’area di navigazione sinistra. Seleziona quindi Aggiungi cartella o cassetta postale condivisa. Se sono stati integrati diversi account di posta elettronica nell’account Outlook, devi selezionare prima l’account di posta elettronica per il quale è stata condivisa la casella di posta elettronica.
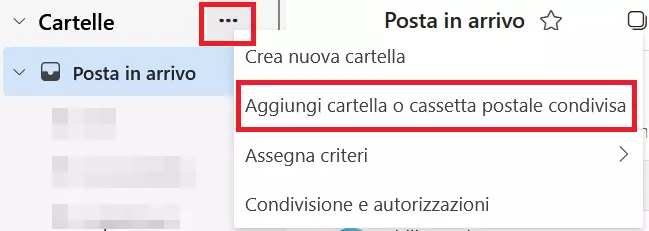
Inserisci il nome o l’indirizzo e-mail della persona di cui desideri integrare la casella di posta elettronica su Outlook e fai clic su “Aggiungi”:
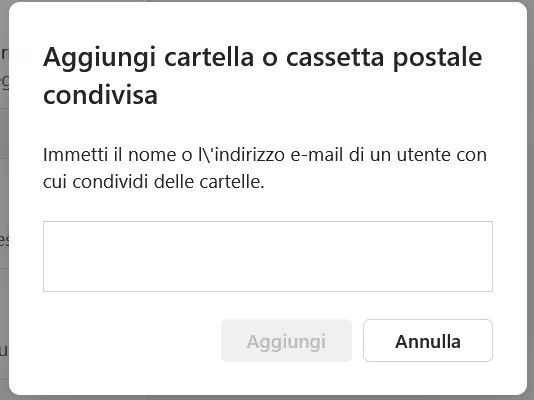
Nel riquadro delle cartelle dovrebbe ora esserci anche una voce per la casella di posta di Outlook condivisa, al di sotto delle cartelle della tua casella di posta.
Perché aggiungere o condividere una casella di posta su Outlook
Possono esserci molteplici motivi per aggiungere una casella di posta elettronica al tuo account Outlook appartenente a un profilo diverso. Ad esempio, come spesso succede, un manager potrebbe avere bisogno di supporto nella gestione della propria casella di posta elettronica e quindi concedere i permessi di accesso ai suoi collaboratori e alle sue collaboratrici. A seconda del livello di autorizzazione, questi possono ottenere il permesso di ricevere, ordinare o addirittura rispondere ai messaggi ricevuti. Un altro caso d’uso è la gestione condivisa di un account di supporto via e-mail: includendo diversi utenti in una casella di posta di Outlook appartenente a un account di supporto, l’elaborazione delle richieste può avvenire in modo più veloce ed efficace in quanto più persone sono materialmente in grado di occuparsene.
In Outlook si possono condividere non soltanto semplici caselle di posta elettronica, ma anche appuntamenti con colleghi, clienti o partner commerciali tramite la condivisione del calendario di Outlook.
Inoltre, si può pensare di aggiungere le caselle di posta di ex dipendenti, almeno temporaneamente, ad account Outlook di persone che lavorano ancora nell’azienda. Questo risulta particolarmente utile se gli ex dipendenti hanno intrattenuto uno scambio regolare di e-mail con la clientela, in modo da lasciare provvisoriamente attivo il relativo account.
- Design intuitivo, editor drag and drop, funzioni IA
- Tanti modelli professionali tra cui scegliere
- Invio semplice e conforme al GDPR

