Conferma di lettura in Outlook: come configurarla?
Se un’e-mail inviata rimane senza risposta, ci si chiede immancabilmente se il messaggio elettronico sia mai arrivato a destinazione e sia stato letto. Per ovviare a questo è possibile impostare nei client di posta elettronica come Outlook la conferma di lettura, che invita il destinatario o la destinataria a confermare la ricezione del messaggio.
Guida rapida: impostazione della conferma di lettura su Outlook
- Per prima cosa scrivi il messaggio di posta elettronica come di consueto.
- Fai clic su “Opzioni”.
- Spunta la casella accanto a “Richiedi conferma di lettura”.
Ottieni la posta elettronica Exchange e tutte le ultime versioni delle tue applicazioni preferite su tutti i tuoi dispositivi.
Impostare la conferma di lettura in Outlook: tutte le opzioni in sintesi
Se desideri usufruire delle conferme di lettura su Microsoft Outlook, per ricevere una notifica alla ricezione dei tuoi messaggi, hai sostanzialmente a disposizione due opzioni di impostazione: puoi standardizzare la conferma di lettura, impostando che verrà richiesta automaticamente per tutte le e-mail inviate, oppure richiederla soltanto per determinati messaggi.
Considera che la conferma di lettura in Outlook e in altri programmi di posta elettronica non ha valore legale. Quindi in casi importanti, come una disdetta o una cancellazione, richiedi sempre in maniera esplicita una conferma scritta alla tua richiesta.
Quest’ultima opzione è particolarmente utile se hai uno scambio regolare di e-mail con determinate persone (amici, colleghi, colleghe, partner commerciali, ecc.). In tali circostanze una continua richiesta di conferma di lettura rischia infatti di irritare chi la riceve, un’eventualità che sarebbe meglio evitare. Nelle seguenti istruzioni per le versioni di Outlook 2021, 2019 e 2016 e per Outlook 365 apprenderai pertanto come impostare le conferme di lettura per tutti i tuoi messaggi e anche come inserire le conferme di recapito soltanto per specifici messaggi di posta elettronica.
- Utilizza al meglio le tue e-mail grazie all'IA (opzionale)
- Indirizzo di posta elettronica personalizzato
- Dominio incluso
- E-mail sicura con protezione antivirus e antispam
Come si imposta una conferma di lettura in Outlook?
È possibile impostare la richiesta di conferma di lettura in Outlook per tutta la corrispondenza elettronica, in pochi passaggi. La preferenza di impostazione corrispondente è disponibile nelle opzioni che possono essere aperte tramite l’omonima voce di menu nella scheda “File”:
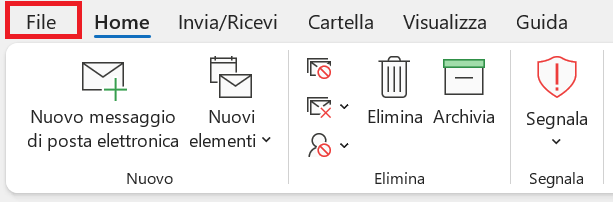
Nel passaggio successivo seleziona la voce di menu “Posta” e spostati fino al gruppo “Verifica”. Metti un segno di spunta nella casella di controllo “Conferma di lettura in cui si informa che il destinatario ha visualizzato il messaggio” e conferma la scelta con “OK”.
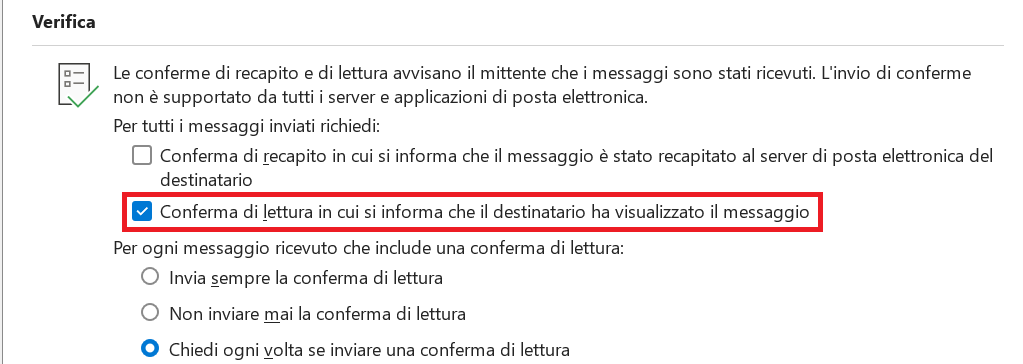
Come impostare la conferma di lettura in Outlook solo per alcuni messaggi
Se desideri richiedere una conferma di lettura per un messaggio specifico, dovresti prima scrivere l’e-mail.
Fai clic sulla scheda “Opzioni” e poi sui tre puntini per visualizzare altre opzioni. Seleziona ora “Richiedi conferma di lettura”, per impostare correttamente la richiesta di conferma di lettura in Outlook.
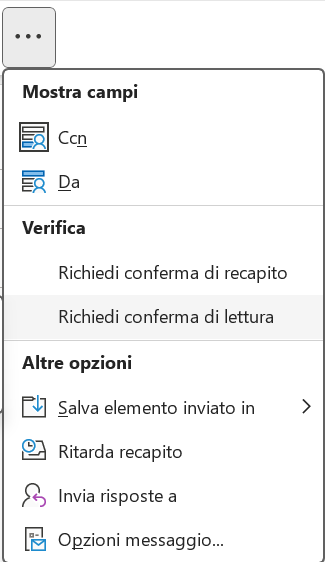
- Design intuitivo, editor drag and drop, funzioni IA
- Tanti modelli professionali tra cui scegliere
- Invio semplice e conforme al GDPR

