Attivare e disattivare la correzione automatica di Outlook
La correzione automatica di Outlook è uno strumento molto utile in grado di correggere gli errori di battitura. In alcuni casi, tuttavia, può rivelarsi fastidiosa. Ti forniamo istruzioni dettagliate su come attivare e disattivare la correzione automatica in Outlook e adattarla alle tue esigenze.
Le seguenti istruzioni sono valide per Outlook 2021, 2019 e 2016 nonché per la versione di Outlook attualmente inclusa in Microsoft 365. Alcuni passaggi o diciture potrebbero essere leggermente diversi nelle versioni precedenti.
Guida rapida: come attivare la correzione automatica di Outlook
- Accedi alle impostazioni della correzione automatica in “File” > “Opzioni” > “Posta” > “Controllo ortografia e correzione automatica” > “Opzioni correzione automatica”.
- Qui puoi disattivare o attivare le opzioni di correzione automatica e creare nuove regole ed eccezioni.
Le funzioni di correzione di Outlook: correzione automatica e formattazione automatica
Le funzioni di correzione in Outlook sono due: la correzione automatica corregge le parole sbagliate e gli errori di battitura più frequenti sostituendo, ad esempio, “aquistare” con “acquistare”. Può anche essere utilizzata per convertire rapidamente e facilmente le stringhe in simboli e caratteri speciali in Outlook, come (c) in © o (r) in ®. Questa funzione rende anche più facile vivacizzare i messaggi di Outlook con smiley ed emoji.
La funzione di formattazione automatica si occupa invece della corretta formattazione del testo: se si inserisce l’indirizzo di un sito web, per esempio, la funzione aggiunge automaticamente il link appropriato. Se inizi una lista con “1.”, si continuerà poi con “2”.
Invia in modo sicuro le e-mail e visualizza i calendari di colleghi, colleghe e dipendenti, ovunque e in qualsiasi momento con Microsoft Exchange, disponibile all’interno del pacchetto Microsoft Office 365 di IONOS.
Disattivare la correzione automatica di Outlook: quando può rivelarsi utile
Le correzioni automatiche in Outlook non sempre finiscono per agevolare il lavoro di chi scrive. Per esempio, se usi abbreviazioni con un punto alla fine, devi sempre correggere la lettera maiuscola della parola seguente. Anche l’aggiunta automatica di collegamenti ipertestuali agli indirizzi dei siti web può risultare fastidiosa.
Se scrivi messaggi in un’altra lingua, ad esempio in inglese, potrebbe accadere che la correzione automatica di Outlook decida di convertire parole inglesi, anche se scritte correttamente, in parole italiane. Può anche succedere che non ti accorgi che la correzione automatica ha apportato delle modifiche al testo della tua e-mail, inviando così un messaggio contenente errori non voluti. Questo può essere causa di spiacevoli malintesi o imbarazzi, soprattutto perché solo in rari casi è possibile annullare l’invio di un’e-mail con Outlook.
La buona notizia è che la correzione automatica può essere disattivata o limitata in qualsiasi momento e adattata alle tue esigenze.
Nel caso in cui decidi di disattivare la funzione di correzione automatica, il controllo ortografico di Outlook ti permette comunque di controllare automaticamente gli errori nelle tue e-mail mentre le stai scrivendo o prima di inviarle.
Abilitare, disabilitare e personalizzare la correzione automatica di Outlook sui dispositivi Windows
Le opzioni di correzione automatica in Outlook per Windows offrono numerose possibilità di personalizzazione. Tra le altre cose, è anche possibile aggiungere nuove regole per la correzione automatica. Qui di seguito ti forniamo le istruzioni su come attivare e disattivare la correzione automatica in Outlook per Windows e modificare le impostazioni di personalizzazione.
Primo passaggio: fai clic su “File” nella barra dei menu di Outlook per aprire il menu rapido per accedere a informazioni e opzioni generali.
Secondo passaggio: seleziona la voce “Opzioni” per aprire le opzioni di Outlook in una nuova finestra.
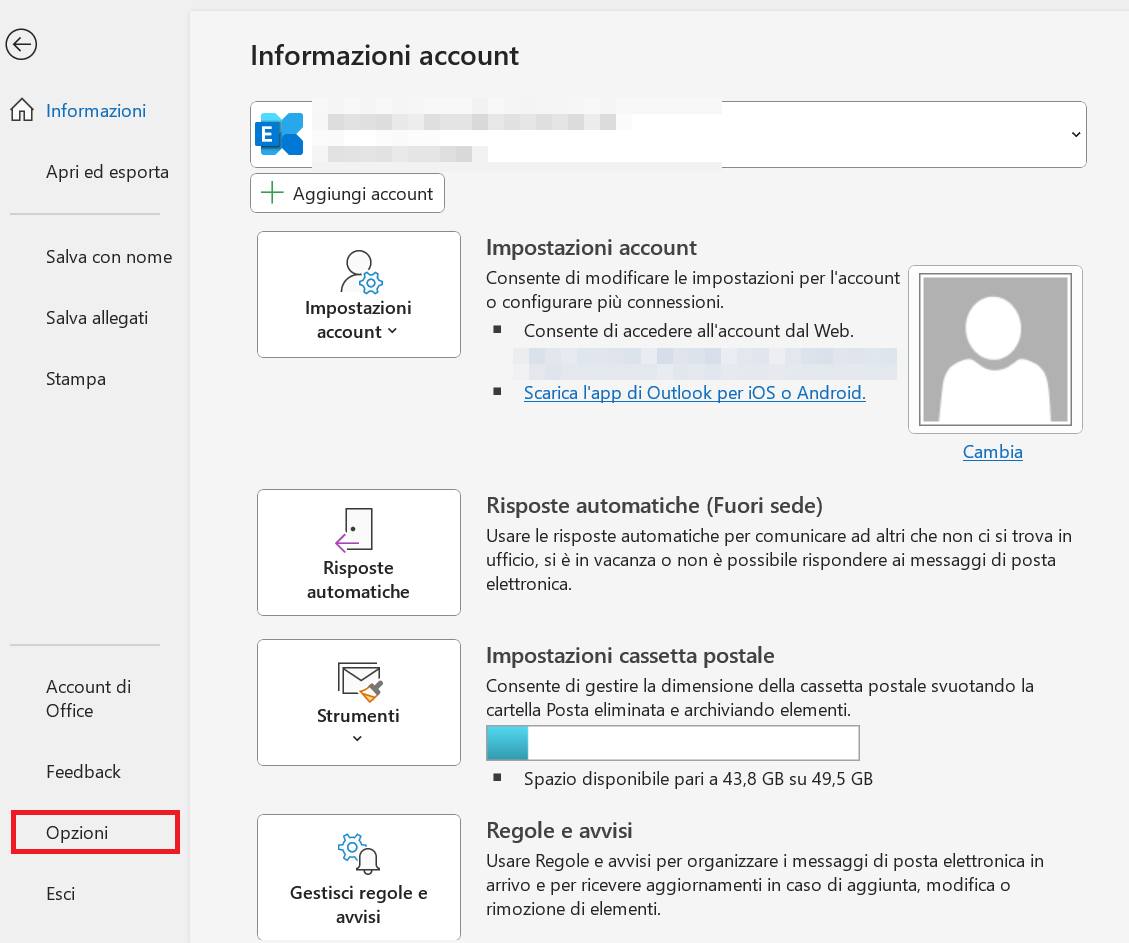
Terzo passaggio: nelle opzioni di Outlook, vai prima alla sezione “Posta” e premi il pulsante “Controllo ortografia e correzione automatica”.
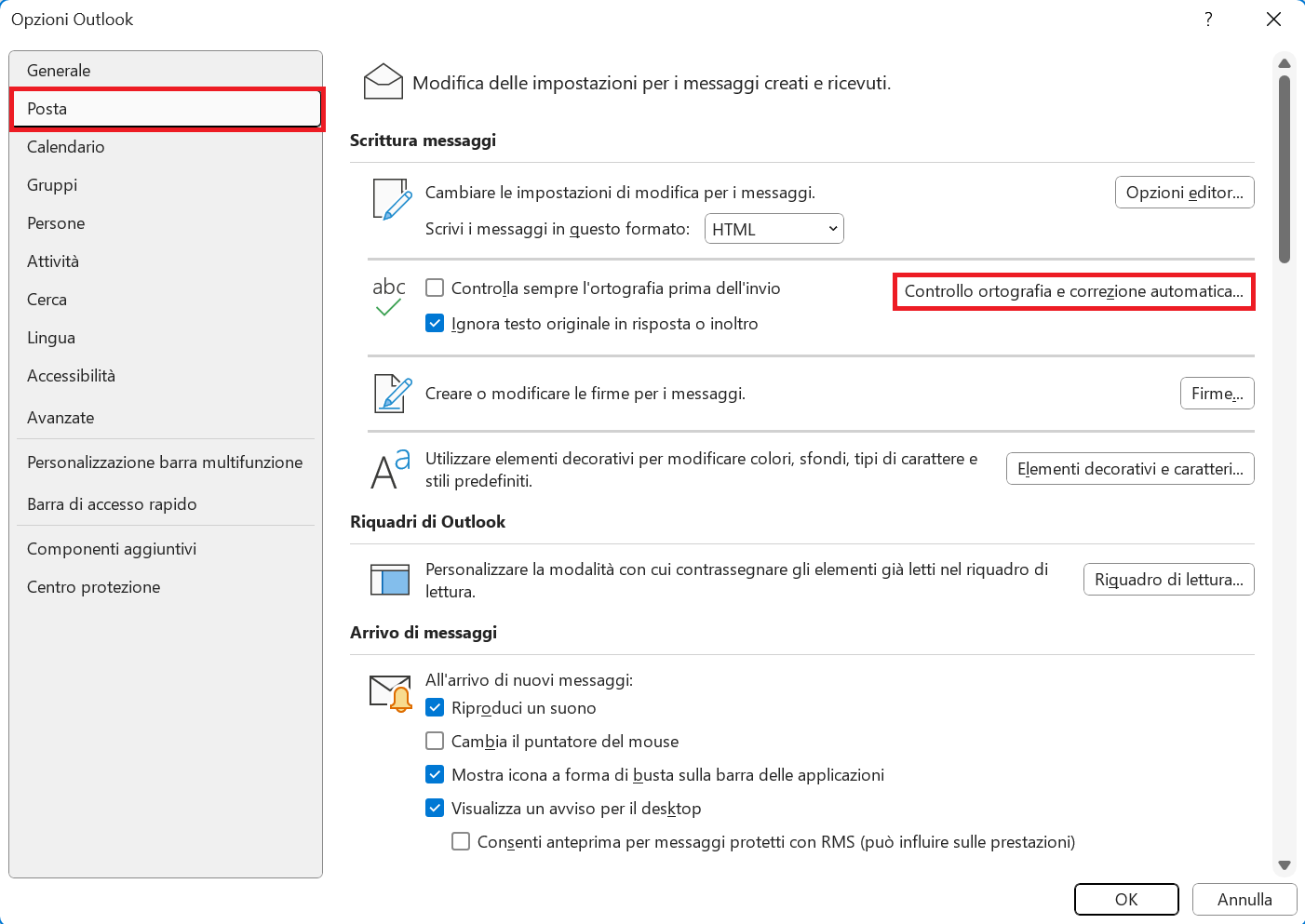
Quarto passaggio: nelle opzioni dell’editor, seleziona la voce “Strumenti di correzione” (se non è già stata selezionata) e clicca sul pulsante “Opzioni correzione automatica”.
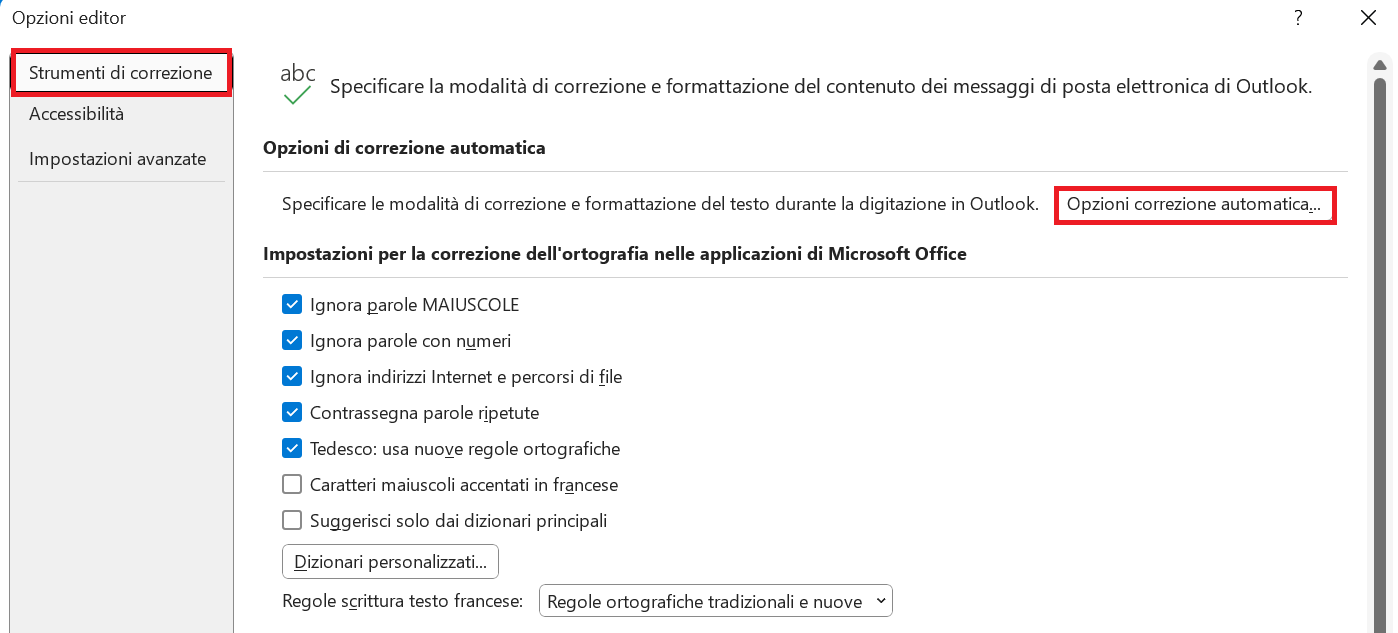
Quinto passaggio: ora le opzioni di correzione automatica per Outlook si apriranno in un’altra finestra. Qui puoi attivare o disattivare le opzioni presentate mettendo o togliendo un segno di spunta.
Nella scheda “Correzione automatica” si può determinare, per esempio, se si desidera iniziare nuove frasi o righe di tabella con una lettera maiuscola. Qui troverai anche una lista di stringhe e ortografie errate di parole comuni che Outlook corregge automaticamente. Puoi aggiungere a questa lista le parole che sbagli spesso o che vorresti scrivere in modo diverso: per farlo, basta aggiungere le voci desiderate in “Sostituisci” e “Con”.
Ottieni la posta elettronica Exchange e tutte le ultime versioni delle tue applicazioni preferite su tutti i tuoi dispositivi.
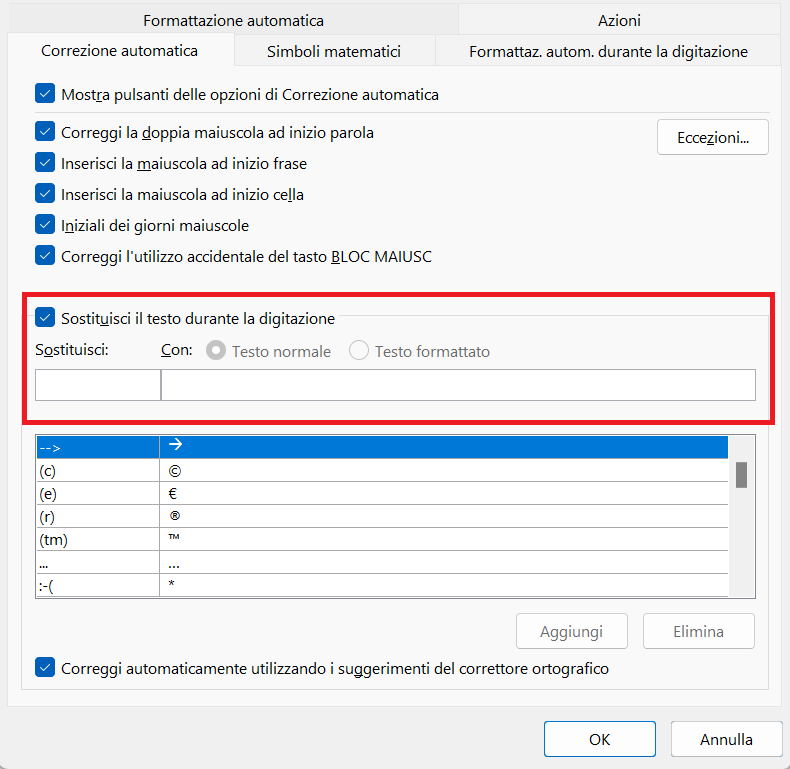
Sesto passaggio: alla voce “Correzione automatica”, fai clic su “Eccezioni…” per impostare regole personalizzate per le correzioni automatiche. Qui troverai già una lunga lista di abbreviazioni che non sono seguite dalla maiuscola, che potrai adattare in base alle tue esigenze. Poiché Microsoft Outlook usa le impostazioni e i dizionari di Microsoft Word, le opzioni di Outlook sono simili a quelle della correzione automatica e del controllo ortografico di Word.
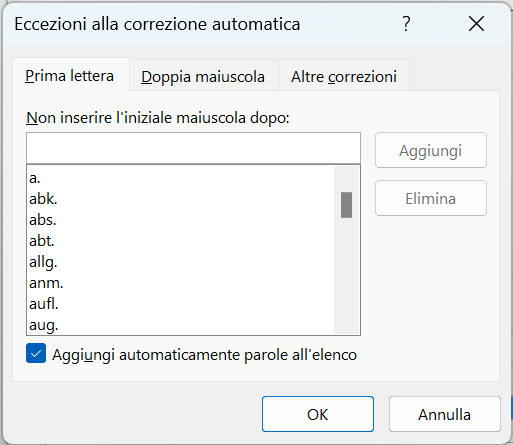
Settimo passaggio: se usi spesso formule matematiche nei tuoi testi di posta elettronica, nella scheda “Simboli matematici” troverai una lunga lista di combinazioni di caratteri e simboli aritmetici che puoi attivare per la correzione automatica.
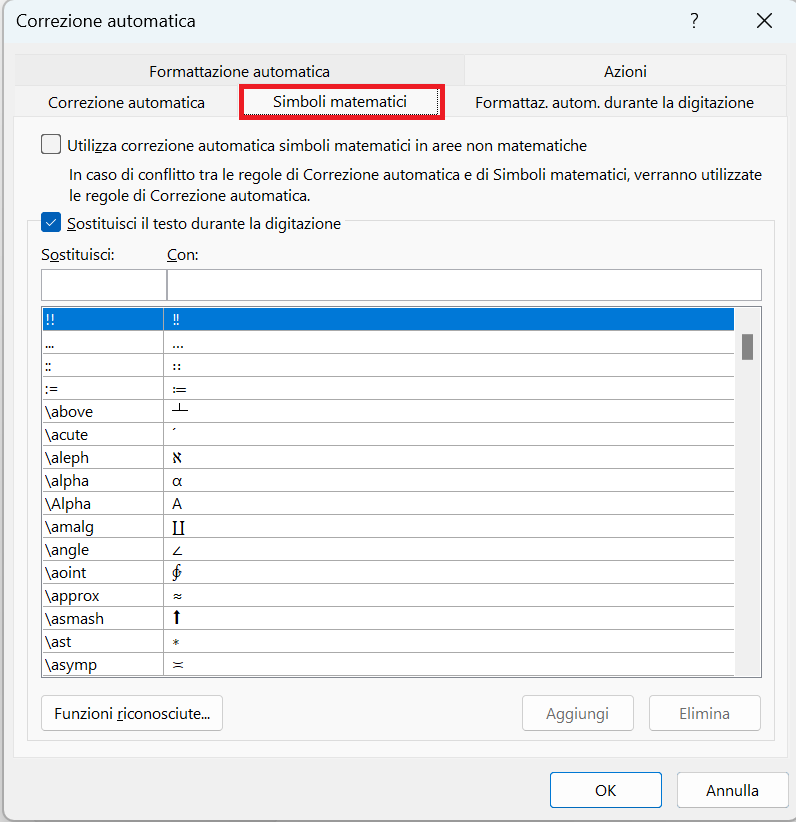
Ottavo passaggio: attiva e disattiva le opzioni desiderate per la formattazione automatica nelle schede “Formattazione automatica durante la digitazione” e “Formattazione automatica”. Per esempio, è possibile consentire l’inserimento di frazioni e link internet, elenchi e numerazioni automatiche o specificare come devono essere formattate le virgolette.
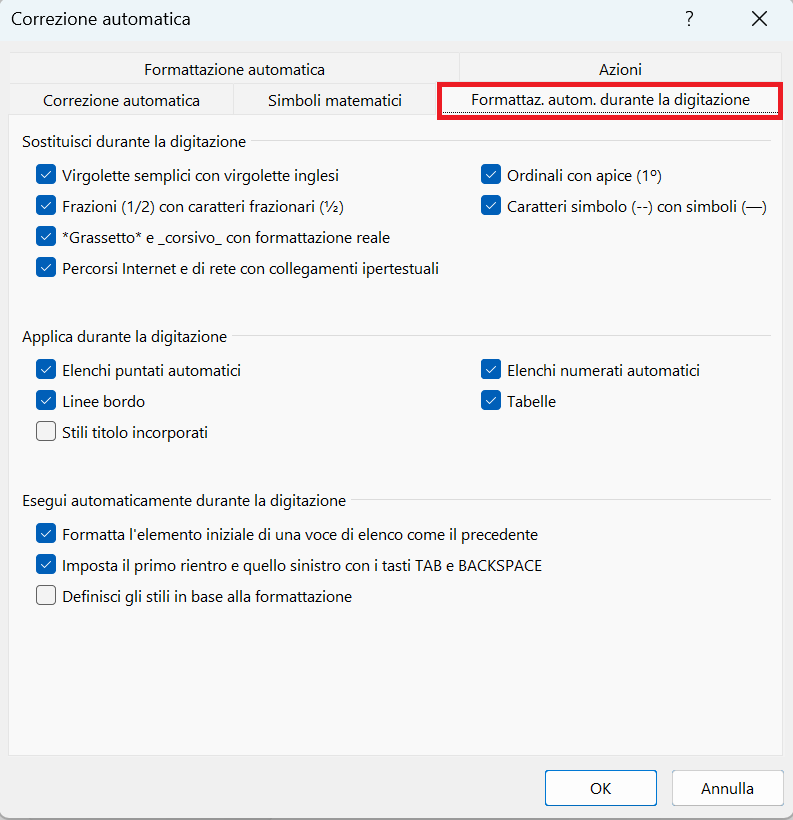
Scegliendo Microsoft 365 Business di IONOS utilizzi sempre le ultime versioni dei popolari programmi Microsoft Office, benefici dell’archiviazione esterna e di un massimo di 5 applicazioni per utente.
Abilitare, disabilitare e personalizzare la correzione automatica di Outlook sui dispositivi macOS
La correzione automatica in Outlook per macOS può essere attivata o disattivata e modificata in pochi passaggi. Qui ti mostriamo come puoi usare la correzione automatica in Outlook per i tuoi scopi come utente Mac.
Primo passaggio: fai clic su “Outlook” nella barra dei menu di Outlook; poi seleziona la voce di menu “Preferenze…”. In alternativa, puoi usare la combinazione di tasti [Comando] + [,].
Secondo passaggio: nel menu Preferenze di Outlook, fai clic su “Correzione automatica”.
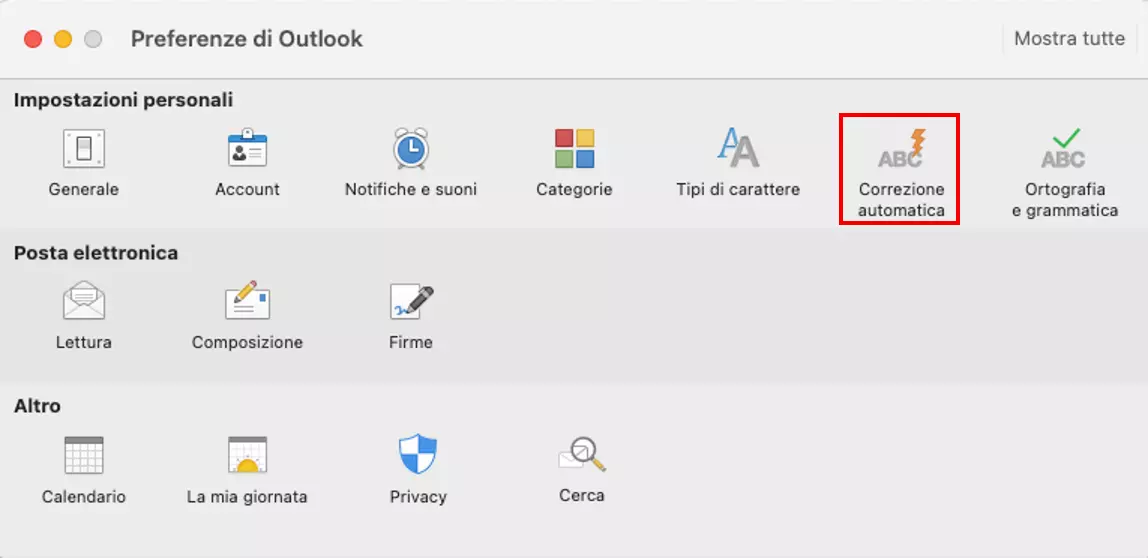
Terzo passaggio: nella sezione Correzione automatica sono presenti le schede “Correzione automatica”, “Formattazione automatica” e completamento del testo. Alla voce “Correzione automatica” è possibile stabilire se Outlook deve correggere automaticamente gli errori di battitura frequenti e gli inserimenti di simboli e se, per esempio, ogni punto deve essere seguito da una lettera maiuscola. Per aggiungere nuove voci alla lista di correzione automatica di Outlook, basta fare clic sul più (+) in basso a sinistra.
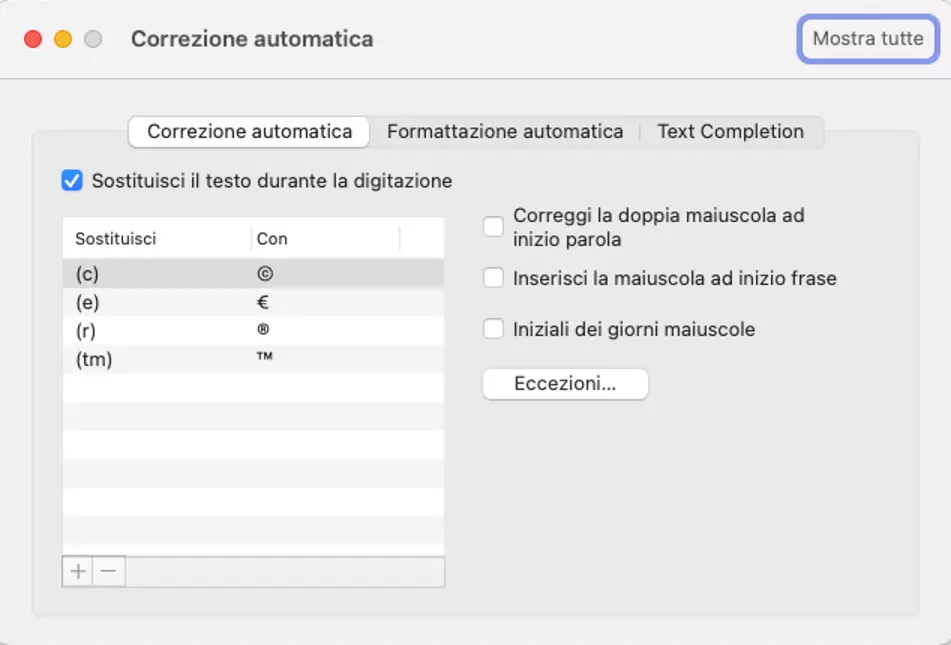
Quarto passaggio: fai clic sul pulsante “Eccezioni…” per vedere quali sono le abbreviazioni per le quali viene inserita automaticamente la maiuscola iniziale. Se necessario, puoi aggiungere ulteriori eccezioni.
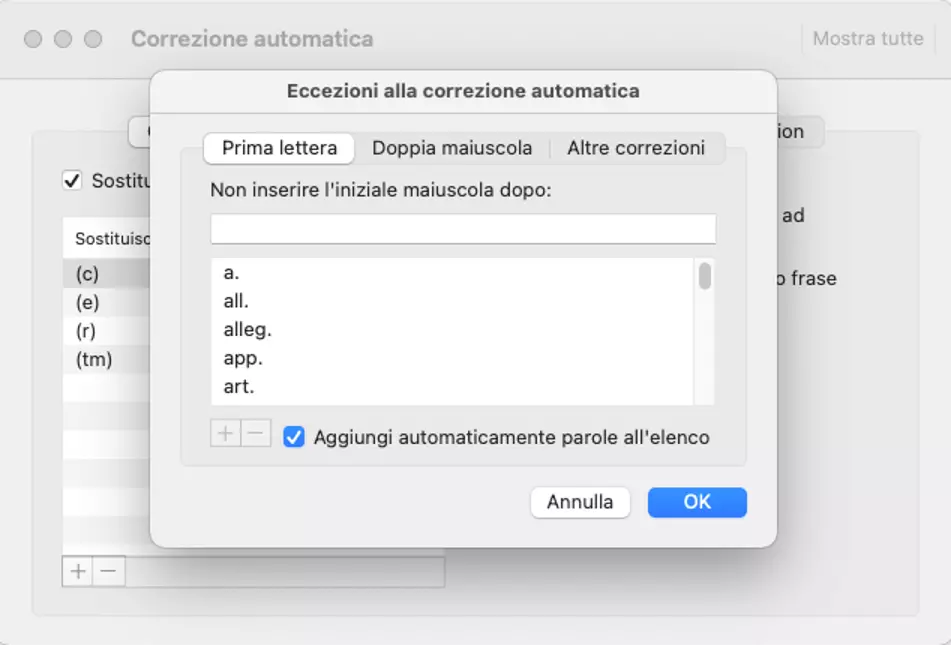
Quinto passaggio: aprendo la scheda “Formattazione automatica”, vedrai le opzioni di formattazione automatica che possono essere impostate in Outlook. Qui puoi attivare o disattivare a piacimento gli elenchi e le numerazioni automatiche, l’inserimento di collegamenti ipertestuali o la formattazione.
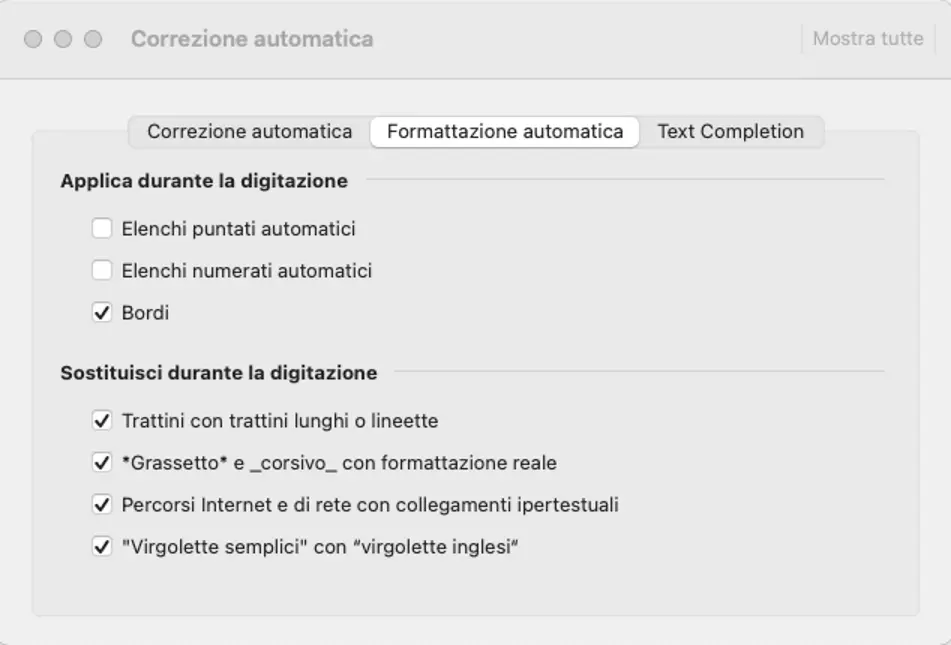
Outlook è estremamente diffuso, ma non è una scelta obbligata. Se Outlook non fa per te, vale la pena di prendere in considerazione alcune delle svariate alternative a Outlook presenti oggi sul mercato.
- Certificato SSL Wildcard incluso
- Registrazione di dominio sicura
- Indirizzo e-mail professionale da 2 GB

