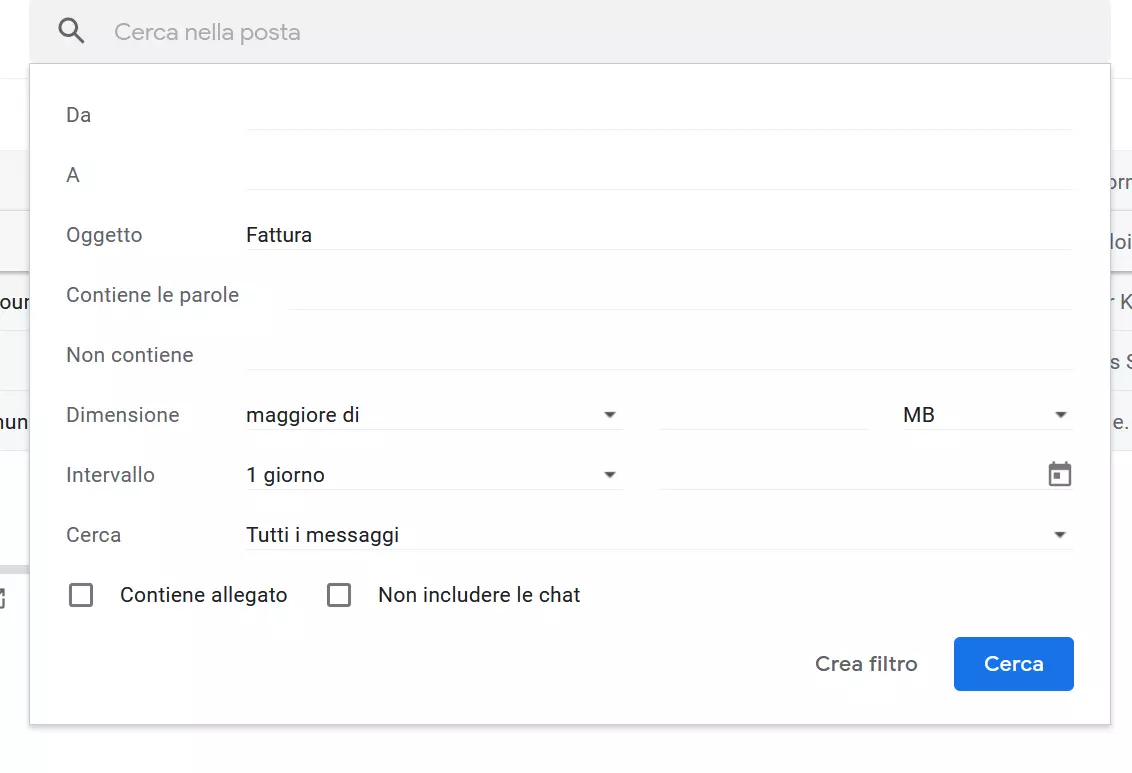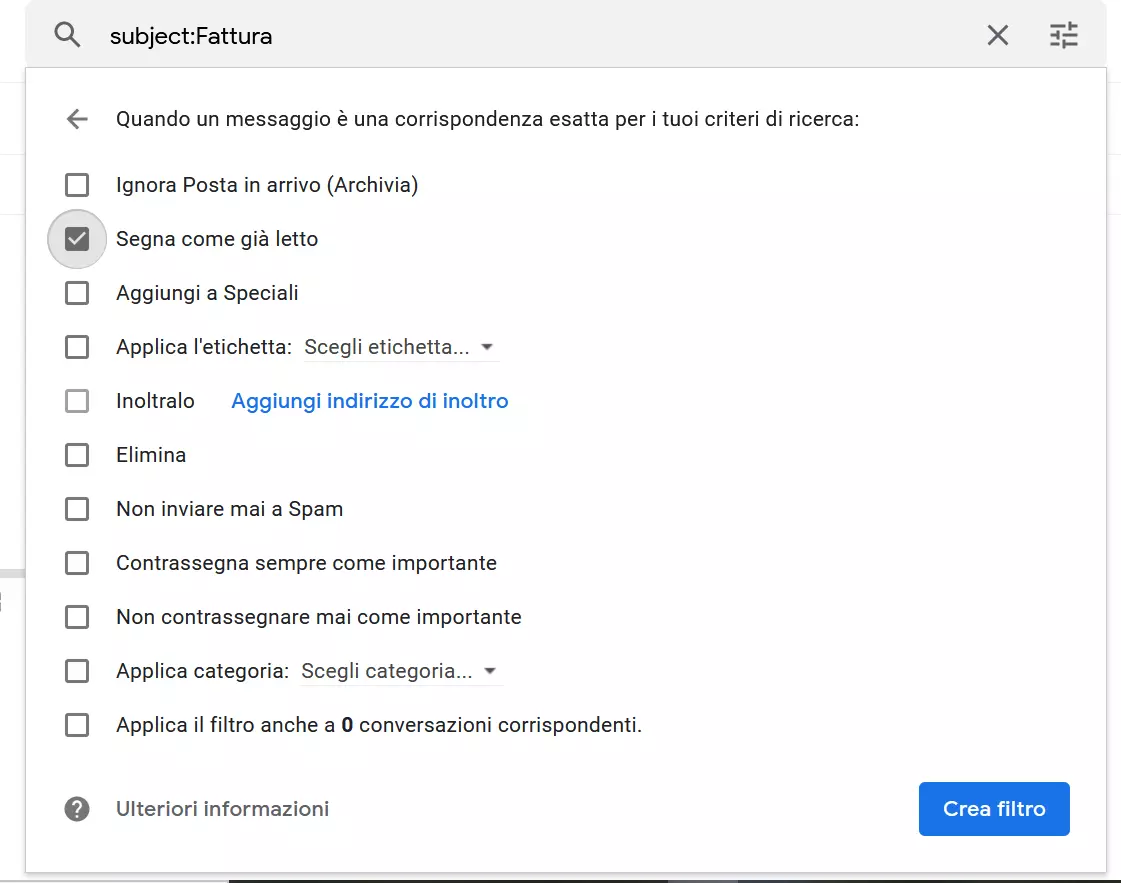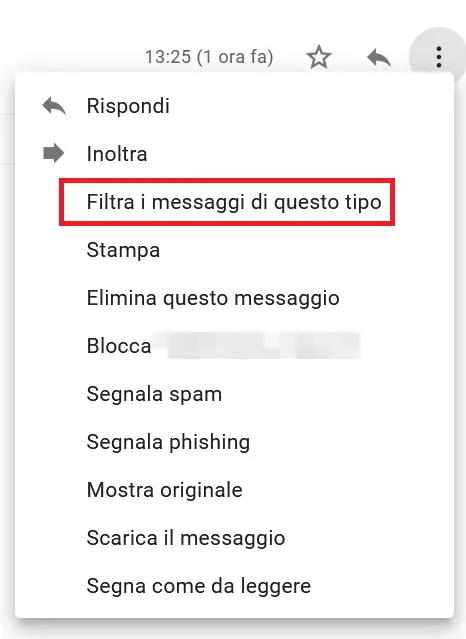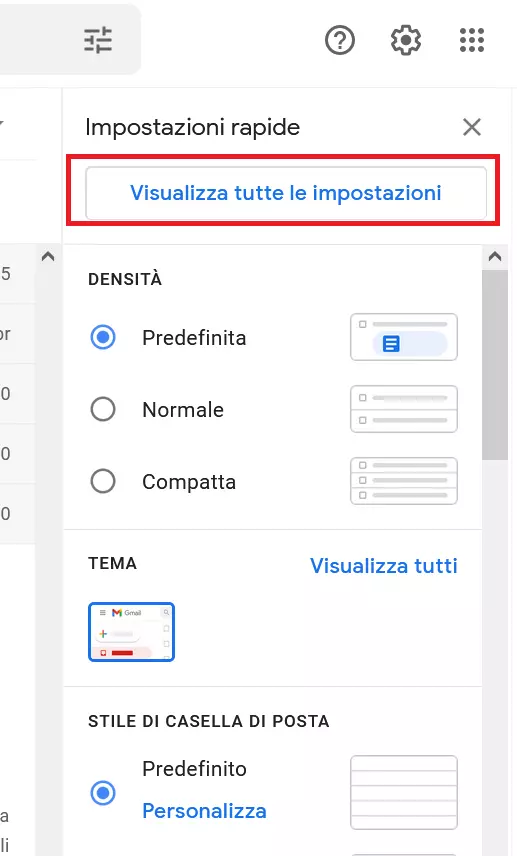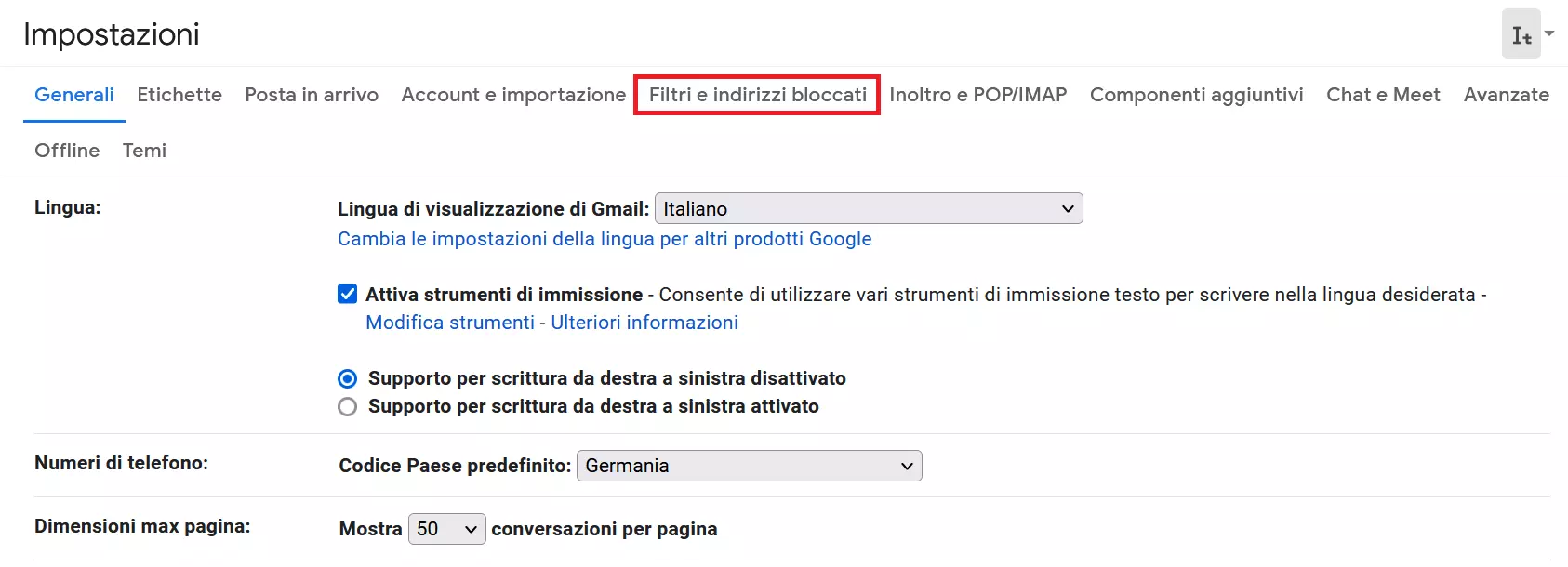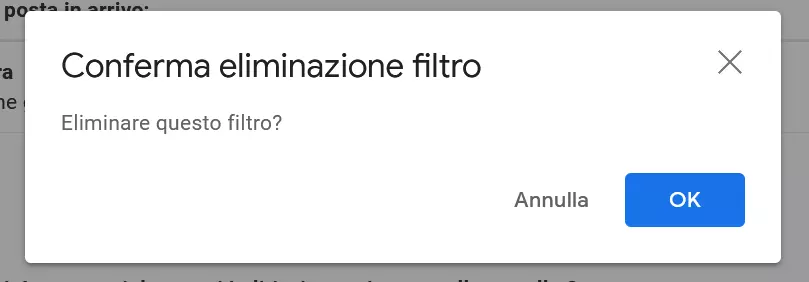Creare regole Gmail e usare i filtri Gmail in modo mirato
Tenete sotto controllo la vostra casella di posta: filtrate in modo mirato le e-mail in arrivo in base a mittente, oggetto, dimensione e altri criteri e impostate regole automatiche in Gmail (ex Google Mail), che specificano cosa dovrebbe accadere a queste e-mail filtrate. Qui potete scoprire come creare, modificare ed eliminare filtri e regole di Gmail.
- Certificato SSL Wildcard incluso
- Registrazione di dominio sicura
- Indirizzo e-mail professionale da 2 GB
Guida rapida: creare regole Gmail
- Aprite il menu accanto al campo di ricerca nella vostra casella di posta.
- Inserite uno o più criteri di ricerca e fate clic su “Crea filtro”.
- Specificate cosa dovrebbe succedere alle e-mail filtrate.
- Confermate la selezione cliccando su “Crea filtro”.
Quali sono le regole di Gmail?
Le regole di Gmail funzionano in modo simile alle regole di altri noti programmi di posta elettronica, come Outlook: inserite uno o più criteri, in base ai quali le e-mail devono essere selezionate o filtrate e quindi specificate cosa fare di questa selezione. In alternativa è possibile selezionare un’e-mail che fungerà da modello per un filtro. Qui di seguito vi spieghiamo entrambe le possibilità.
Questi filtri e regole di Gmail possono essere particolarmente utili quando c’è un volume molto elevato di e-mail, poiché le e-mail di sistema o le newsletter meno importanti, ad esempio, verrebbero ordinate automaticamente in sottocartelle (o nelle etichette di Gmail). Le regole di Gmail non vengono applicate solo agli oggetti nuovi ma anche agli oggetti presenti nella posta in arrivo, in modo che possiate ripulire la vostra posta in arrivo anche in seguito.
Come creare regole Gmail
Nel nostro esempio filtriamo in base all’oggetto “Fattura”, ma è possibile filtrare anche per mittente o parole all’interno del messaggio e imporre restrizioni sulla dimensione, la data del messaggio e la posizione di archiviazione (corrente). Quest’ultima è individuabile tramite la voce “Cerca”; qui si specifica se la regola deve riguardare tutti i messaggi o, ad esempio, soltanto la posta in arrivo, gli oggetti inviati, i messaggi da leggere o solo quelli letti.
Terzo passaggio: confermate il filtro di Gmail cliccando su “Crea filtro”. Se volete preventivamente verificare quali e-mail sono contenute nel filtro, cliccate su “Cerca”.
Quarto passaggio: si apre un altro menu, in cui si specifica come devono essere gestite le e-mail filtrate. Per fare ciò, fate clic sulle caselle di controllo accanto al filtro appropriato. Sono possibili scelte multiple. Nel nostro esempio selezioniamo “Segna come già letto”.
Quinto passaggio: confermate il filtro cliccando su “Crea filtro”.
Sesto passaggio: nella parte inferiore della posta in arrivo verrà visualizzato un messaggio, che informa che il filtro Gmail è stato creato.
- Tutti gli strumenti di Google che conosci
- Posta Gmail con indirizzo corrispondente al tuo dominio
- Assistenza clienti personalizzata
Creare regole Gmail: alternativa tramite un’e-mail esistente
Quarto passaggio: si apre il menu con le opzioni di ricerca, descritto sopra nelle prime istruzioni, al secondo passaggio. Il mittente del messaggio è impostato come filtro (preceduto dall’operatore di ricerca Gmail “Da:”).
Quinto passaggio: confermate questa impostazione e/o selezionate altri o ulteriori criteri di ricerca, prima di confermare la selezione tramite “Crea filtro”. Questo e gli altri passaggi sono descritti nelle istruzioni precedenti, a partire dal terzo passaggio.
Volete utilizzare professionalmente Gmail e altri prodotti Google? Allora scegliete Google Workspace e utilizzate un indirizzo di posta elettronica con un dominio personalizzato, neutro e senza pubblicità.
Filtro Gmail “Etichette”: cos’è esattamente
A differenza di Outlook e di molti altri programmi di posta elettronica, Gmail non dispone di cartelle da utilizzare per ordinare le e-mail, ma delle cosiddette etichette. È possibile assegnare tutte le etichette e le sotto-etichette che si desidera (il che si traduce sostanzialmente in una struttura a cartelle) e attribuirle alle e-mail. È inoltre possibile assegnare più etichette a una singola e-mail.
La differenza più importante tra una cartella e un’etichetta è che le etichette non duplicano il contenuto, ciò significa che, anche se vengono assegnate più etichette, l’e-mail verrà visualizzata solo una volta nella vostra posta in arrivo. Se eliminate un’e-mail, verrà eliminata completamente anche da tutte le etichette. In una struttura a cartelle classica può (ma non deve) essere diverso: in determinate circostanze, in ogni cartella viene memorizzata una copia separata dell’e-mail.
Modificare ed eliminare le regole Gmail
Quarto passaggio: fate clic su “Modifica” per la regola di Gmail che desiderate modificare. Verrete indirizzati alla schermata descritta nelle istruzioni per la creazione di una regola nel secondo passaggio. Seguite le istruzioni per creare le regole di Gmail.
Quinto passaggio: se desiderate eliminare un filtro esistente, cliccate sulla voce “Elimina” accanto alla rispettiva regola, nella schermata “Filtri e indirizzi bloccati”.
Sesto passaggio: confermate la cancellazione nella finestra successiva con “OK”.
Volete saperne di più su cosa può fare Gmail? Sulla Digital Guide trovate ulteriori consigli e istruzioni, ad esempio su come impostare una risposta automatica in Gmail, configurare la conferma di lettura in Gmail o annullare le e-mail di Gmail.