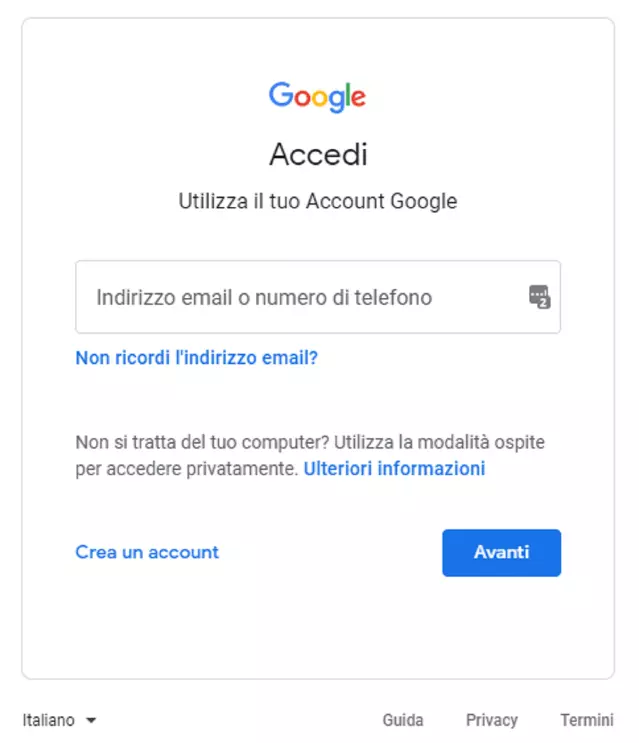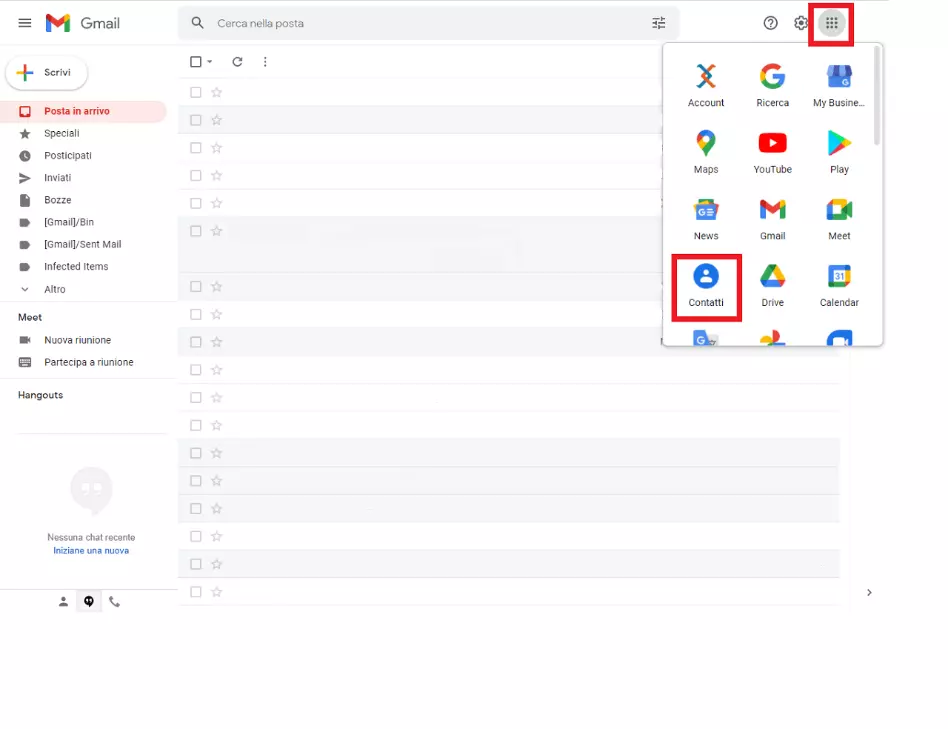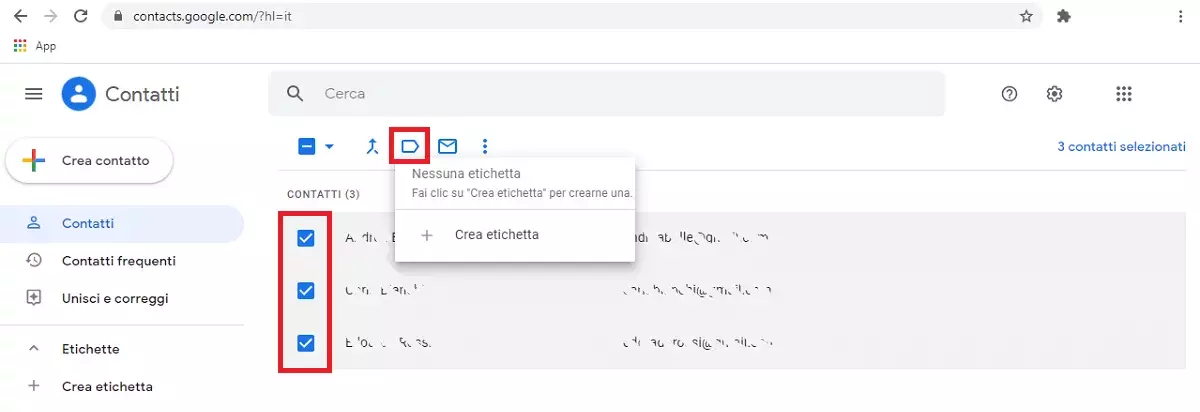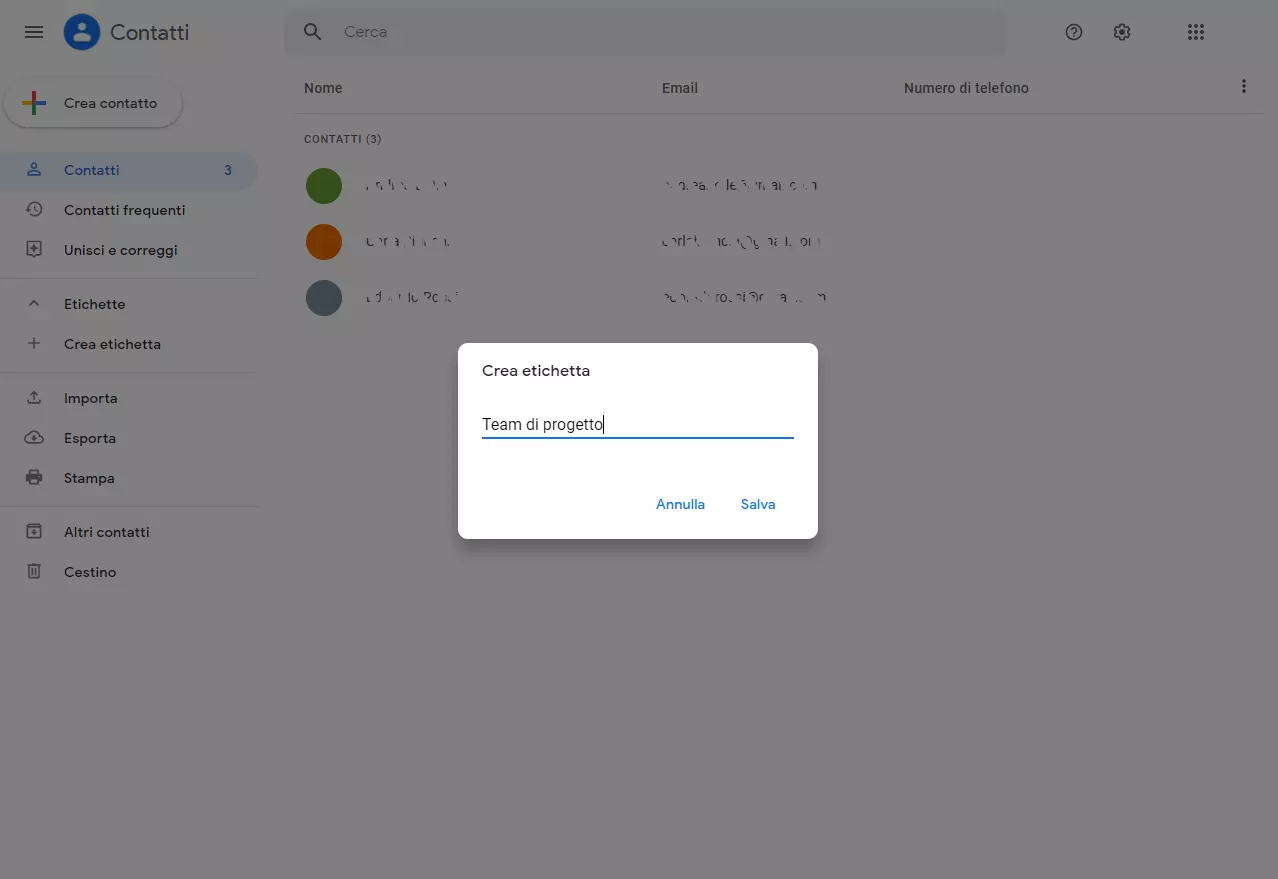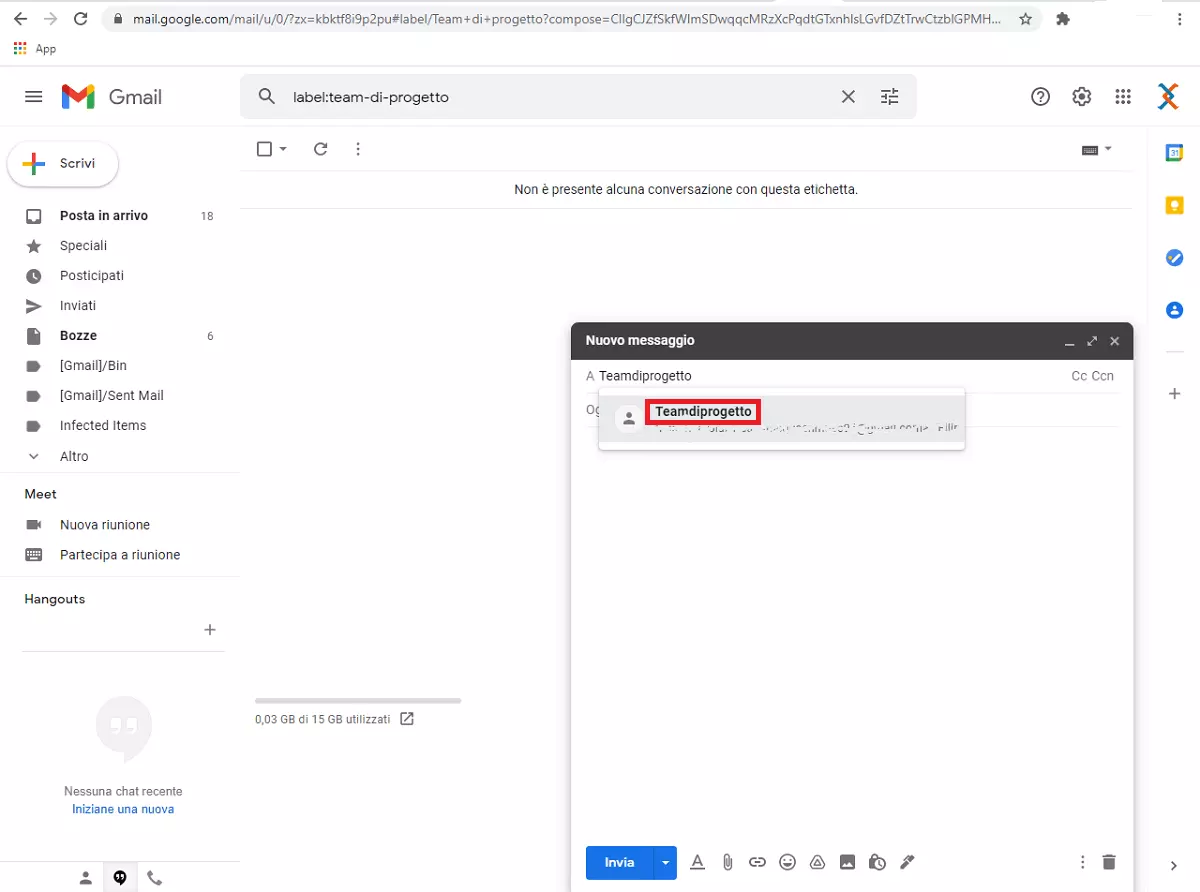Creare una mailing list su Gmail - istruzioni
Con una mailing list su Gmail, è possibile inviare la stessa e-mail a diversi destinatari contemporaneamente senza dover digitare tutti gli indirizzi e-mail individualmente. In questo articolo, imparerete esattamente come crearla con istruzioni dettagliate.
- Certificato SSL Wildcard incluso
- Registrazione di dominio sicura
- Indirizzo e-mail professionale da 2 GB
Guida rapida: creare una mailing list su Gmail
- Aprite la pagina mail.google.com nel vostro browser e accedete.
- Cliccate sull’icona a nove punti (“App Google”) in alto a destra e selezionate “Contatti”.
- Selezionate i contatti da includere nella mailing list Gmail e poi cliccate sull’icona “Gestisci etichette” (sopra la lista dei contatti) e poi su “Crea etichetta”.
- Inserite un nome per il gruppo di distribuzione e salvate la voce. A sinistra sotto “Etichette” viene visualizzato il gruppo corrispondente.
- Se ora volete inviare un nuovo messaggio a questa mailing list creata su Gmail , inserite il nome del gruppo nel campo “Destinatario”.
Creare una mailing list su Gmail: istruzioni passo dopo passo
Dopo che le istruzioni precedenti hanno riassunto molto brevemente come creare una mailing list su Gmail, nelle seguenti sezioni si riassumono nuovamente i singoli passaggi in dettaglio.
Passaggio 1: accedere all’account Google
Per creare un nuovo gruppo Gmail, il primo passo è quello di avviare il browser e accedere a mail.google.com con il vostro account Gmail personale.
Passaggio 2: aprire l’App Contatti
Passaggio 3: creare una nuova mailing list Gmail (etichetta)
Ora selezionate tutti i contatti che volete includere nella mailing list e cliccate - sopra la lista dei contatti - sull’icona “Gestisci etichette” e poi su “Crea etichetta” per creare una nuova mailing list Gmail.
Passaggio 4: rinominare la mailing list
Infine, inserite un nome per il gruppo di distribuzione - per esempio “Team di progetto”. Salvate la vostra voce usando l’omonimo pulsante. Nel menu di sinistra troverete ora il gruppo corrispondente sotto la voce “Etichette”.
Passaggio 5: Utilizzare mailing list su Gmail
Ora è possibile inviare un nuovo messaggio a tutti i contatti nella mailing list creata su Gmail in qualsiasi momento. Per farlo, inserite il nome dell’etichetta nel campo “Destinatario”. La mailing list che avete creato appare ora come un suggerimento di destinatario. Se confermate l’etichetta, tutti i membri di questo gruppo sono automaticamente aggiunti come destinatari.
registrate il vostro indirizzo e-mail con IONOS oggi stesso!
Mailing list Gmail: aggiungere o eliminare elementi
Se volete aggiungere dei contatti a una mailing list già creata su Gmail, procedete come segue:
- Aprite Contatti Google.
- Selezionate uno o più contatti cliccando sulla casella accanto al nome del contatto.
- Cliccate su “Gestisci etichette” e poi sull’etichetta del gruppo di vostra scelta. Confermate con “Applica”.
Se uno dei vostri contatti Gmail ha più indirizzi e-mail, solo il suo indirizzo e-mail predefinito sarà aggiunto al gruppo desiderato. Potete cambiare questa voce per un contatto in qualsiasi momento usando l’icona della matita
Se volete eliminare un contatto da un gruppo, procedete come segue:
- Aprite Contatti Google.
- Cliccate sul nome del gruppo desiderato nel menu di sinistra.
- Selezionate i contatti che volete rimuovere cliccando sulle caselle accanto al rispettivo nome del contatto.
- Cliccate sull’icona a tre puntini (“Altre azioni”) in alto a destra e poi su “Rimuovi da etichetta”.
Eliminare o rinominare i gruppi Gmail creati
Naturalmente, potete anche cancellare o rinominare una mailing list Gmail che avete creato in qualsiasi momento. Per farlo, procedete come segue:
- Aprite Contatti Google.
- Ricercate l’etichetta che volete modificare nel menu di sinistra.
- Selezionate il pulsante “Rinomina etichetta” o “Elimina etichetta”.
Google Workspace a IONOS: usate Gmail nel pacchetto con il vostro dominio e beneficiate di tutte le app di Google in una posizione centrale
Altri consigli pratici per Gmail
Creare la propria mailing list Gmail non è l’unica funzione pratica offerta dall’amatissimo client di posta di Google. Scoprite altre caratteristiche pratiche e consigli che ogni utente di Gmail dovrebbe conoscere nelle guide elencate:
- Notifica di assenza su Gmail: Se non siete disponibili per un certo periodo di tempo, potete impostare una notifica di assenza che viene automaticamente inviata ai vostri contatti.
- Inoltro-gmail: Impostate l’inoltro automatico delle tue e-mail con Gmail.
- Conferma-di-lettura-gmail: Una conferma di lettura vi dà la certezza che le e-mail e gli allegati importanti sono stati letti o visti dal destinatario.
- Archivio-gmail: la funzione di archivio è una soluzione pratica per riordinare la posta in arrivo.
- Richiamare un’e-mail su Gmail: Le e-mail inviate per sbaglio possono essere richiamate con questa funzione intelligente.
- Cambiare password Gmail: Impostate una nuova password se volete cambiare la vostra vecchia password o l’avete dimenticata.
- Eliminare account Gmail: Ti guideremo passo dopo passo attraverso il processo di eliminazione del vostro account Gmail.
- Backup automatici e recupero dei dati
- Pianificazione e gestione intuitive delle attività
- Protezione dalle minacce basata sull'intelligenza artificiale