Come eseguire il backup di Outlook per proteggere i tuoi dati
Outlook combina numerose funzioni in un’interfaccia di facile comprensione. Tuttavia, la sincronizzazione e il collegamento in rete dei dati comporta il rischio di perdita in caso di errori software o hardware. È quindi fondamentale per gli utenti eseguire il backup di dati aziendali importanti e messaggi di posta elettronica di Outlook. In questa guida ti spieghiamo come creare un backup di Outlook.
Ottieni la posta elettronica Exchange e tutte le ultime versioni delle tue applicazioni preferite su tutti i tuoi dispositivi.
Come vengono gestite le e-mail su Outlook?
Per capire come proteggere i tuoi dati utente di Outlook, è necessario sapere come questi vengono gestiti dal programma. Esistono due diversi tipi di account di Outlook:
- Account POP di Outlook (incluso POP3): i dati originali di Outlook vengono scaricati dal server e memorizzati sul disco rigido in locale in formato PST.
- Account Exchange, IMAP, Outlook 365 o Outlook.com: i dati vengono memorizzati solo temporaneamente in locale, in formato OST. I dati originali rimangono sul server.
Qual è la differenza tra i due tipi di file di Outlook, PST e OST?
- File PST: PST sta per Personal Storage. Questo formato di file di Outlook funziona come un contenitore di dati e può essere usato e aperto solo tramite un account Outlook. I dati personali e sincronizzati dell’utente sono ordinati in cartelle, poi scaricati dal server e memorizzati in locale in formato PST. Un primo file PST viene creato automaticamente quando si imposta un account POP di Outlook. Tuttavia, i file PST possono anche essere salvati sia automaticamente che manualmente, ed è anche possibile dividerli, ad esempio per separare le e-mail personali da quelle aziendali. Il vantaggio del formato PST è che i file possono raggiungere delle dimensioni fino a 50 GB, il che significa che è possibile archiviare e-mail in Outlook di grandi dimensioni.
- File OST: OST indica i file offline di Outlook. Come il nome lascia intuire, questi sono file offline, memorizzati solo temporaneamente in locale. I file originali rimangono sul server Exchange, di modo che vengano automaticamente memorizzati come backup di Outlook. Se si apportano modifiche ai file OST locali, Outlook li sincronizzerà automaticamente al prossimo accesso. Il vantaggio del formato OST è che permette l’accesso ai tuoi dati anche se sei offline. Fino a Outlook 2010, il programma utilizzava il formato PST per i file temporanei. A partire da Outlook 2013, il formato OST è diventato quello standard.
Guida rapida: come fare il backup di Outlook
Primo passaggio: su Outlook vai su “File” > “Apri ed esporta” > “Importa/esporta”.
Secondo passaggio: nella procedura guidata di importazione/esportazione, fai clic su “Esporta in un file”.
Terzo passaggio: ora seleziona “File di dati di Outlook (pst)” e fai clic su “Avanti”.
Quarto passaggio: specifica i file o le cartelle che desideri esportare. Per esportare anche le sottocartelle, seleziona “Includi sottocartelle”.
Quinto passaggio: determina la posizione di archiviazione del backup di Outlook ed evita gli elementi duplicati dei file di backup selezionando “Sostituisci i duplicati con gli elementi esportati”. Completa il processo con “Fine”.
Con Microsoft 365 di IONOS trovi anche Microsoft Exchange che ti permette di sincronizzare e memorizzare importanti dati aziendali e backup in conformità con le norme vigenti in materia di protezione dei dati.
Che tipo di dati è possibile salvare su un backup di Outlook?
I backup dei dati di Outlook sono sempre creati in formato PST, un formato proprio di Microsoft, utilizzato dal programma per importare ed esportare dati. Quando si crea un backup di Outlook, è possibile includere e-mail, contatti e indirizzi, dati del calendario, voci del diario e anche varie impostazioni, quali categorie e filtri. L’esportazione di un file PST ha due scopi: fornire una copia locale dei tuoi dati e facilitare l’importazione di dati e contatti di Outlook, in modo da trasferire le tue impostazioni se cambi dispositivo o account.
Nel mondo aziendale, il danneggiamento o la perdita di dati e di e-mail può colpire l’intera impresa. Se stai cercando un modo sicuro e affidabile per proteggere le tue e-mail, il servizio di archiviazione e-mail offerto da IONOS può fare al caso tuo. I tuoi dati saranno archiviati in modo sicuro in uno dei nostri data center.
Come eseguire il backup di Outlook: una guida
Il modo più veloce per eseguire il backup delle e-mail e dei dati di Outlook è quello di esportare un file PST e salvarlo sul computer o su un dispositivo di archiviazione esterno.
La seguente procedura è valida anche per le versioni di Outlook 2021, 2019 e 2016.
Primo passaggio: apri la scheda “File” di Outlook e seleziona “Apri ed esporta”. A questo punto fa clic su “Importa/esporta”.
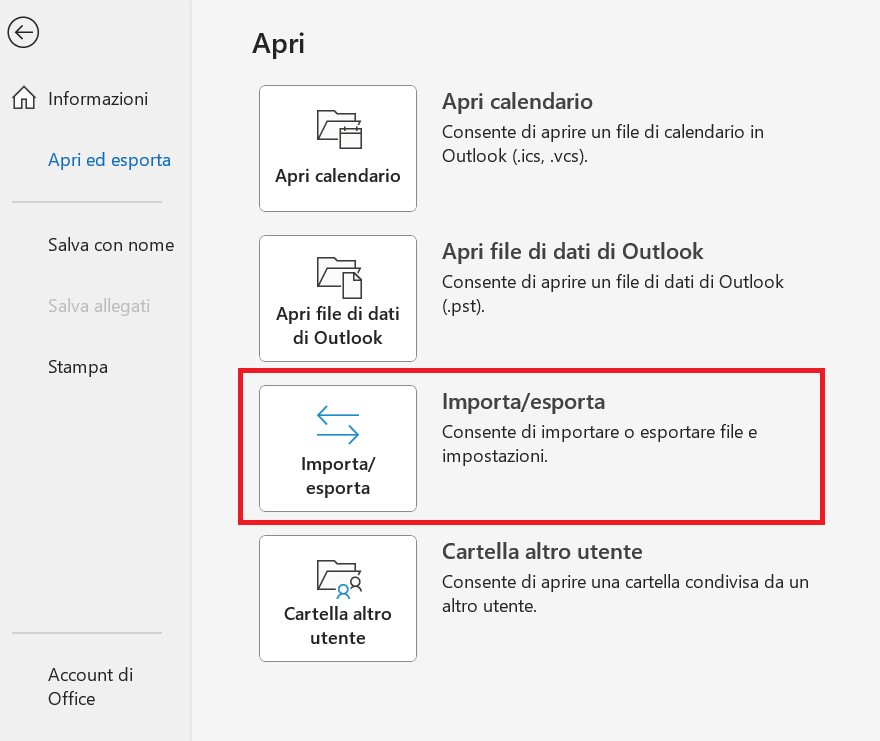
Secondo passaggio: nella procedura guidata di importazione ed esportazione, seleziona la voce “Esporta in un file” e fai clic su “Avanti”.
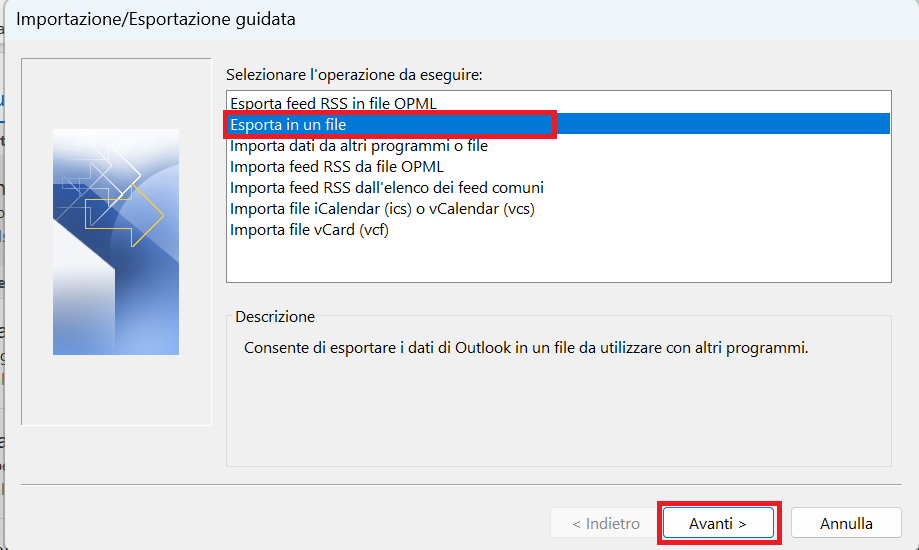
Terzo passaggio: nella finestra successiva ti verrà chiesto di scegliere il tipo di file desiderato per il backup di Outlook. Seleziona “File di dati di Outlook (pst)”.
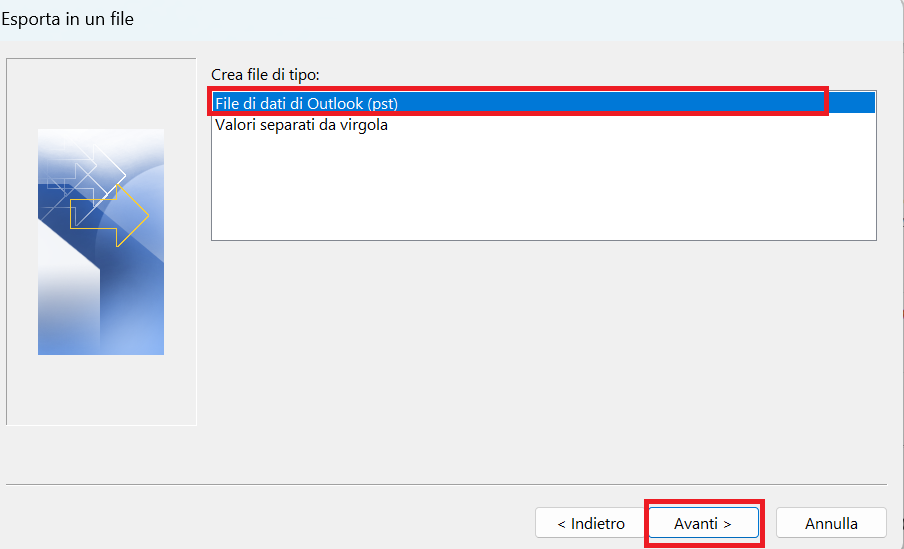
Quarto passaggio: ora non rimane che scegliere quali dati esportare. In questo esempio, eseguiamo il backup della cartella “Calendario”. Ricorda di selezionare la voce “Includi sottocartelle”, di modo che il backup includa anche tutte le sottocartelle. A questo punto, fai clic su “Avanti”.
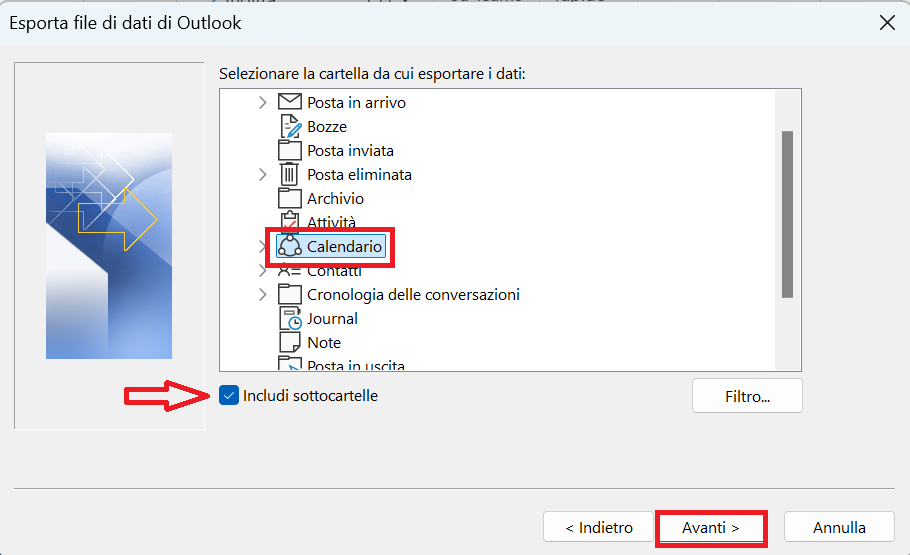
Quinto passaggio: infine, scegli dove desideri salvare il file di backup. Questo può essere salvato in una cartella locale, un hard disk esterno o una chiavetta USB. Per i dati importanti, conviene, se possibile, salvare dei backup identici su più dispositivi di archiviazione. Inoltre, se crei regolarmente dei backup di dati di Outlook, in questo passaggio è possibile selezionare l’opzione “Sostituisci i duplicati con gli elementi esportati” per evitare file duplicati. Fai clic su “Fine” per concludere e uscire dalla procedura guidata.
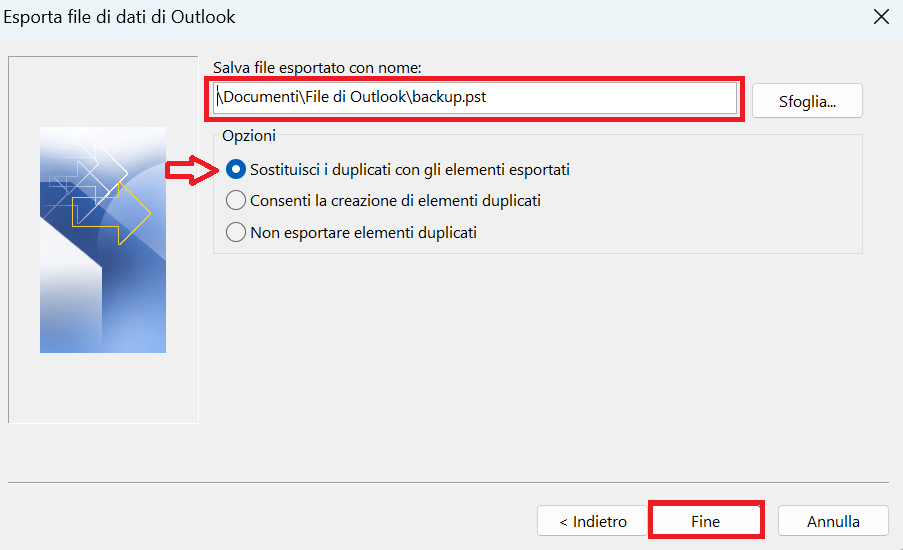
Per trasmettere un’immagine professionale online, dovresti usare un indirizzo e-mail aziendale adeguato. Con IONOS avrai la possibilità di creare il tuo indirizzo e-mail aziendale a un prezzo vantaggioso.
Backup delle e-mail e dei dati di Outlook sul cloud
Oltre a creare un backup in formato PST, è anche possibile salvare alcuni dei tuoi dati utente utilizzando una soluzione di archiviazione cloud. In questo modo potrai accedere ai tuoi dati in modo sicuro in qualsiasi momento e da qualsiasi dispositivo. Il backup dei dati aziendali è una parte fondamentale dell’archiviazione digitale. In questo modo organizzerai compiti e contatti, ridurrai la quantità di carta utilizzata e limiterai il rischio di perdita di dati.
Con MyDefender di IONOS proteggi i tuoi dati accedendovi da qualsiasi dispositivo. Inoltre, hai a disposizione diverse opzioni, tra cui la possibilità di scegliere tra un backup incrementale o differenziale, e in base al pacchetto scelto ottieni fino a 1 TB di spazio di archiviazione.

