Esportare i contatti Outlook: come fare
L’esportazione dei contatti in Microsoft Outlook è un passo importante per eseguire il backup della rubrica e trasferirla facilmente quando si passa a una nuova versione. Bastano pochi passaggi per esportare i contatti di Outlook in un file CSV e quindi trasmetterli a terzi o semplicemente importarli in una nuova versione di Outlook.
Guida rapida: esportare i contatti Outlook
- “File” -> “Apri ed esporta” -> “Importa/Esporta”
- “Esporta in un file” -> Seleziona “Valori separati da virgola”
- Seleziona la cartella -> “Sfoglia” -> Seleziona il percorso di archiviazione -> Assegna un nome al file -> “Fine”
Come esportare i contatti Outlook: istruzioni
Queste istruzioni si applicano alle versioni di Outlook di Microsoft 365, Outlook 2021, Outlook 2019 e Outlook 2016. L’interfaccia utente varia a seconda della versione e delle impostazioni di visualizzazione di Outlook. Tuttavia, il processo di esportazione dei contatti da Outlook è sostanzialmente lo stesso.
Indipendentemente dalla versione utilizzata, potrai sempre esportare i contatti Outlook in qualsiasi momento e senza l’aiuto di strumenti aggiuntivi. Specialmente se hai usato versioni precedenti a quella attuale per gestire le e-mail, come Outlook 2016, la funzione di esportazione semplifica enormemente il passaggio a soluzioni più moderne come Microsoft 365.
Primo passaggio: apri prima di tutto la scheda “File”, che si trova nella barra del menu in alto a sinistra:
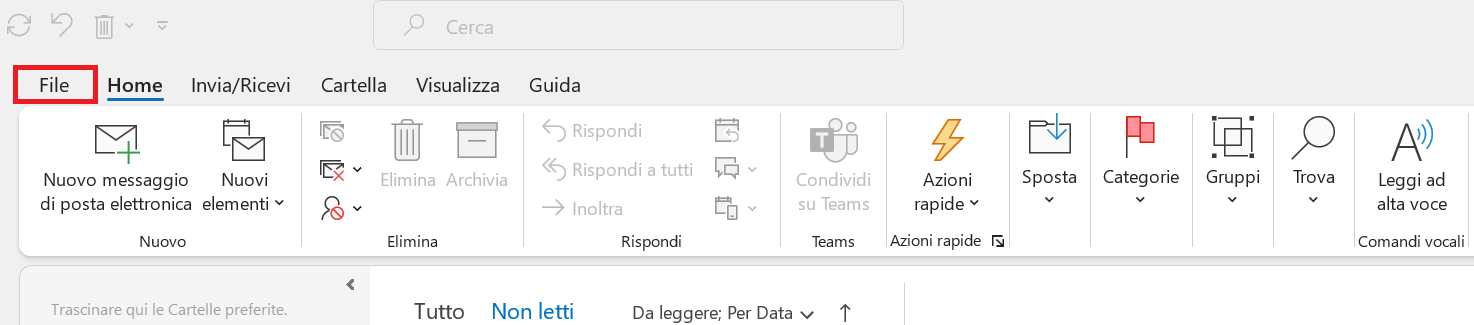
Secondo passaggio: seleziona la voce “Apri ed esporta” e poi “Importa/Esporta”:
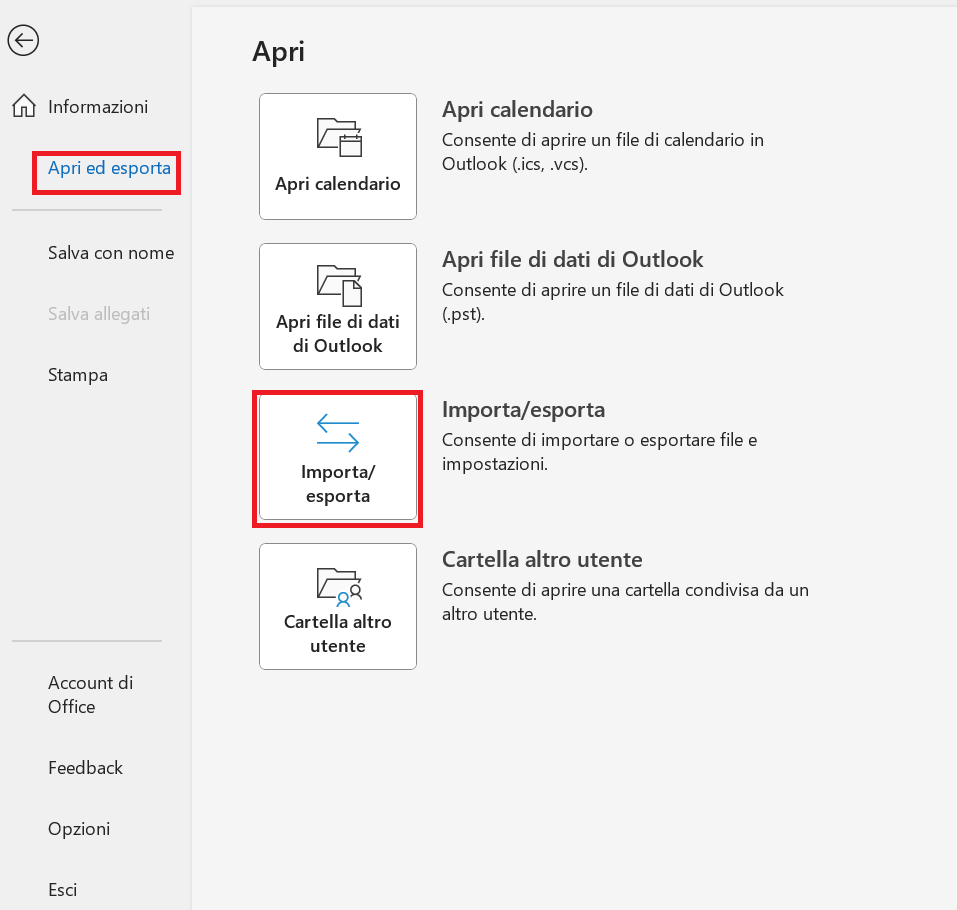
Terzo passaggio: successivamente Outlook avvierà la procedura guidata di importazione/esportazione, che ti mostrerà molteplici opzioni possibili tra cui scegliere. Dunque, clicca su “Esporta in un file” e poi sul pulsante “Avanti”.
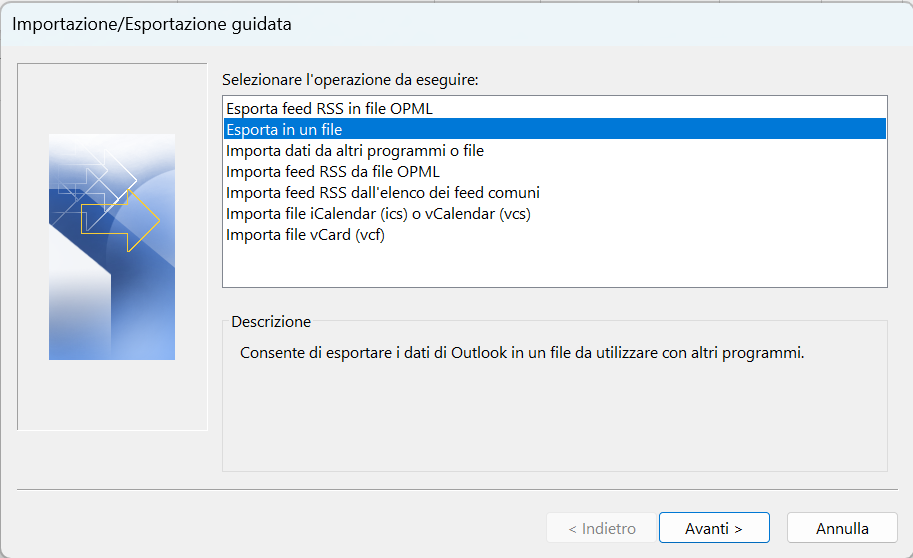
Quarto passaggio: nel menu seguente seleziona l’opzione “Valori separati da virgola” e clicca nuovamente su “Avanti”. A questo punto ti troverai nella panoramica delle cartelle di Outlook in cui dovrai selezionare quello che desideri esportare. Fai dunque doppio clic su “Contatti”:
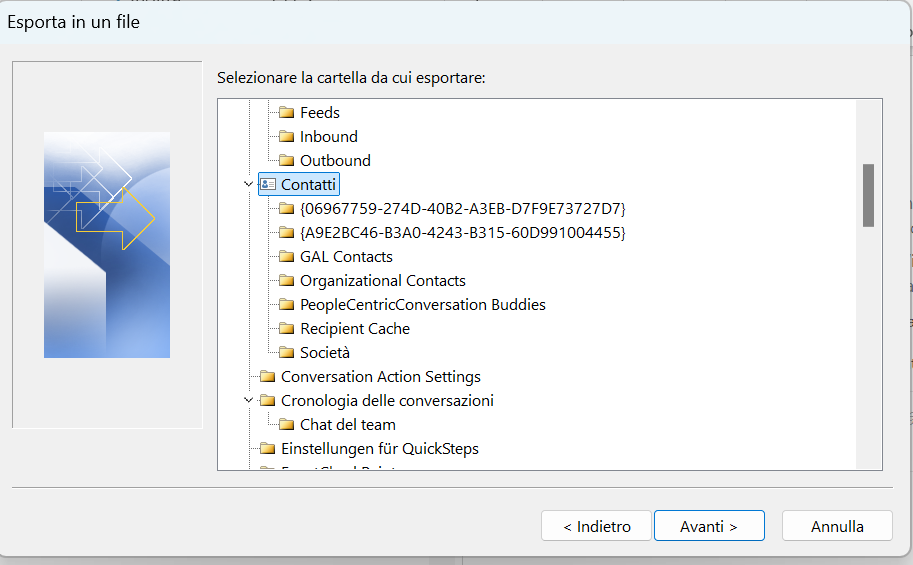
A questo punto clicca su “Sfoglia” per selezionare il percorso di archiviazione e scegliere il nome del file dei dati dei contatti che desideri esportare.
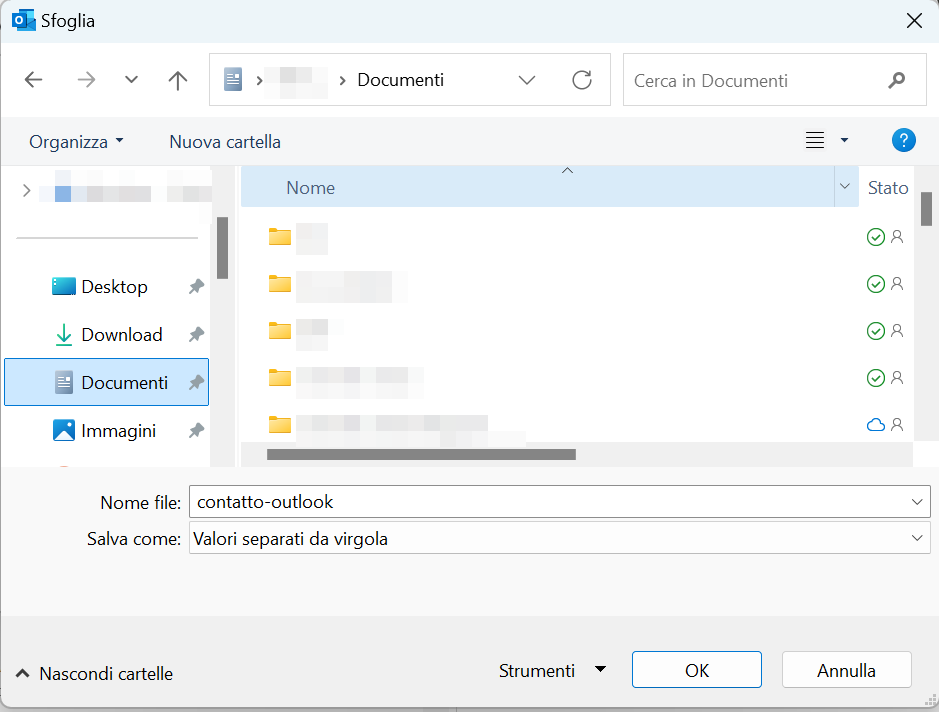
Conferma il percorso di archiviazione e il nome del file cliccando su “OK”; successivamente, fai clic un’ultima volta su “Avanti”. Assicurati quindi di aver selezionato la cartella desiderata e clicca su “Fine” per esportare la rubrica di Outlook. Se Outlook avrà completato con successo l’esportazione, nella cartella precedentemente selezionata troverai un file CSV contenente i tuoi contatti di Outlook. In alternativa, puoi salvare i dati dei contatti in un file PST.
Nelle versioni precedenti di Outlook, puoi aprire la procedura guidata di importazione/esportazione tramite “File” > “Opzioni” > “Avanzate” > “Esporta”.
Come esportare i contatti nella versione web di Outlook
Hai anche la possibilità di esportare la rubrica dalla versione web di Outlook, accedendo inizialmente allo strumento online e facendo clic sulla piccola icona Persone nella parte inferiore o superiore (a seconda della versione) dello schermo:
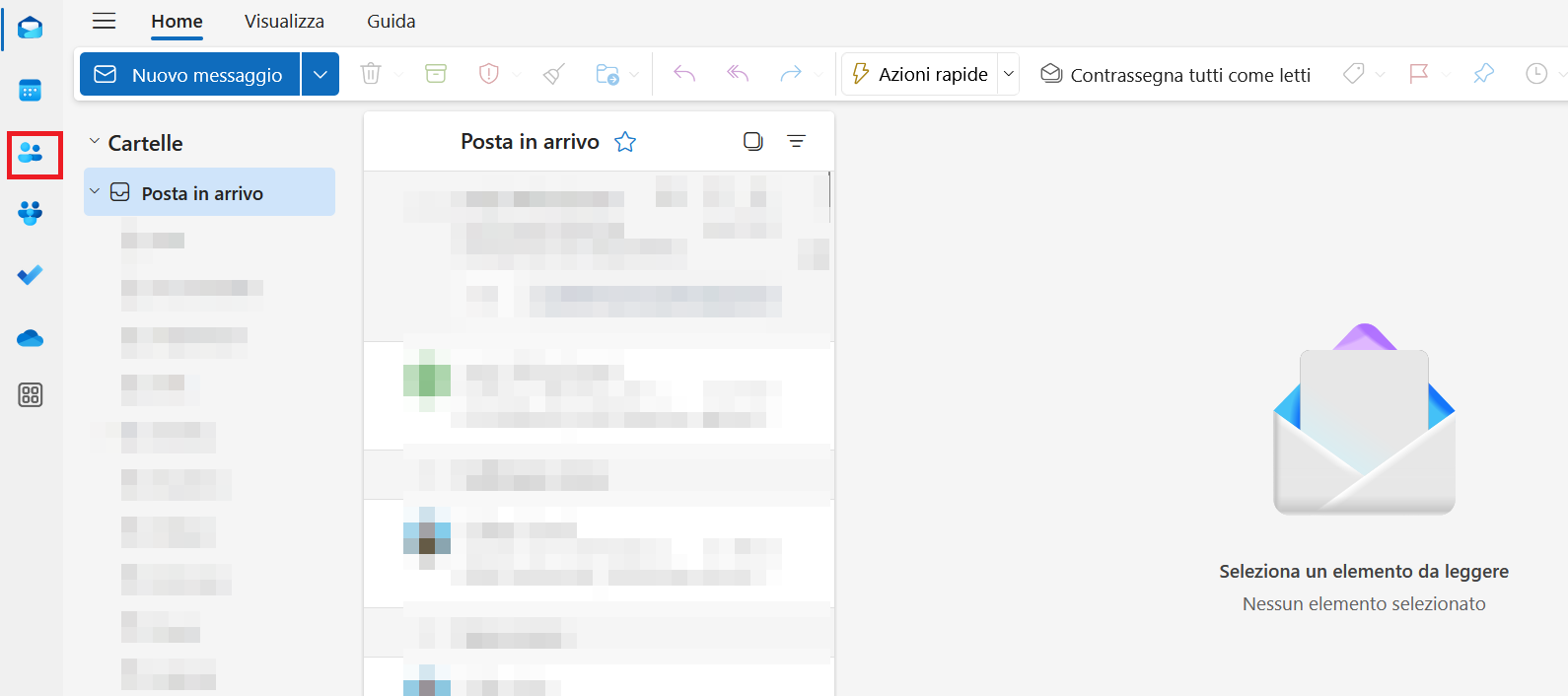
Nel menu seguente, fai clic sul pulsante “Gestisci contatti”. Seleziona “Esporta contatti” dalle opzioni del menu a discesa. È quindi possibile esportare tutti o solo alcuni contatti. Infine, fai clic sul pulsante “Esporta” per avviare la finestra di download, che può essere utilizzata per scaricare il file CSV sul PC o su qualsiasi supporto di memoria esterno.
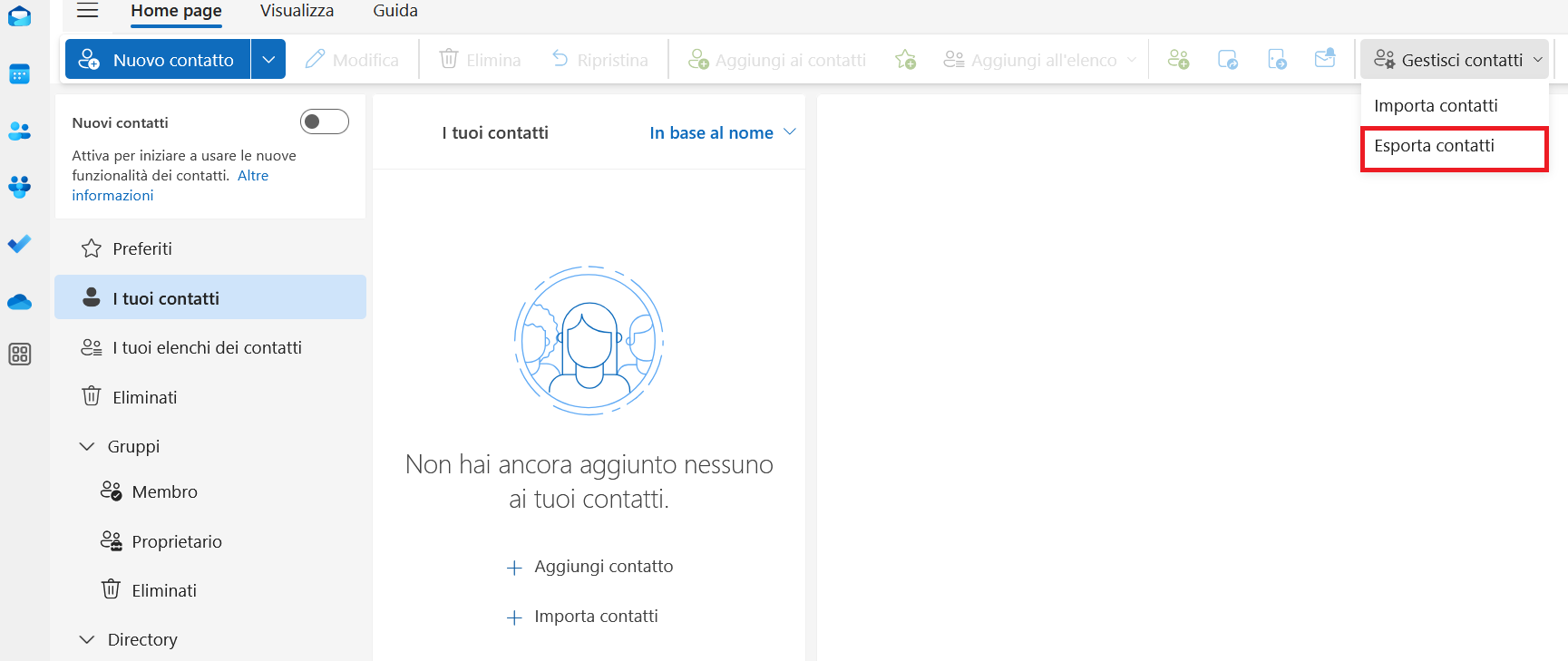
- Design intuitivo, editor drag and drop, funzioni IA
- Tanti modelli professionali tra cui scegliere
- Invio semplice e conforme al GDPR

