Importare i contatti in Outlook: come aggiornare la rubrica di Outlook
Anche nell’era di Facebook e WhatsApp, le e-mail sono un mezzo di comunicazione centrale, soprattutto nelle aziende. Microsoft Outlook è particolarmente adatto come client di posta per gli utenti abituali grazie alle sue opzioni flessibili di gestione dei contatti. Con la procedura guidata di importazione/esportazione integrata, i dati dei contatti possono essere facilmente importati in Outlook. Ti indichiamo come aggiungere i tuoi contatti più importanti alla rubrica di Outlook in pochi passi.
Ottieni la posta elettronica Exchange e tutte le ultime versioni delle tue applicazioni preferite su tutti i tuoi dispositivi.
Guida rapida: importare i contatti di Outlook
- Su Outlook, vai su “File” -> “Apri ed esporta” -> “Importa/Esporta”.
- Nella procedura guidata di importazione/esportazione, seleziona “Importa dati da altri programmi o file” -> “Avanti”.
- Seleziona “Valori separati da virgola” -> “Avanti” -> Fai clic su “Sfoglia”, seleziona il file CSV e importa la variante che ti serve -> “Avanti”.
- Fai clic sulla cartella di destinazione “Contatti” -> “Avanti” -> “Fine”.
Queste istruzioni si applicano alle versioni di Outlook di Microsoft 365, Outlook 2021, Outlook 2019 e Outlook 2016. L’interfaccia utente varia a seconda della versione e delle impostazioni di visualizzazione di Outlook. Tuttavia, il processo di importazione dei contatti di Outlook è sostanzialmente lo stesso.
Importare i contatti di Outlook: quali sono i requisiti?
Ci sono diversi scenari in cui è utile o necessario importare contatti in Outlook: in genere, si dispone di liste esterne di contatti commerciali o privati che si desidera importare nella rubrica di Outlook. Tuttavia, è anche possibile importare i contatti che si erano precedentemente esportati da Outlook, magari perché desideri creare un backup o passare a un’altra versione del programma. In quest’ultimo caso, l’elenco dei contatti esiste già nel formato di importazione richiesto in CSV. Se disponi di un elenco di contatti, ad esempio sotto forma di foglio di calcolo Excel, è necessario salvarlo in formato CSV prima di poterlo importare nella rubrica di Outlook.
- Utilizza al meglio le tue e-mail grazie all'IA (opzionale)
- Indirizzo di posta elettronica personalizzato
- Dominio incluso
- E-mail sicura con protezione antivirus e antispam
Come salvare i fogli di calcolo come file CSV
Tutti i comuni fogli di calcolo come Microsoft Excel o OpenOffice o LibreOffice Calc offrono la possibilità di salvare cartelle di lavoro come file CSV. Per gli utenti di Excel, ad esempio, funziona come segue:
- In primo luogo, clicca sul foglio di lavoro che contiene le informazioni di contatto che desideri importare nella rubrica di Outlook. Quindi passa alla scheda “File” e fai clic su “Salva con nome”.
- Fai clic su “Sfoglia” e decidi dove salvare il file. Quindi, apri il menu nel campo “Salva come” facendo clic sulla piccola icona a triangolo rivolta verso il basso.
- Cerca e seleziona la voce “CSV (delimitato dal separatore di elenco)”. Infine, premi su “Salva”. Excel ti informerà che alcune delle caratteristiche della cartella di lavoro andranno perse a causa del passaggio al formato CSV. A questo punto non ti resta che accettare cliccando su OK.
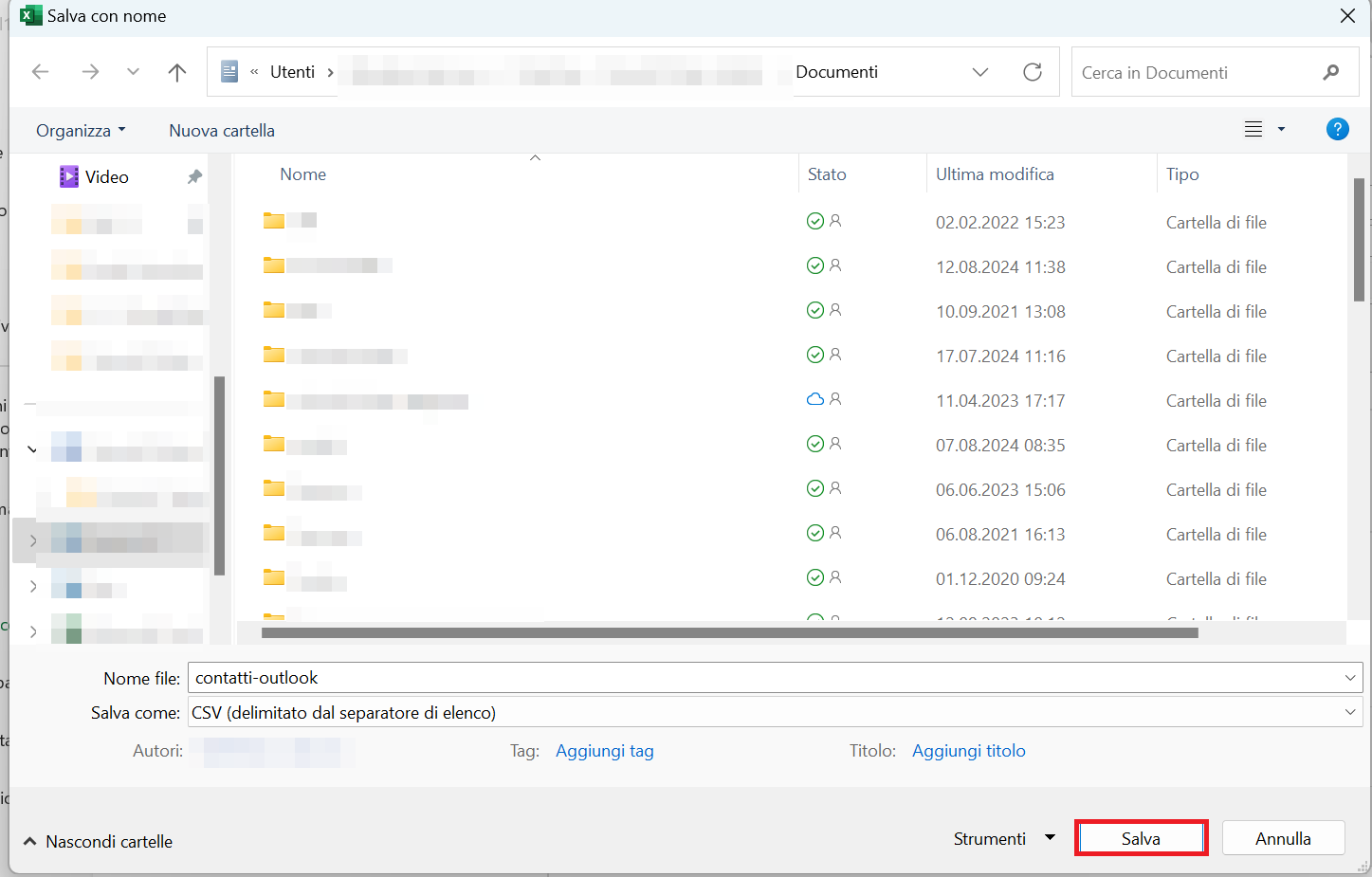
Importare i contatti in Outlook: istruzioni guidate per i client per il desktop e per le applicazioni web
Se disponi dei contatti desiderati in formato CSV, puoi iniziare immediatamente a importarli nella rubrica di Outlook. Per fare questo non sono necessari software aggiuntivi di nessun tipo: la procedura guidata di importazione/esportazione di Microsoft Outlook, menzionata prima, è integrata per impostazione predefinita. A seconda che lavori con il client per il desktop o con la versione web, la procedura può variare leggermente. Qui sotto abbiamo riassunto per te il processo di importazione nelle diverse versioni di Outlook.
Come importare i contatti nella versione desktop di Outlook
Gli utenti delle nuove versioni di Outlook possono trovare la procedura guidata di importazione/esportazione nel menu “File”. Aprilo quindi tramite l’omonima scheda:
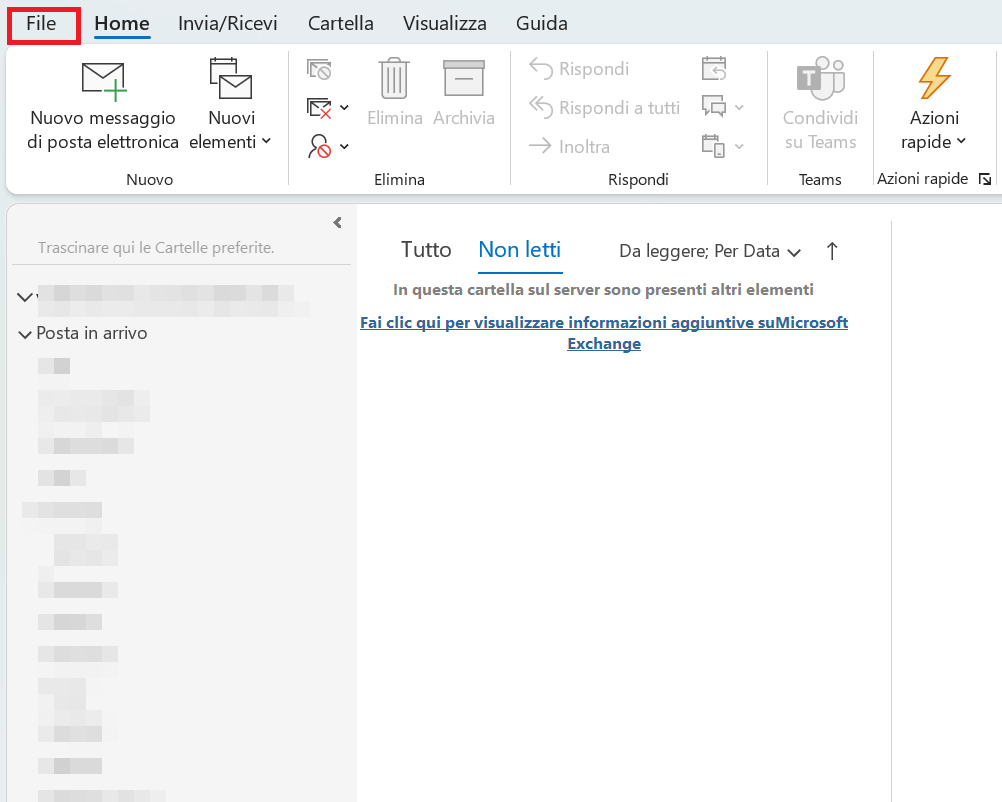
Nel menu che si apre a sinistra seleziona “Apri ed esporta”. Qui avvii la procedura guidata facendo clic su “Importa/esporta”.
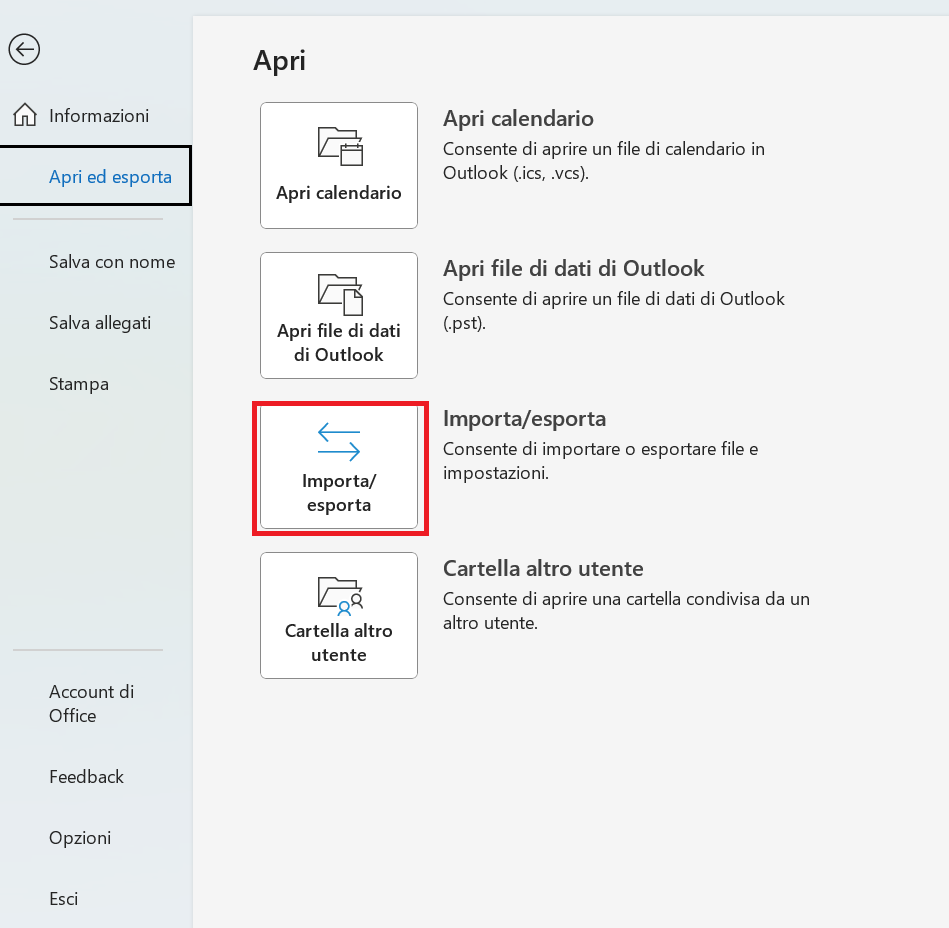
Nel menu di avvio della procedura guidata di importazione/esportazione puoi selezionare diverse azioni. L’opzione “Importa dati da altri programmi o file” è già selezionata per impostazione predefinita, quindi ti basterà semplicemente premere il pulsante “Avanti”.
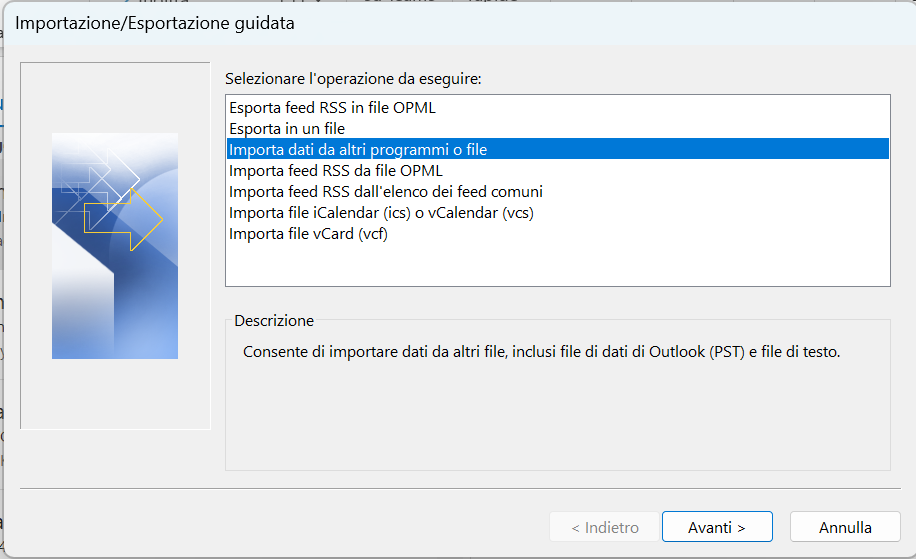
Nella successiva finestra di dialogo puoi scegliere la voce “Valori separati da virgola” e facendo clic su “Avanti” approdi direttamente al successivo menu. Attraverso l’opzione “Sfoglia” puoi selezionare il percorso di archiviazione del file da importare:
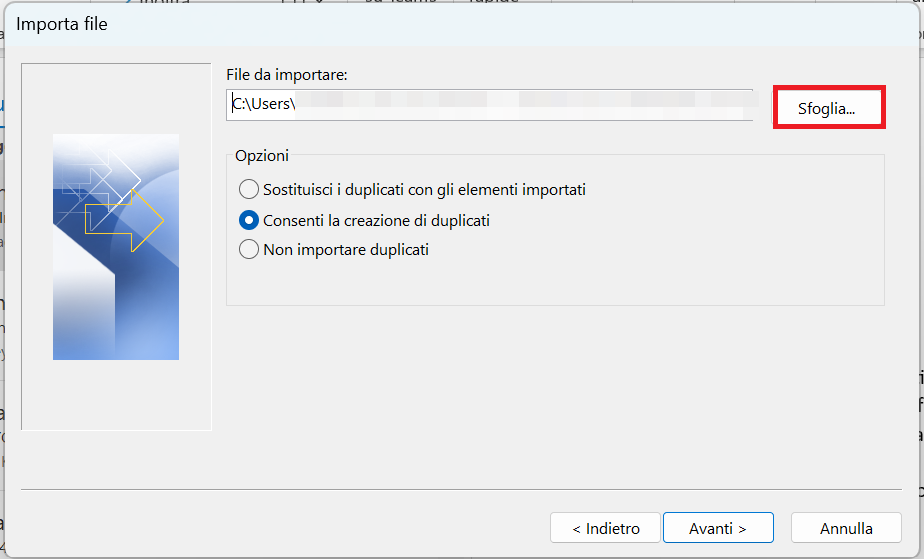
Prima di cliccare su “Avanti”, hai la possibilità di scegliere tra tre varianti di importazione:
- Sostituisci i duplicati con gli elementi importati: se in Outlook uno dei contatti esiste già, le informazioni riguardanti questo contatto verranno scartate e sostituite dalle informazioni del file di importazione.
- Consenti la creazione di duplicati (opzione predefinita): se un contatto esiste già in Outlook, l’importazione/esportazione guidata crea un duplicato di questo contatto. In seguito, potrai combinare le informazioni nella rubrica o rimuovere la versione desiderata.
- Non importare duplicati: se un contatto esiste già in Outlook, le informazioni da importare riguardo a questo contatto verranno eliminate.
Indipendentemente dall’opzione che sceglierai, nel menu successivo ti verrà richiesto di selezionare una cartella di destinazione. Cerca “Contatti” e clicca su “Avanti”.
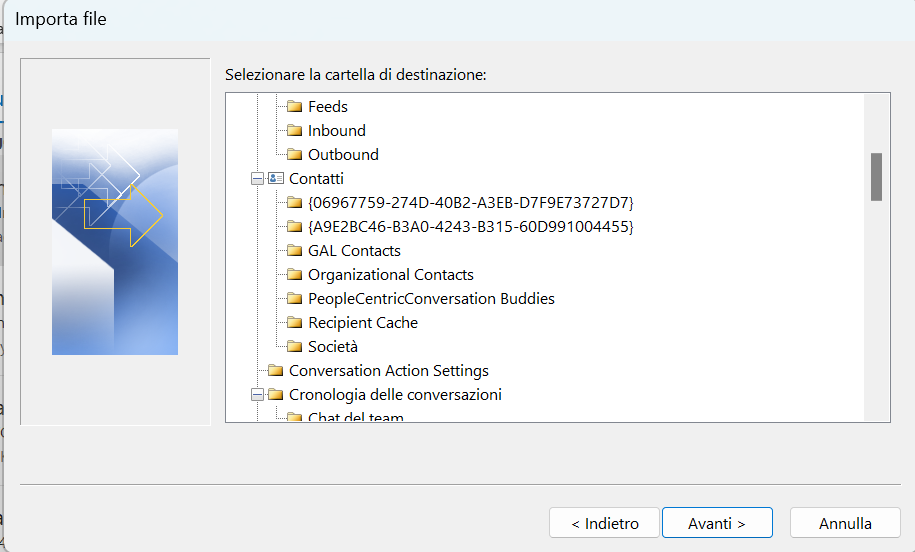
Dopo aver cliccato su “Fine”, il processo di importazione su Outlook avrà inizio.
Ottieni la posta elettronica Exchange e tutte le ultime versioni delle tue applicazioni preferite su tutti i tuoi dispositivi.
Come importare contatti in Outlook sul Web
Anche in Outlook sul Web si possono importare nuovi contatti nella rubrica di Outlook: per farlo, accedi all’applicazione web e poi clicca sull’icona con le persone che si trova in basso a sinistra nella barra degli strumenti:
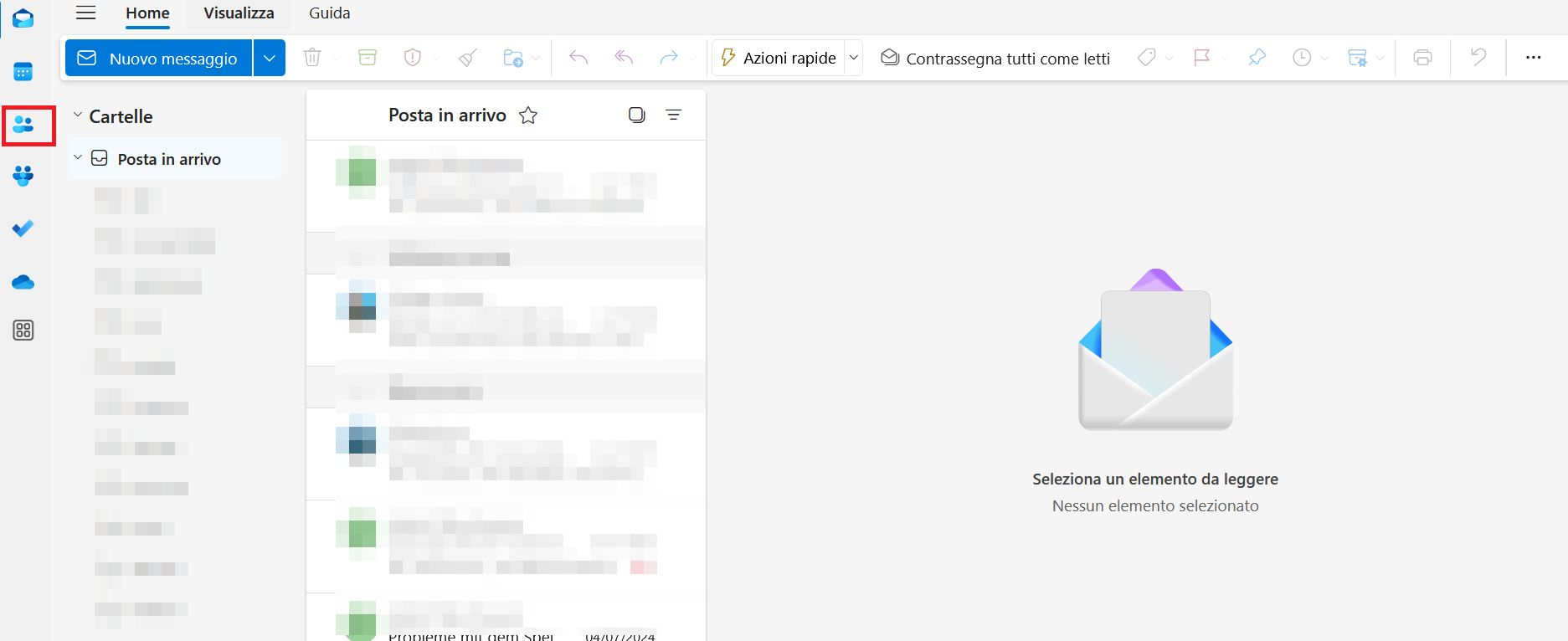
Successivamente premi il pulsante “Gestisci contatti” in alto a destra e scegli la voce “Importa contatti”.
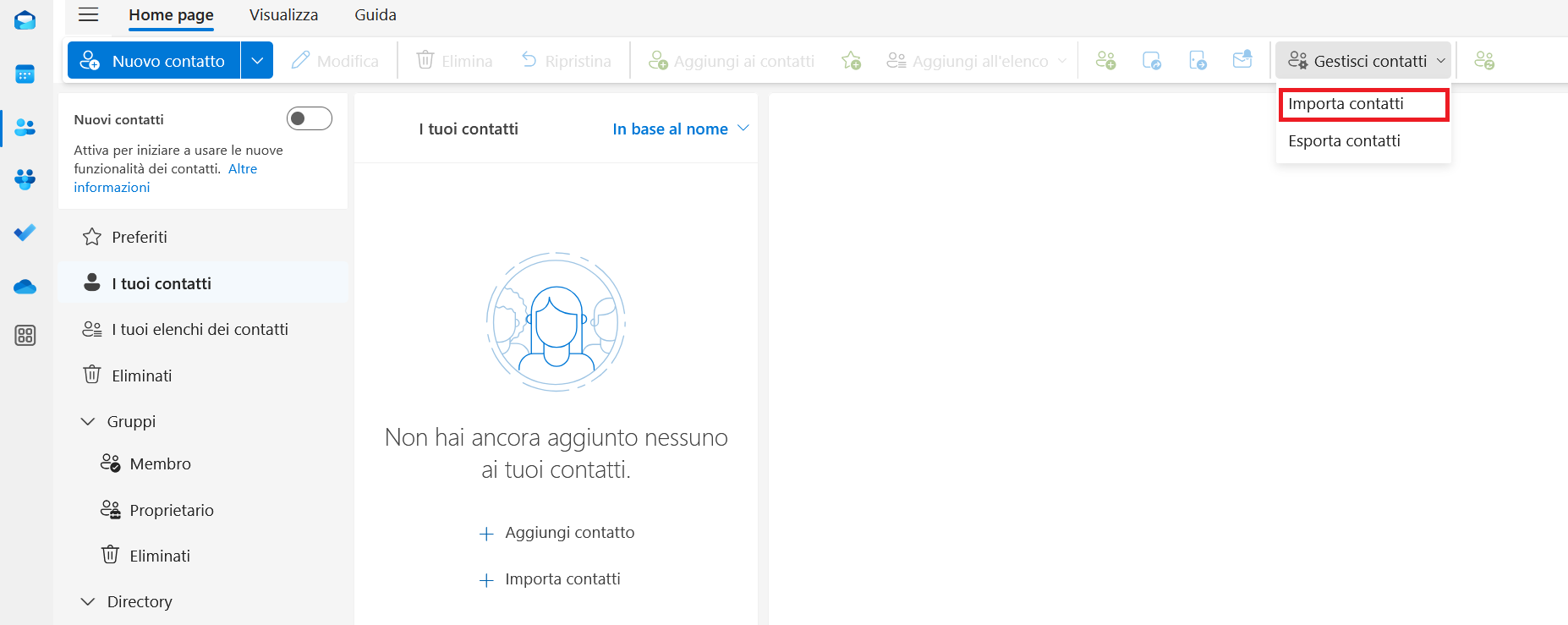
Si apre poi il menu di importazione. Qui fai clic su “Sfoglia”, seleziona il file CSV desiderato e clicca su “Apri”. Infine, clicca la voce “Importa”.
L’importazione dei contatti nella versione desktop del “nuovo Outlook” è simile alla procedura della versione web.

