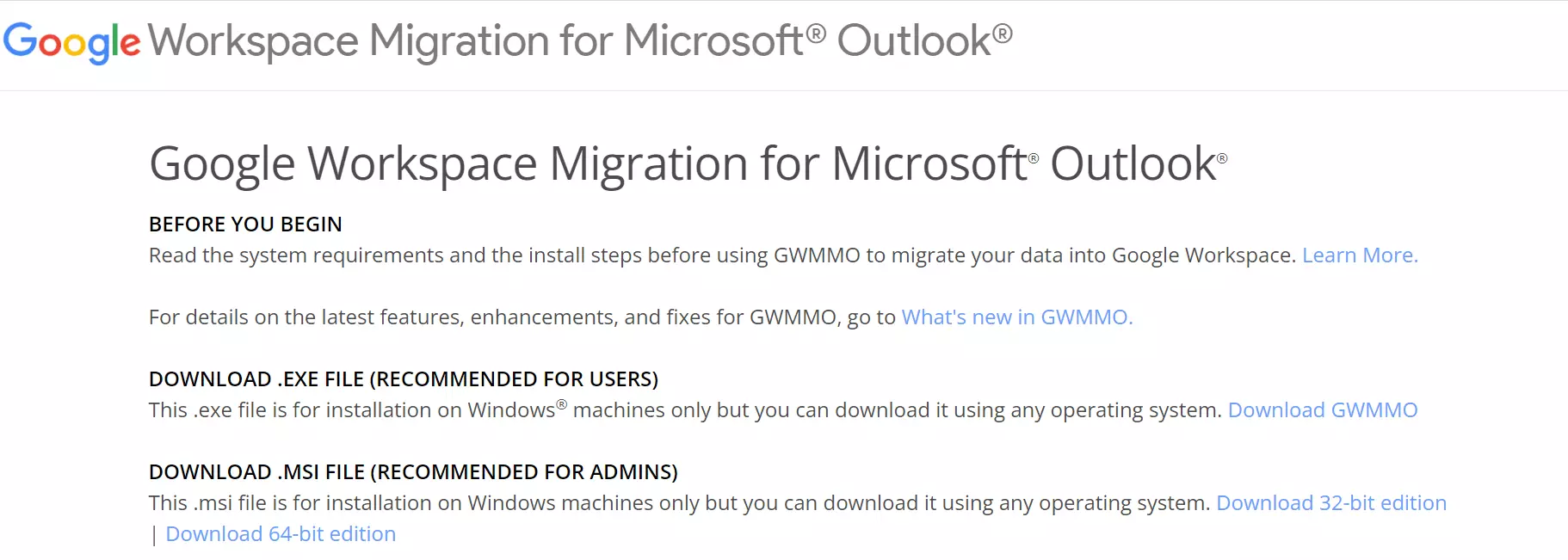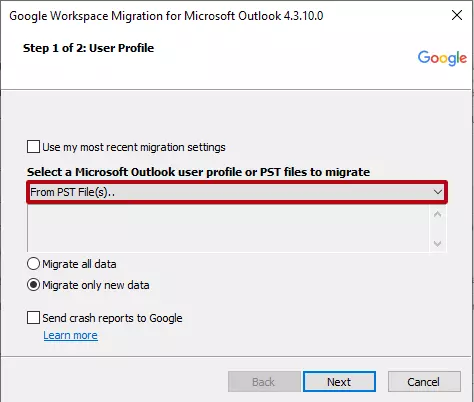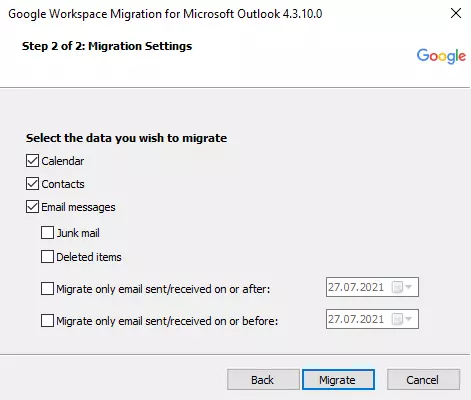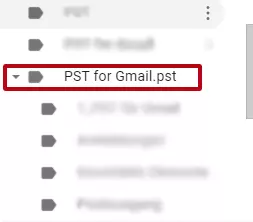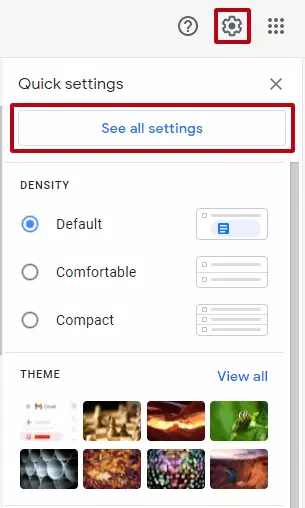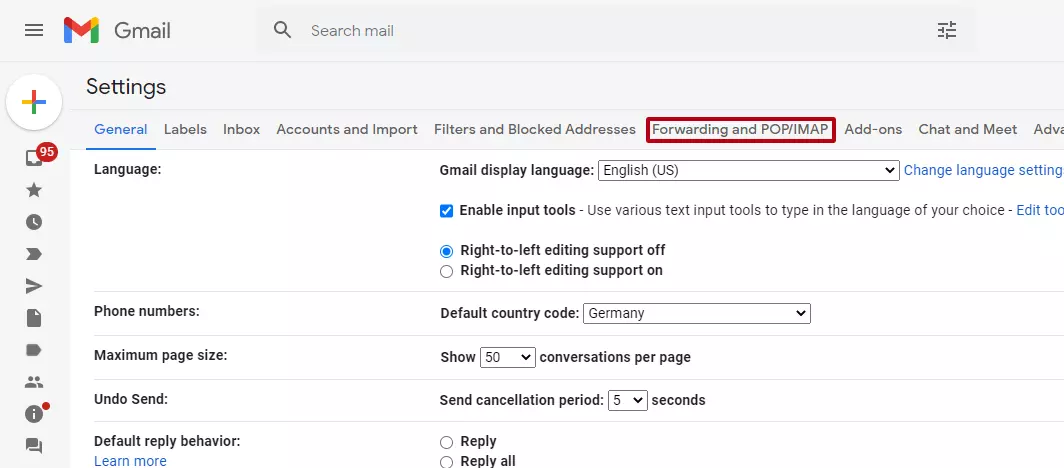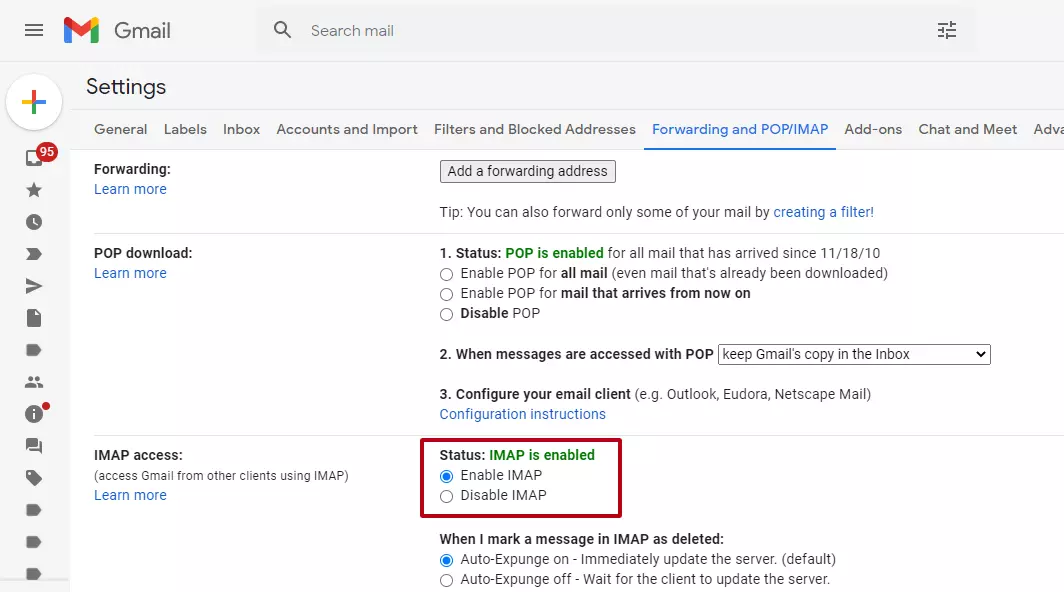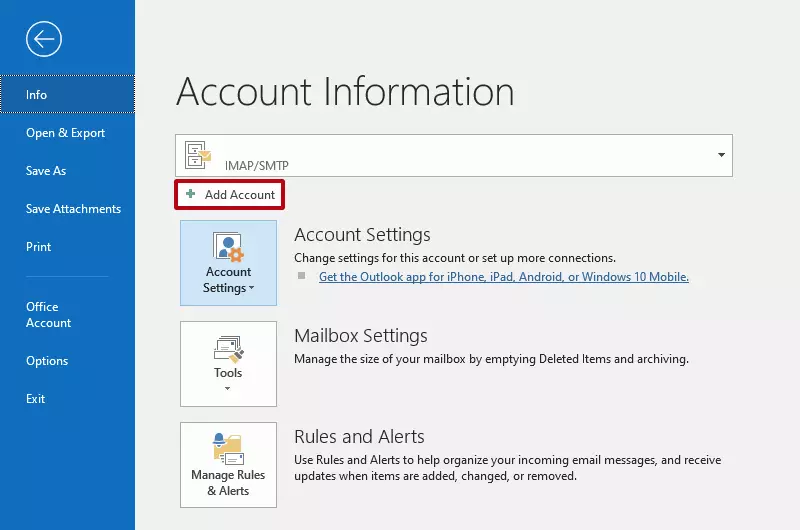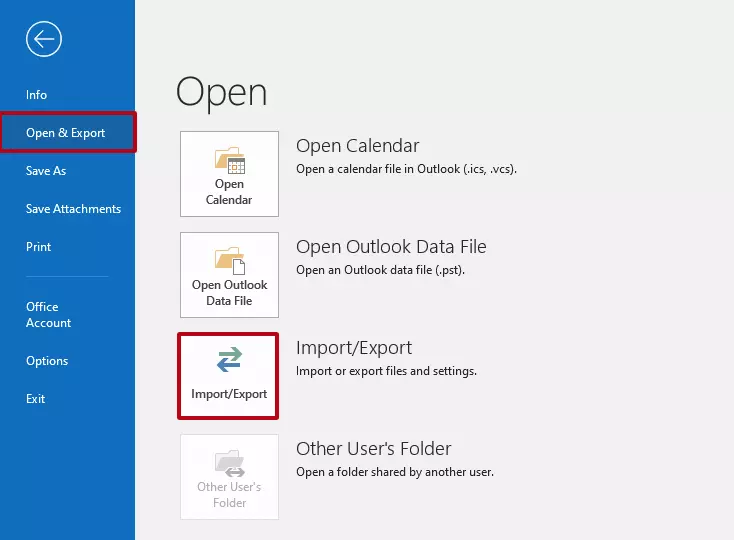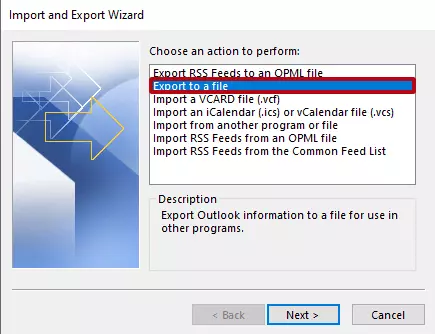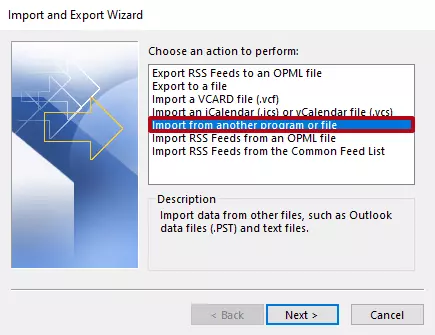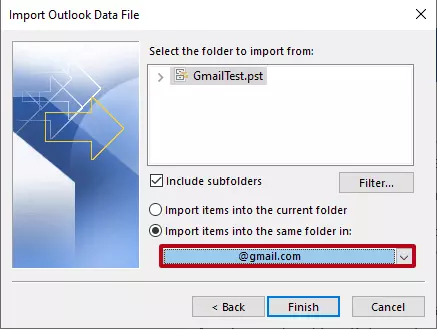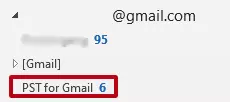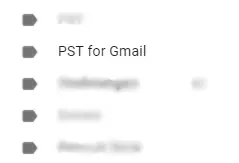Importare file PST in Gmail: una guida passo dopo passo
Volete usare Gmail come Outlook? L’importazione del profilo Outlook completo vi consente, come utente di Outlook, di trasferire indirizzi e-mail, note e voci del calendario senza perdita di dati e senza dover inviare tutti i record di dati singolarmente da Outlook a Google. Questo è possibile solo da Outlook a Outlook, poiché il client di Microsoft salva tutti i dati in un formato creato appositamente. Per poter salvare i vostri dati su Outlook e trasferirli in Gmail, dovete creare un cosiddetto file PST. Dopo potrà aver luogo l’importazione di PST in Gmail, con cui potete trasferire tutte le informazioni necessarie da un programma all’altro. Vi mostriamo come funziona.
- Certificato SSL Wildcard incluso
- Registrazione di dominio sicura
- Indirizzo e-mail professionale da 2 GB
Che cos’è un file PST?
Un file di archivio personale o in breve File PST è un archivio in cui vengono salvati tutti i messaggi di posta, le note, i contatti e altri contenuti di Outlook. Ciò significa che è possibile eseguire il backup dei profili di Outlook facilmente e ripristinarli se necessario. Durante il salvataggio, un archivio di dati personali viene memorizzato sul computer. Facoltativamente, l’archivio può anche essere salvato in una casella di posta web ed è quindi disponibile da tutti i dispositivi.
Utilizzo del file PST in Gmail: quali sono i motivi per un’importazione?
Esistono diverse situazioni in cui una migrazione del PST a Gmail è un’opzione. Ciò potrebbe essere necessario, ad esempio, se l’implementazione di Google Workspace come piattaforma di lavoro centrale nell’azienda è imminente e nel corso di questa avviene il passaggio da Outlook a Gmail. In questo caso, gli archivi PST sono il modo più semplice e sicuro per migrare i dati da un client di posta elettronica all’altro.
Per chiunque cerchi un’alternativa a Microsoft Office che includa un potente programma di posta elettronica, potrebbe valere la pena dare un’occhiata a Google Workspace, che offre agli utenti l’accesso condiviso a Gmail, Google Calendar, Hangouts Chat, Hangouts Meet e consente loro di lavorare insieme in modo più efficiente.
Altri motivi per importare un file PST si possono trovare tra l’altro nelle funzioni di Gmail rispetto ad altri client di posta elettronica come Outlook. Ad esempio, Gmail offre uno spazio di archiviazione molto ampio per il backup delle e-mail importanti. Un punto specifico è che il client con un ID Gmail può essere utilizzato in diverse app e in Gmail è disponibile una chat per la comunicazione tra dipendenti e team. In questo modo i team possono scambiare idee senza dover utilizzare un’app aggiuntiva. Inoltre, Gmail è gratuito e per certi versi più facile da usare rispetto ad altri programmi di posta elettronica.
Una licenza Outlook, invece, è solitamente associata a costi elevati. Quindi è possibile risparmiare molti soldi passando a Gmail.
Come creare l’importazione di PST in Gmail passo dopo passo
Esistono due modi per importare un file PST in Gmail:
- Utilizzare uno strumento di Google per importare, simile alla procedura guidata di importazione/esportazione di Outlook.
- Eseguire da soli l’importazione, passo dopo passo, manualmente.
Entrambi i modi portano al risultato desiderato. Manualmente avete ancora più opzioni tra i singoli passaggi per definire determinate informazioni da PST a Gmail in modo più preciso. Il percorso tramite il gestore di migrazione di Google vi accompagna dall’inizio alla fine ed è quindi più facile da implementare.
Migrazione da PST a Gmail con Google Workspace Migration for Outlook
Tutti coloro per i quali un’importazione manuale è troppo dettagliata, che non hanno abbastanza familiarità con il collegamento tecnico di diversi client di posta elettronica o che non hanno (più) Outlook, possono facilmente aggiungere tutti i file di un archivio PST a Gmail. Tutto ciò di cui avete bisogno è uno strumento fornito da Google stesso. Non dovete quindi fare affidamento su software di terze parti per la migrazione.
Con Google Workspace Migration for Outlook potete importare tutti i file di cui avete bisogno da un PST in Gmail in pochi passaggi e potete scegliere tra tutti i file di un archivio o solo alcune parti di essi, ad esempio solo le e-mail.
Primo passaggio: scaricate innanzitutto lo strumento Google Workspace Migration. Durante il download assicuratevi di quale versione di Outlook avete utilizzato per salvare l’archivio PST: esiste una versione a 32 bit e una a 64 bit. Google Workspace Migration deve corrispondere alla versione di Outlook. Ma non preoccupatevi: se installate la versione sbagliata, la procedura guidata di importazione vi avviserà quando la eseguite per la prima volta in modo che possiate installare la versione corretta in seguito.
Secondo passaggio: una volta scaricata la Workspace Migration, il passaggio successivo consiste nell’aprire l’applicazione. Lì inserite innanzitutto l’indirizzo e-mail dell’account Google in cui deve essere importato l’archivio PST.
Terzo passaggio: si apre quindi una nuova finestra nel browser con una schermata di accesso per “Google Workspace Migration for Microsoft Outlook”. L’account appropriato dovrebbe essere elencato lì. Se nel passaggio precedente avete selezionato un indirizzo e-mail sbagliato, ora potete modificare l’indirizzo dell’account. Confermate l’utilizzo dell’account Google facendo clic sull’account corrispondente e verrete quindi portati al passaggio successivo.
Quarto passaggio: nel passaggio successivo Google chiede se acconsentite al suo utilizzo e quindi, ad esempio, consentite anche a Google Workspace Migration for Microsoft Outlook di ricevere l’autorizzazione a leggere, scrivere, inviare ed eliminare definitivamente le e-mail di Gmail. Confermate facendo clic su “Consenti”. Potete quindi selezionare l’archivio che deve essere importato.
Quinto passaggio: ora, dal browser, ritornate nella procedura guidata di importazione. Selezionate “Da file PST...” nel menu. Si aprirà una finestra in cui è possibile cercare e selezionare la cartella PST desiderata. Il file selezionato viene quindi elencato sotto la selezione delle due opzioni. Confermate con “Avanti”.
- Domain Connect gratuito per una configurazione facile del DNS
- Certificato SSL Wildcard gratuito
- Protezione privacy inclusa
Sesto passaggio: ora potete scegliere se importare tutti i file o, ad esempio, solo le e-mail o i contatti dal PST in Gmail, selezionando o deselezionando la casella di controllo. Una volta effettuata la selezione appropriata confermate con “Migrazione”. Inizia il processo di trasferimento. Vedrete quindi lo stato attuale della migrazione in una finestra di processo.
Attenzione: a seconda delle dimensioni dell’archivio, dovreste lasciare che questo processo venga eseguito durante la notte, in modo che la vostra casella di posta Gmail non venga costantemente risincronizzata e caricata con dati aggiuntivi mentre lavorate.
Settimo passaggio: al termine della migrazione, accedete al vostro account Gmail nel browser o all’app di Gmail. Se la cartella PST selezionata in precedenza è elencata lì, avete importato correttamente un file PST in Gmail.
I file PST sono ottimi per l’archiviazione dei dati, in quanto consentono di alleggerire Outlook e Gmail. L’archiviazione professionale della posta elettronica salva automaticamente determinate cartelle ed è quindi particolarmente adatta per le aziende.
Importare manualmente file PST in Gmail
L’importazione manuale di PST in Gmail consente di definire con maggiore precisione quale tipo di dati sotto forma di e-mail, contatti o note devono essere trasferiti in Gmail. In questo modo è possibile determinare esattamente quali sottocartelle verranno prese in considerazione durante l’importazione. Tuttavia, questo processo è più dettagliato e quindi richiede più tempo.
Innanzitutto, per l’importazione manuale è necessario anche Outlook insieme a un account Gmail valido, poiché l’importazione manuale di un file PST in Gmail è possibile solo collegando i due client di posta elettronica.
Gmail vi consente di creare un indirizzo e-mail che termina con @gmail. Per i lavoratori autonomi e le aziende, un indirizzo e-mail creato appositamente è molto più serio. Con IONOS è molto facile creare un indirizzo e-mail professionale con il proprio dominio.
Durante il processo create un collegamento tra i due programmi di posta elettronica in modo che possano accedere rispettivamente l’uno all’altro. Salvando un file PST di Outlook, potete prima aggiungerlo a Outlook come archivio completo e poi spostarlo nell’area che accede a Gmail all’interno di Outlook. Potete pensare al processo come alla creazione di una sottocartella chiamata Gmail nella directory chiamata Outlook in cui trascinate i dati a vostro piacimento. Quindi il PST desiderato verrà inserito in Gmail. Qui di seguito vi spieghiamo esattamente e in maniera dettagliata come funziona.
Primo passaggio: aprite il vostro client Gmail e fate clic sulla piccola ruota dentata a destra nella barra degli strumenti. Si aprono quindi le impostazioni rapide, in cui è possibile utilizzare alcune funzioni per apportare piccole modifiche al vostro client. Selezionate la voce “Visualizza tutte le impostazioni” che figura proprio come prima voce di menu.
Secondo passaggio: facendo clic su di essa si aprono le impostazioni avanzate, in cui è possibile personalizzare Gmail e configurare molte impostazioni diverse. Poiché desiderate che Outlook acceda al vostro profilo Gmail, dovete prima dare l’autorizzazione. Selezionate pertanto la voce in alto “Inoltro e POP/IMAP”.
Terzo passaggio: nella sezione in basso “Accesso IMAP” fate clic su “Attiva IMAP” e poi andate su “Salva modifiche”. Se richiamate nuovamente le impostazioni di inoltro, sotto IMAP vedrete “Stato: IMAP attivato” come mostrato nello screenshot.
Quarto passaggio: dopo aver preparato l’account Gmail per l’inoltro a Outlook, dovete ora stabilire la connessione da Outlook a Google. Accedete quindi a Outlook e selezionate la prima voce “File” nella barra di stato. Premete quindi sul pulsante “Aggiungi account”.
Quinto passaggio: appare quindi una finestra in cui dovete inserire l’indirizzo e-mail appartenente all’account e cliccare su “Connetti”. Inserite la password di Gmail e cliccate nuovamente su “Connetti”. Confermate il processo nell’ultima finestra di dialogo. A questo punto la configurazione è completa e d’ora in poi Outlook e Gmail sono collegati tra loro.
Ciò significa che le e-mail ricevute in Gmail ora vengono visualizzate automaticamente anche in Outlook. Allo stesso tempo, adesso è possibile spostare i dati da Outlook all’area di Gmail. Se poi, ad esempio, aprite l’app Gmail sul vostro smartphone, vedrete che le e-mail o le cartelle spostate vengono visualizzate nell’app Gmail in corrispondenza della posizione in cui le avete in Outlook. È proprio questo effetto che usiamo per la migrazione da PST a Gmail.
Sesto passaggio: affinché sia possibile eseguire il mirroring dei dati, è necessario prima definire cosa dovrebbe salvare Outlook come archivio. Per fare ciò, create un archivio PST. Quindi andate su “File” > “Apri ed esporta” > “Importa/Esporta”, per avviare la procedura guidata.
Settimo passaggio: nella procedura guidata selezionate prima “Esporta in un file” e poi “File di dati di Outlook (.pst)”. Confermate ogni azione con “Avanti >”.
Ottavo passaggio: Outlook ora chiederà quali e-mail, cartelle e altre informazioni faranno parte dell’archivio PST e dove dovrebbero essere salvate. Dopo aver effettuato tutte le selezioni e scelto un percorso di memorizzazione adatto, avrete completato l’esportazione.
Nono passaggio: per trasferire i dati a Google, recuperiamo la cartella appena salvata come archivio in Outlook tramite l’importazione dei dati. Per far ciò, tornate alla procedura guidata appena descritta in modo da trovarvi nella procedura guidata di importazione/esportazione. Lì selezionate la voce in alto “Importa dati da altri programmi o file”. Al riguardo potete leggere l’articolo di approfondimento sui modi in cui è possibile importare un file PST.
Decimo passaggio: la finestra di dialogo successiva chiede nuovamente quale tipo di file deve essere importato. Qui selezionate di nuovo “File di dati di Outlook (.pst)” e la cartella che avete salvato.
Undicesimo passaggio: ora segue il passaggio decisivo: in un’altra finestra di dialogo è possibile selezionare, tramite la freccia a discesa, l’account e-mail in cui deve essere importato il file PST. Selezionate l’account Gmail e confermate l’importazione con “Fine”.
Grazie al collegamento tra Gmail e Outlook, la cartella PST appena importata viene sincronizzata automaticamente come nuova cartella anche nell’app Gmail o nel browser e avete accesso diretto a tutti i contenuti appena importati.
Cercate un client di posta elettronica accanto alle soluzioni di Google e Microsoft? Vi presentiamo alcune alternative a Gmail e vi mostriamo chiaramente i rispettivi vantaggi e svantaggi.