Cambiare il nome del mittente su Outlook: una guida
Di tanto in tanto può essere necessario cambiare il nome del mittente in Outlook, per esempio dopo un cambio di reparto, se il nome di un reparto cambia o si ha un cognome diverso dopo essersi sposati. È possibile fare dei cambiamenti senza dover creare nuovi account di posta elettronica. Allo stesso modo, i mittenti di Outlook possono essere modificati in modo che i nomi siano assegnati a un dipartimento, per esempio a vendite@dominio.it viene aggiunto il nome del dipendente. La nostra guida ti mostra quattro modi per impostare i mittenti su Outlook.
Guida rapida: cambiare il mittente di Outlook
Abbiamo riassunto per te la procedura per cambiare il mittente in Outlook:
- Su Outlook, apri “File” > “Impostazioni account”.
- Contrassegna l’account da modificare e selezionalo con “Cambia…”.
- In “Impostazioni account”, inserisci la voce desiderata nel campo “Nome”.
- Conferma e completa la procedura con “Avanti”.
Ottieni la posta elettronica Exchange e tutte le ultime versioni delle tue applicazioni preferite su tutti i tuoi dispositivi.
Cambiare il nome del mittente su Outlook nelle impostazioni dell’account
Il client di posta elettronica Outlook fornisce opzioni per presentarsi come mittente delle e-mail con informazioni diverse. Per cambiare il nome visualizzato accanto all’indirizzo e-mail del mittente in Outlook, segui questi passaggi:
Primo passaggio: apri le impostazioni dell’account.
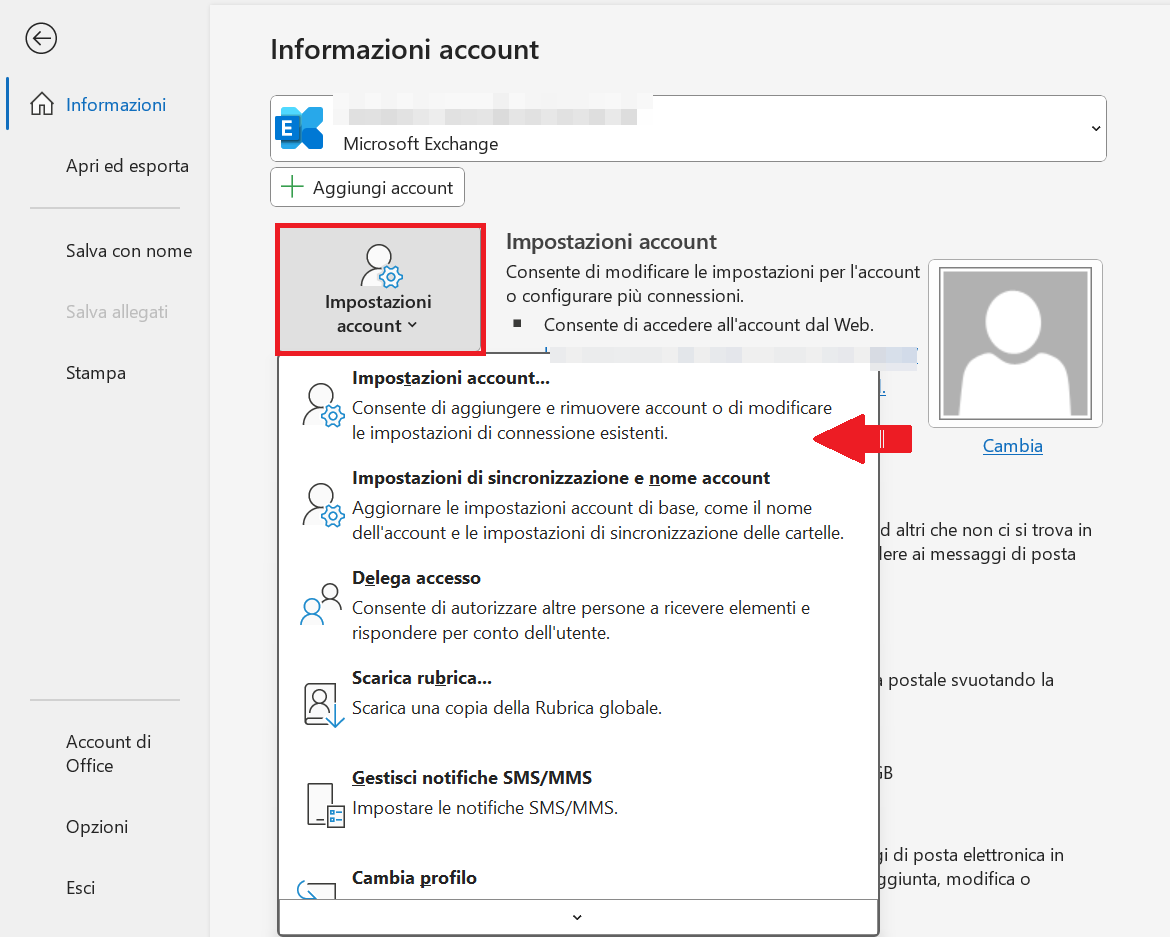
Secondo passaggio: seleziona l’account da cambiare.
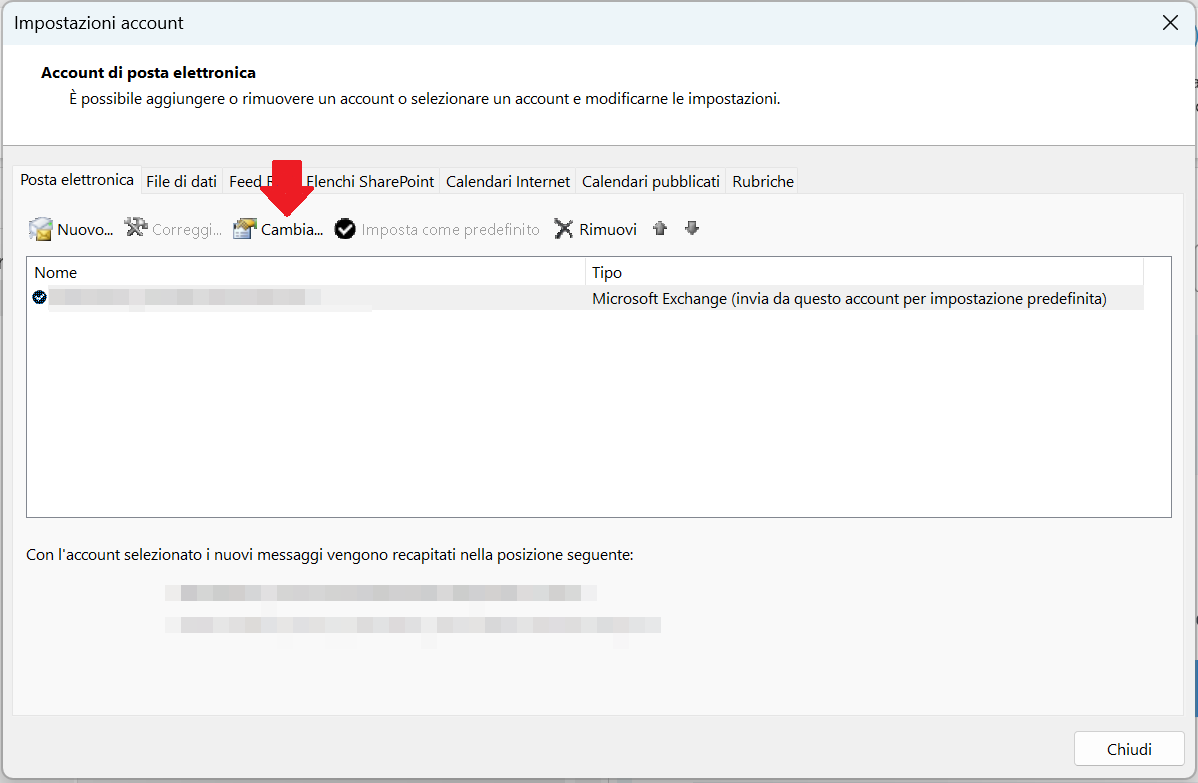
Evidenzia l’account di posta elettronica che desideri cambiare e fai clic su “Cambia…”.
Ottieni la posta elettronica Exchange e tutte le ultime versioni delle tue applicazioni preferite su tutti i tuoi dispositivi.
Terzo passaggio: inserisci il nome.
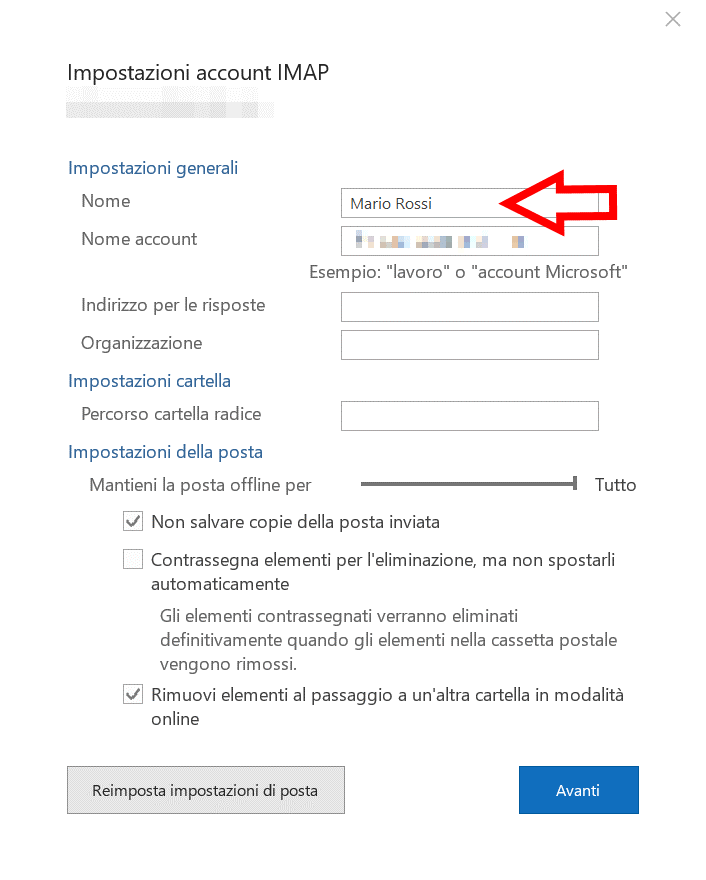
Nel menu a comparsa “Impostazioni account IMAP”, seleziona il campo “Nome” in “Impostazioni generali”. Il nome che dovrebbe apparire con l’indirizzo e-mail del mittente è ora inserito lì. Facendo clic su “Avanti” termini la configurazione.
Quarto passaggio: verifica che la modifica sia andata a buon fine.
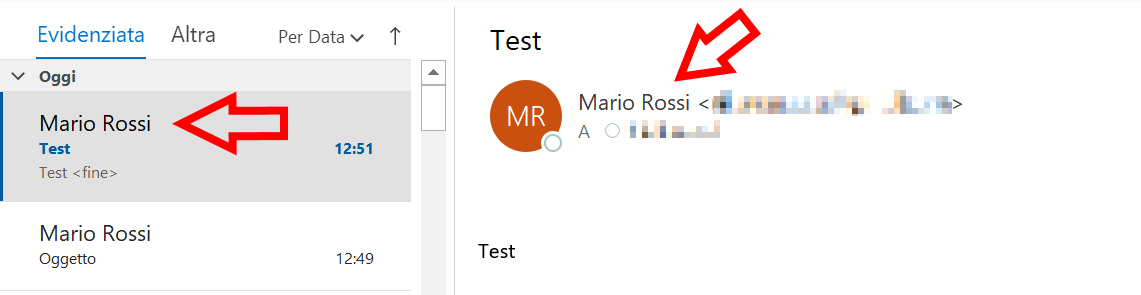
- Utilizza al meglio le tue e-mail grazie all'IA (opzionale)
- Indirizzo di posta elettronica personalizzato
- Dominio incluso
- E-mail sicura con protezione antivirus e antispam
Se ora invii un’e-mail con il mittente modificato a un altro account, il nuovo nome “Mario Rossi” apparirà come mittente sia nell’anteprima che nell’area di lettura.
Questa tecnica è spesso usata dai truffatori. Cambiando i nomi dei mittenti in Outlook aumenta la fiducia dell’utente verso questo indirizzo e per questo motivo le e-mail di phishing hanno più probabilità di essere aperte. La nostra guida su come proteggere l’indirizzo e-mail dallo spam ti fornirà informazioni importanti al riguardo. Dato che i truffatori su internet inventano sempre nuovi trucchi, leggi anche il nostro articolo sullo smishing.
Cambiare il nome del mittente mentre si scrive un’e-mail su Outlook
Se scrivi una nuova e-mail e scegli un mittente diverso, devi creare almeno un secondo account e-mail. A questo proposito leggi anche le nostre due guide:
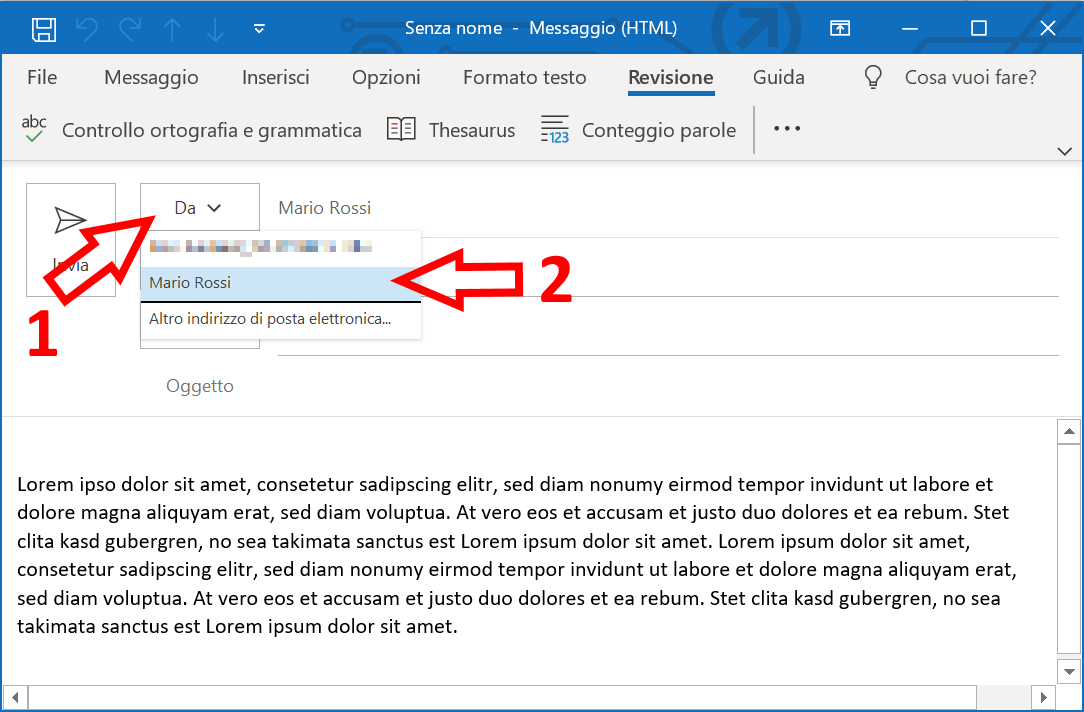
Per cambiare l’indirizzo del mittente di Outlook prima di inviare un’e-mail, seleziona il menu a tendina “Da” (1) e poi scegli l’indirizzo e-mail desiderato (2) tra i mittenti che appaiono. Il messaggio sarà quindi inviato anche con questo indirizzo e il destinatario vedrà l’indirizzo e-mail attualmente selezionato come mittente nel suo programma di posta elettronica.
Cambiare l’indirizzo di risposta di un’e-mail
Specialmente nella comunicazione commerciale può succedere che non si vuole che il destinatario di un’e-mail risponda all’indirizzo del mittente ma che usi un altro indirizzo e-mail. Per questo indirizzo di risposta alternativo non è necessario cambiare il mittente in Outlook. Nell’e-mail attuale che stai scrivendo, attiva semplicemente il menu “Invia risposte a” (1) sotto “Opzioni”.
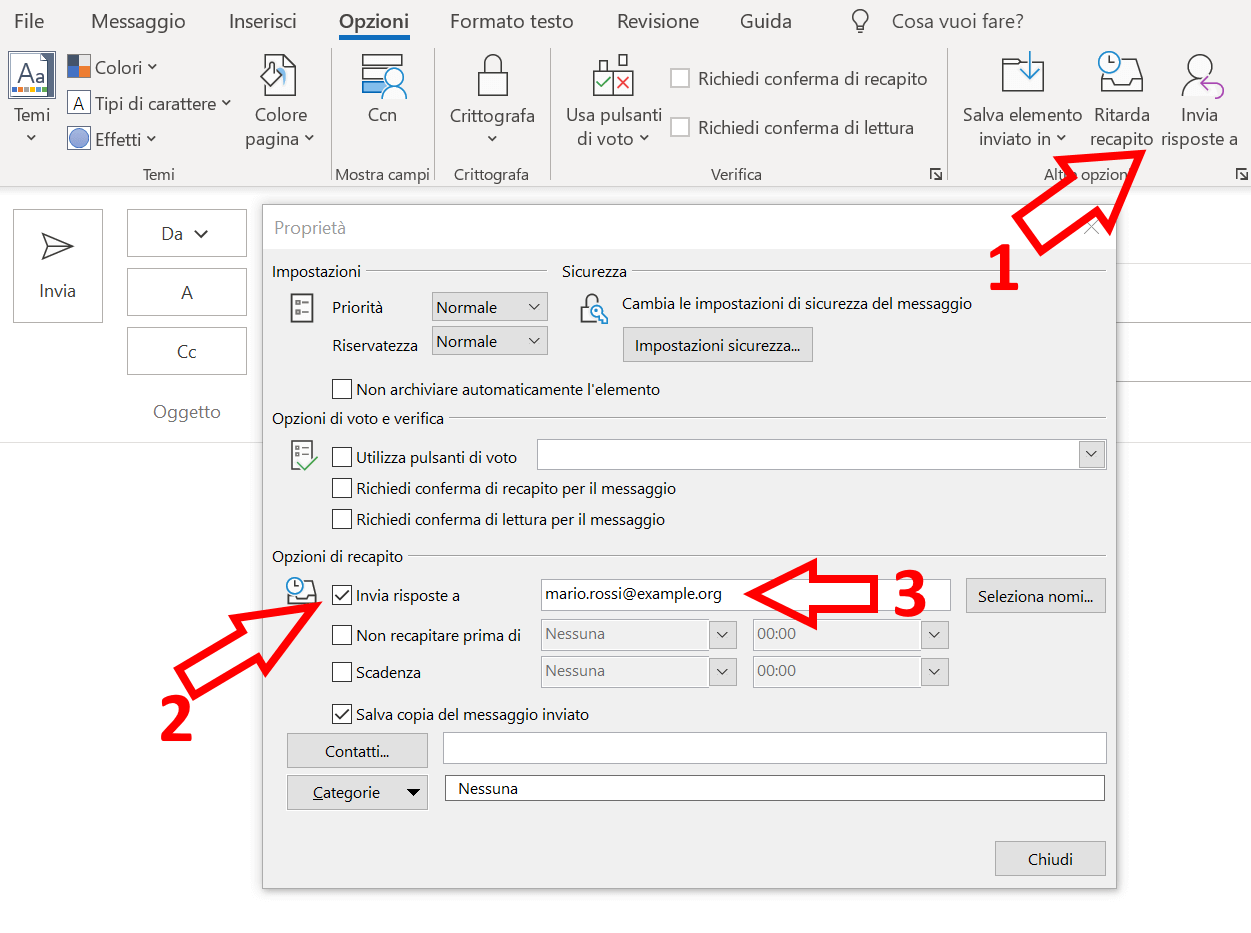
Nel menu a comparsa “Proprietà”, attivi la casella di controllo “Invia risposte a” (2) e inserisci l’indirizzo e-mail desiderato (3) nel campo apposito. Gli indirizzi salvati sono disponibili alla voce “Seleziona nomi…”. Tuttavia, qualsiasi indirizzo e-mail (valido) può essere utilizzato, il che può essere utile, per esempio, quando si lavora temporaneamente in smart working o si è fuori sede, in modo che la persona che risponde non debba per forza essere a conoscenza di altri account di posta elettronica. Se il destinatario clicca sull’e-mail ricevuta per rispondere, l’indirizzo di risposta memorizzato appare nel campo dell’indirizzo “A…”.
Rimani sempre aggiornato ovunque tu sia e accedi da tutti i dispositivi a Microsoft 365 di IONOS.
Modificare i nomi degli account di Outlook e cambiare permanentemente l’indirizzo di risposta
Quando si usano più account di posta elettronica in un client Outlook, spesso è più chiaro se i nomi dei mittenti modificati vengono visualizzati anche nell’area delle cartelle.
Per visualizzarlo nell’area delle cartelle di Outlook, seleziona nuovamente l’account da modificare come descritto all’inizio. Quando si apre la finestra delle impostazioni dell’account, seleziona l’account di cui devi modificare il nome e fai clic su “Cambia”. Nel menu che appare, inserisci il nome desiderato per l’account. È possibile utilizzare anche un nome più indirizzo e-mail o qualsiasi altro nome. Se inserisci un indirizzo e-mail sotto “Rispondi a”, questo verrà utilizzato permanentemente quando si risponde a un’e-mail inviata nel campo dell’indirizzo “A…”.
Il client di posta elettronica Outlook offre diverse possibilità per cambiare i mittenti e fare in modo che le informazioni individuali del mittente siano visualizzate dal destinatario. La procedura di modifica è pressocché identica per le diverse versioni di Outlook.
- Design intuitivo, editor drag and drop, funzioni IA
- Tanti modelli professionali tra cui scegliere
- Invio semplice e conforme al GDPR

