Sincronizzazione di Google Calendar con Outlook: una guida
Per la gestione degli appuntamenti in molti ricorrono al calendario del programma di posta elettronica Outlook o a quello di Google. Spesso vengono utilizzati entrambi i programmi contemporaneamente, il che però può facilmente portare al caos. In tali casi può servire effettuare una sincronizzazione, operata ad esempio per mezzo dello strumento Outlook Google Calendar Sync, il quale permette di unire insieme entrambi i calendari.
Le seguenti istruzioni si riferiscono alla versione di Outlook inclusa in Microsoft 365, nonché a Outlook 2021, Outlook 2019 e Outlook 2016. Alcuni passaggi potrebbero differire nelle versioni precedenti.
Guida rapida: sincronizzazione di Outlook e Google Calendar
- Accedi al calendario di Google.
- Apri il menu delle impostazioni del calendario a cui desideri iscriverti facendo clic sui tre puntini accanto al calendario in questione nella barra a sinistra e selezionando “Impostazioni e condivisione”.
- Copia l’indirizzo iCal pubblico o privato del calendario alla voce “Integra calendario”.
- Modifica la visualizzazione di Outlook in quella del calendario e fai clic su “Aggiungi” > “Da Internet” nella scheda Home.
- Incolla l’URL copiato e fai clic su “Ok”.
Il calendario di Google sarà ora visibile in Outlook e verrà aggiornato continuamente.
- Utilizza al meglio le tue e-mail grazie all'IA (opzionale)
- Indirizzo di posta elettronica personalizzato
- Dominio incluso
- E-mail sicura con protezione antivirus e antispam
Sincronizzazione di Google Calendar con Outlook: 3 opzioni
Esistono vari modi per poter controllare gli appuntamenti di Outlook e Google Calendar insieme, senza dover aprire entrambi i calendari contemporaneamente.
- Attraverso l’esportazione e l’importazione puoi trasferire l’attuale stato degli appuntamenti da un calendario all’altro.
- Se però hai bisogno di apportare modifiche agli appuntamenti, allora faresti meglio ad affidarti al programma di un servizio esterno per sincronizzarli. In questo modo le modifiche saranno salvate contemporaneamente su entrambi i calendari.
- Inoltre, è possibile sottoscrivere un abbonamento a calendari pubblici e privati (come quello di una società sportiva) includendo anche questo all’interno della tua pianificazione settimanale o mensile.
Di seguito scopri come implementare questi tre diversi metodi di collegamento.
Importare il calendario di Google su Outlook
Importando un calendario acquisisci gli eventi in esso salvati, i quali però non verranno aggiornati nel momento in cui apporti modifiche al calendario di partenza. Questo metodo di sincronizzazione del calendario di Outlook con Google Calendar risulta perciò efficace solamente quando nel calendario in questione hai appuntato esclusivamente date fisse come compleanni, orari di apertura e chiusura degli uffici, e così via. Per poter importare il calendario di Google in Outlook o in un altro programma simile devi iniziare esportandolo.
Come esportare il calendario di Google
Per esportare il calendario di Google, è necessario prima di tutto fare il login nell’account di Google. Dopodiché clicca sul pulsante “Calendario” per avviare il programma. Cliccando sul simbolo della ruota dentata nella barra dei menu in alto apri con un ulteriore clic le impostazioni dell’app del calendario, alla voce corrispondente.
Seleziona dunque “Importazione ed esportazione” nel menu di navigazione a sinistra e clicca su “Esporta” sul pulsante corrispondente. A questo punto Google creerà automaticamente un file zip compresso con i tuoi appuntamenti in formato iCal.
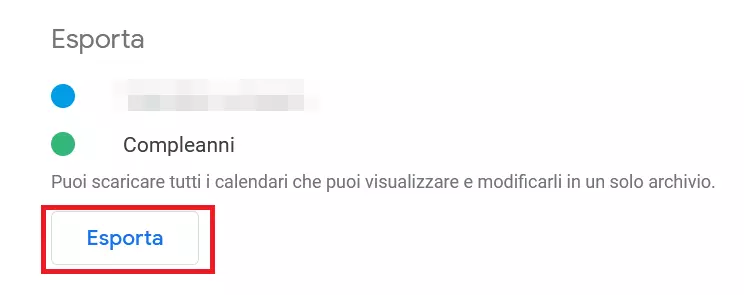
Il file esportato può essere decompresso solamente con un software adatto (ad esempio WinRAR) per poter essere così importato in Outlook.
Importare il calendario di Google su Outlook
Per importare il calendario di Google nell’app per desktop di Outlook devi iniziare avviando quest’ultima. Clicca su “File” e seleziona “Apri ed esporta”. Clicca su “Importa/esporta” per aprire la procedura guidata per l’importazione e l’esportazione dei file e delle impostazioni.
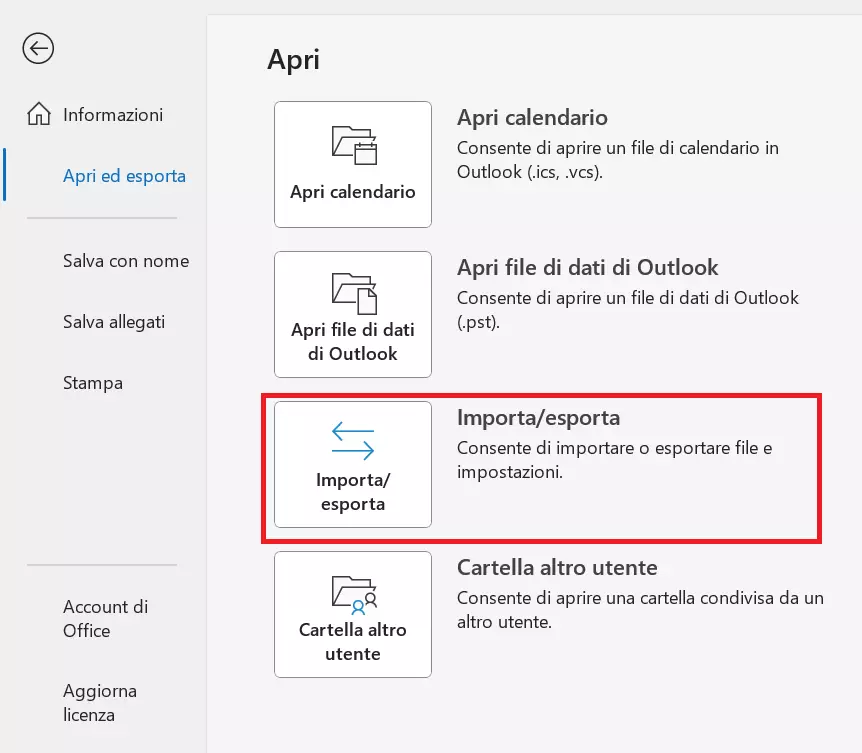
A questo punto seleziona l’opzione “Importa file iCalendar (ics) o vCalendar (vcs)” e clicca su “Avanti”. Quindi, seleziona il file .ics estratto e specifica se desideri importare il calendario in uno già esistente o aprirlo come nuovo calendario. A seconda dell’opzione selezionata, gli eventi del calendario di Google appariranno in quello di Outlook o in un calendario separato alla voce “Altri calendari”.
Come importare Google Calendar nell’app web di Outlook (OWA)
Ovviamente puoi importare il calendario esportato di Google anche sull’app web di Outlook, così da sincronizzare Outlook con Google Calendar. La prima cosa da fare è aprire la pagina di login dell’app OWA e procedere con l’accesso. Passa dunque alla pagina di visualizzazione del calendario di Outlook cliccando sul simbolo a forma di calendario a sinistra.
Per aggiungere il file esportato di Google Calendar, clicca su “Aggiungi calendario” e seleziona nel menu che appare la voce “Carica da un file”.
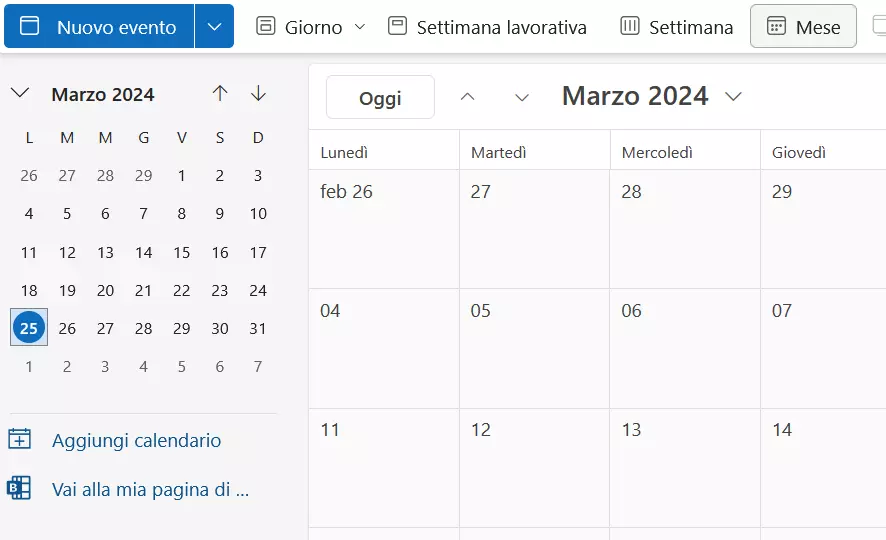
Nel menu d’importazione seleziona il file .ics esportato utilizzando la funzione di ricerca. Qui puoi anche impostare in quale calendario Outlook debba essere importato il tuo calendario di Google, nel caso in cui disponi di diversi calendari su Outlook. Conferma l’importazione facendo clic su “Importa”.
L’importazione di Outlook non funziona solo con gli appuntamenti del calendario, ma anche con altri dati! Ciò consente di trasferire rapidamente lo stato attuale dei dati da un altro programma a Outlook. Ti spieghiamo come importare i contatti di Outlook e come importare i file PST in Outlook.
Abbonarsi a Google Calendar con Outlook
Per aggiungere i dati aggiornati del tuo calendario di Google su Outlook puoi semplicemente abbonarti al servizio di Google. Se possiedi l’indirizzo univoco del calendario di un’altra persona, puoi abbonarti anche a questo. Ciò permette ad esempio di integrare nel tuo calendario quello del tuo partner, dei colleghi e delle colleghe di lavoro o di un’associazione della quale fai parte. In questo modo puoi tenere d’occhio davvero tutti gli appuntamenti che ti interessano in maniera semplice e diretta, senza rischiare di dimenticartene.
Abbonandoti a un calendario, questo verrà collegato al tuo. Questa funzione è simile agli abbonamenti sui social media. Non appena chi possiede uno dei calendari a cui sei abbonato apporta una modifica o aggiunge un appuntamento, apparirà anche sul tuo calendario.
Come abbonarsi a Google Calendar con la versione desktop di Outlook
Per abbonarti a Google Calendar dal tuo account Outlook ti serve l’indirizzo iCal corrispondente, che trovi nelle impostazioni del servizio. La prima cosa da fare è quindi quella di aprire l’applicazione di Google e il menu delle impostazioni cliccando su “Impostazioni e condivisione”.
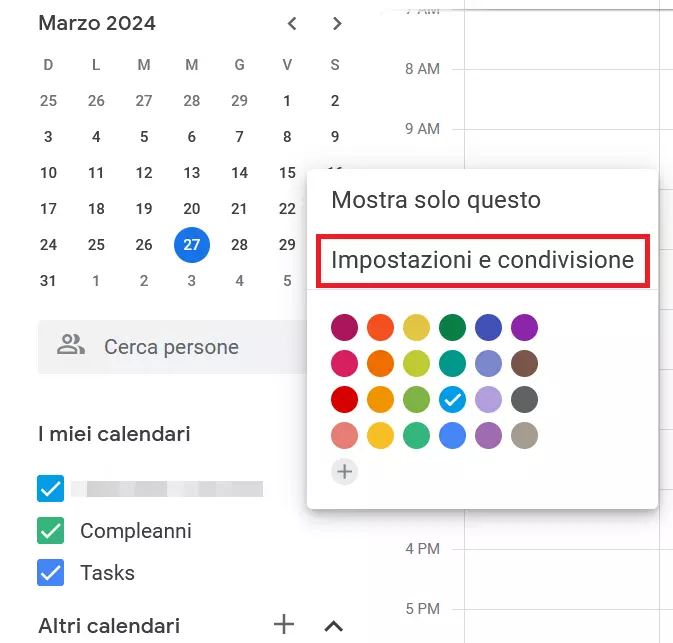
Alla voce “Integra calendario” trovi l’indirizzo URL necessario in formato iCal. Se l’esportazione del calendario serve unicamente a fini privati, ti basta copiare l’indirizzo URL relativo alla voce “Indirizzo segreto in formato iCal”. Se il tuo calendario è pubblico, puoi selezionare e copiare l’indirizzo pubblico.
Passa quindi al tuo account Outlook. Dopo aver impostato la visualizzazione del calendario, seleziona “Aggiungi calendario” e “Da Internet”.
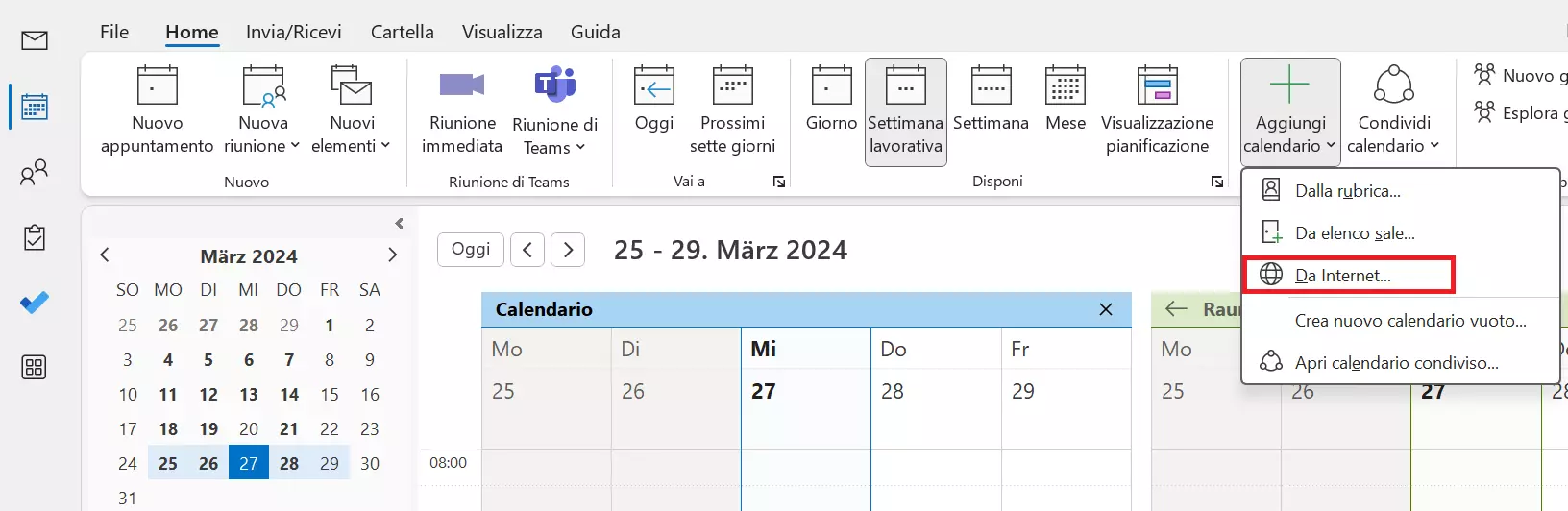
Completato questo passaggio, compare la finestra “Nuova sottoscrizione calendario Internet”, all’interno della quale devi riportare l’URL iCal del tuo calendario di Google, per poi cliccare su “OK”. Così facendo ti sei abbonato al tuo calendario di Google con il tuo account Outlook. Ora dovresti visualizzare con Outlook tutti i tuoi appuntamenti attuali e futuri segnati su Google Calendar.
Oltre ad abbonarsi al calendario, con Outlook è possibile inoltrare automaticamente la posta elettronica a un altro indirizzo. Sulla Digital Guide ti informiamo su come inoltrare le e-mail di Outlook.
Abbonarsi a Google Calendar con la versione web di Outlook
La sottoscrizione a un calendario di Google con l’app web di Outlook funziona grossomodo come con l’app per il desktop: per prima cosa anche in questo caso è necessario l’indirizzo iCal corrispondente al calendario di Google desiderato. Dopo che hai effettuato l’accesso al tuo account Outlook, passa alla pagina del calendario, così come con il desktop client, e clicca su “Aggiungi calendario”.
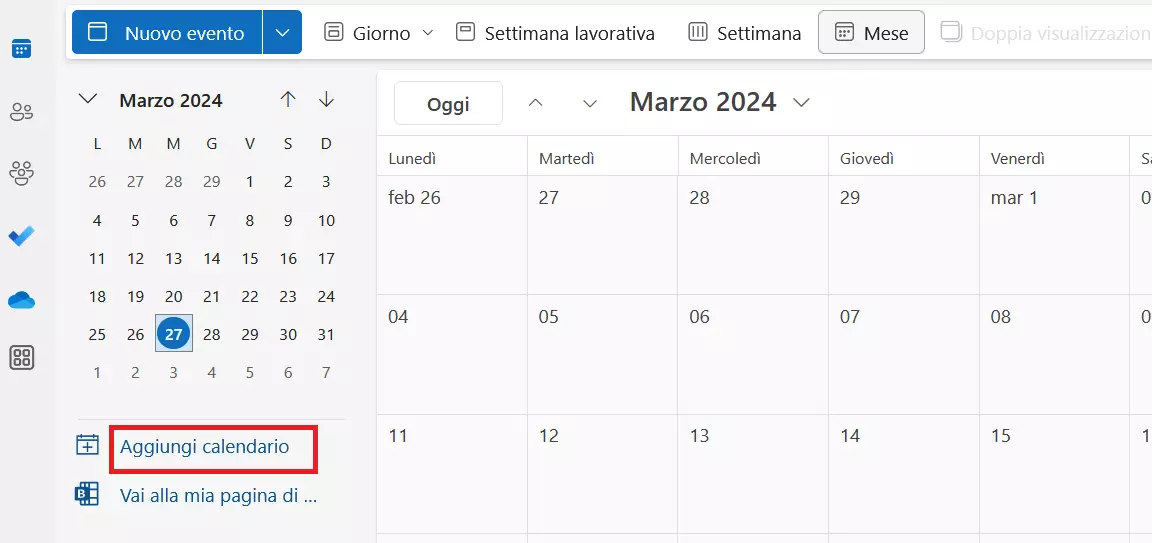
Tra le opzioni a disposizione scegli quindi “Abbonati dal Web”.
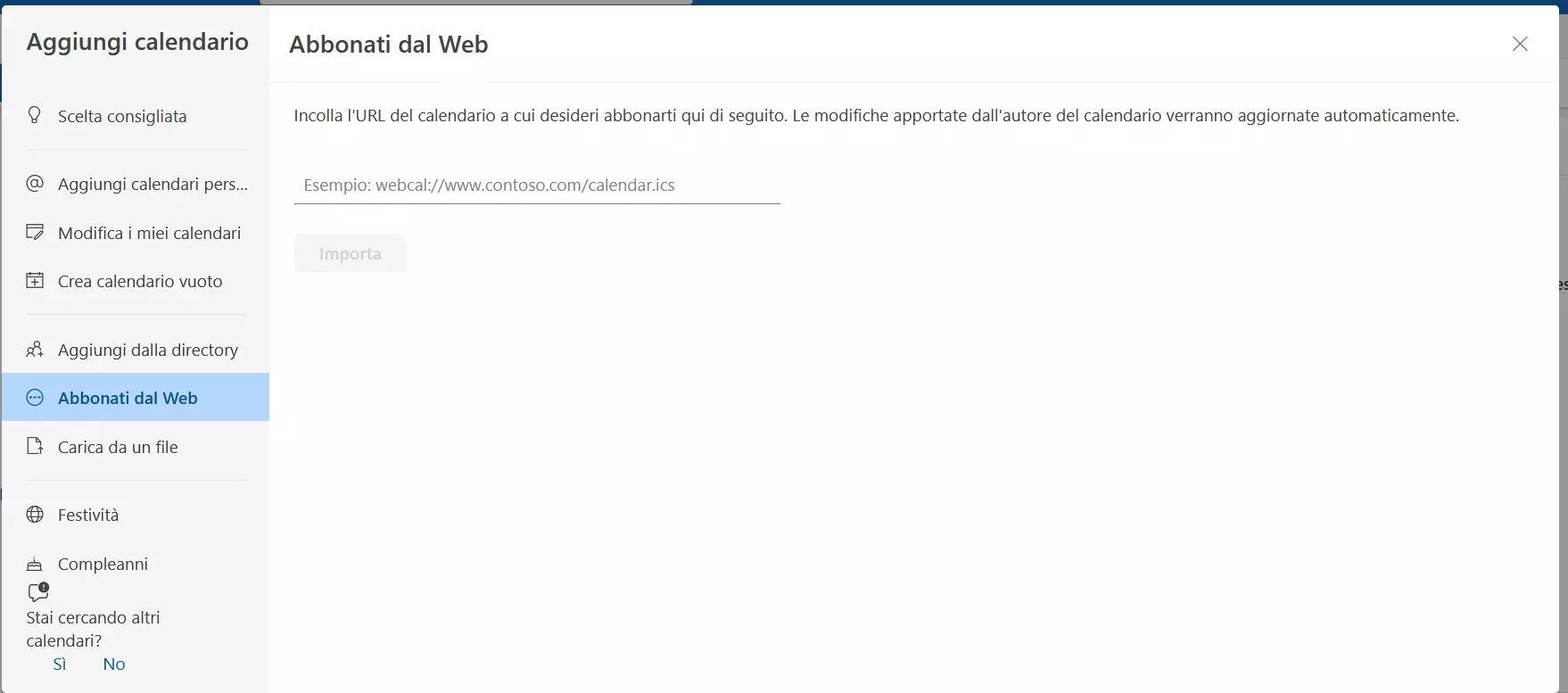
Nel campo preposto inserisci l’URL iCal del calendario di Google e dagli un nome. Puoi anche assegnare al calendario un colore e/o un’icona. Fai clic su “Importa” per abbonarti al calendario.
Ora puoi aprire in ogni momento il calendario di Google sottoscritto e vedere così i tuoi appuntamenti su Outlook. Tuttavia, non è possibile apportare modifiche agli impegni né inserirne di nuovi.
Puoi condividere il tuo calendario Outlook se desideri che amici, amiche, colleghi e colleghe possano tenersi informati sui tuoi appuntamenti.
Sincronizzare i calendari Outlook e Google con un programma esterno
Per sincronizzare i calendari di Outlook e Google puoi affidarti anche a un programma separato. Ci sono diversi programmi a disposizione, come il software open source Outlook Google Calendar Sync, così come varie soluzioni gratuite, come Sync2. Qui di seguito ti mostriamo come sincronizzare i calendari per mezzo di questi due programmi.
Sincronizzazione di Outlook e Google Calendar con Outlook Google Calendar Sync
Primo passaggio: scarica Outlook Google Calendar Sync sul sito ufficiale del progetto. Secondo passaggio: cliccando due volte sul file scaricato apri l’assistente di sincronizzazione. Prima di avviare il processo di sincronizzazione, devi prima di tutto inserire i tuoi account Google e Outlook nelle impostazioni. Clicca quindi su “Settings” (Impostazioni) e riporta alla voce “Outlook” l’indirizzo del tuo account Microsoft. Dopodiché stabilisci una connessione con il tuo account Google cliccando su “Retrieve Calendars” (Recupera calendari) e accedendo a Google Calendar.
Alla voce “Sync Options” (Opzioni di sincronizzazione) imposta i parametri di sincronizzazione, come, ad esempio, gli intervalli di tempo che devono passare tra le sincronizzazioni dei tuoi calendari o i colori per le varie categorie di appuntamenti. Queste impostazioni possono essere modificate in qualsiasi momento.
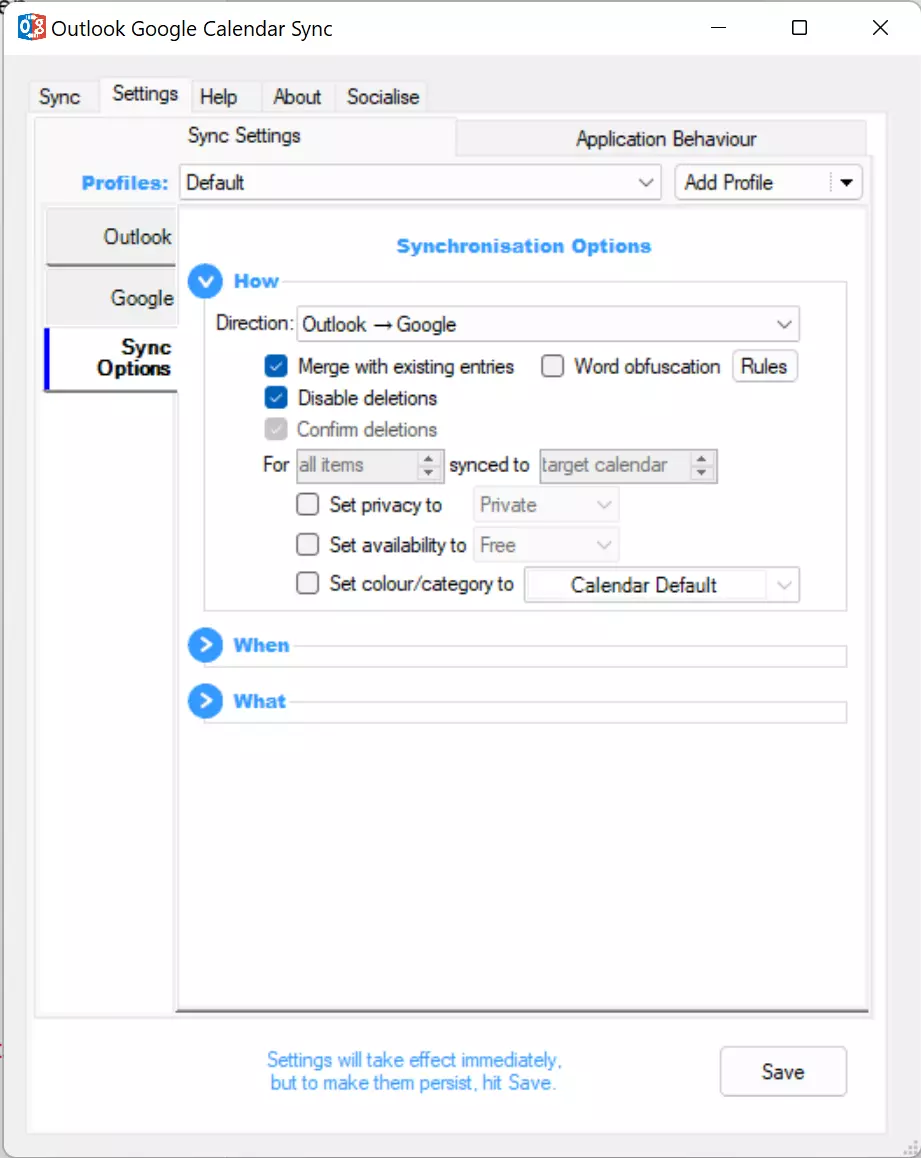
Terzo passaggio: salva le impostazioni e torna alla scheda iniziale “Sync” (Sincronizzazione). Clicca su “Start Sync” (Avvia sincronizzazione) per unire gli appuntamenti dei calendari selezionati di Outlook e Google.
Sincronizzazione di Outlook e Google Calendar con Sync2
Primo passaggio: scarica il programma dal sito ufficiale di Sync2.
Secondo passaggio: installa e avvia il programma sul tuo computer. Il software ti offre diverse opzioni per gli account da sincronizzare. Per collegare Outlook e Google Calendar seleziona l’opzione “Google Services” (Servizi di Google).
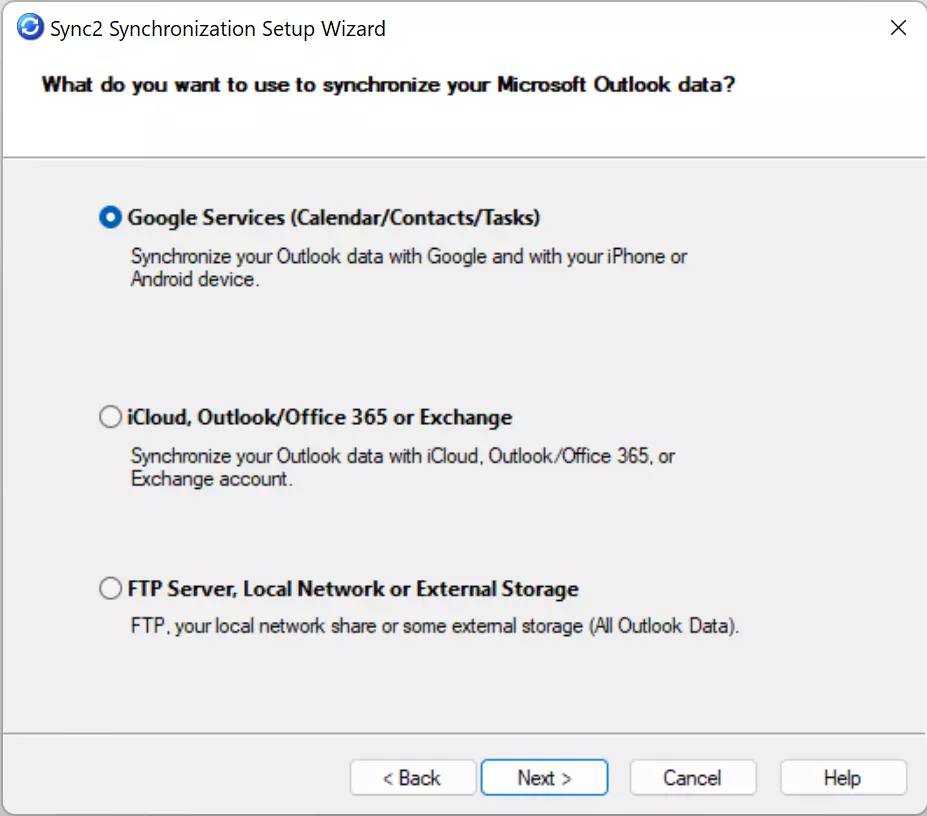
Terzo passaggio: dopo aver selezionato l’opzione “Google Services” e forniti i dati necessari per la sincronizzazione, compare la finestra di login di Google. Accedi all’account come di consueto con i tuoi dati.
Quarto passaggio: dopo il login, Sync2 connette l’account Google automaticamente con il calendario di Outlook.
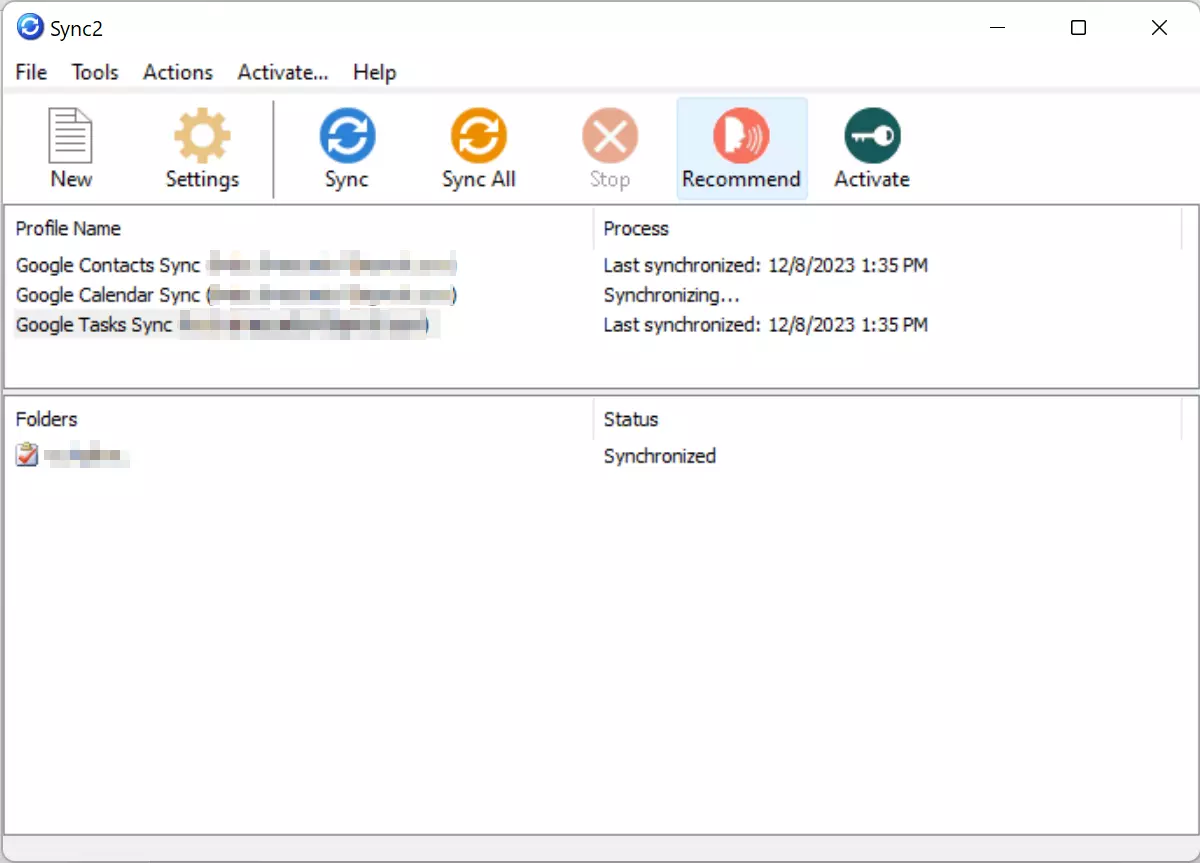
Il tuo Google Calendar è dunque collegato a Outlook. Per verificarlo inserisci un appuntamento sul tuo calendario di Google: dovrebbe comparire anche in quello di Outlook. Naturalmente prima che questo compaia deve essere trascorso il tempo da te impostato alla voce “Intervallo di sincronizzazione”. Puoi regolare a piacimento questo intervallo nelle impostazioni di Sync2.
Ottieni la posta elettronica Exchange e tutte le ultime versioni delle tue applicazioni preferite su tutti i tuoi dispositivi.

