Il controllo ortografico di Outlook non funziona
Quando il correttore ortografico di Outlook non funziona correttamente, spesso non è in grado di segnalare e trovare gli errori ortografici e grammaticali, oppure potrebbe segnalare vocaboli corretti come errati. In questa guida ti spieghiamo quali sono le possibili cause per cui il controllo ortografico di Outlook non funziona correttamente e come risolvere il problema.
Il controllo ortografico di Outlook non funziona: possibili cause dell’errore
Se il correttore ortografico di Outlook smette di funzionare, questo molto probabilmente è dovuto a uno dei seguenti motivi:
- il controllo ortografico e grammaticale non è stato attivato;
- le impostazioni della lingua non sono corrette e Outlook sta controllando il testo nella lingua sbagliata;
- Outlook non è installato correttamente o non funziona come dovrebbe.
Nei prossimi paragrafi ti aiuteremo a trovare la causa di questo errore e ti spiegheremo come risolvere il problema.
Istruzioni: come ripristinare il correttore ortografico di Outlook
Se la funzione di controllo ortografico di Outlook non funziona, è possibile individuare e correggere l’errore in pochi semplici passaggi. Questa guida è valida per le versioni di Outlook per Microsoft 365, Outlook 2021, 2019 e 2016.
Soluzione 1: riavviare Outlook
Se recentemente sono state apportate modifiche alle impostazioni di Outlook, queste potrebbero essere applicate solo dopo un riavvio dell’applicazione. Prima di riavviare, ricordati di salvare tutti i documenti aperti e le bozze.
Un riavvio può rivelarsi utile anche quando si apportano modifiche alle impostazioni, come descritto nelle soluzioni da 2 a 4 qui sotto.
- Utilizza al meglio le tue e-mail grazie all'IA (opzionale)
- Indirizzo di posta elettronica personalizzato
- Dominio incluso
- E-mail sicura con protezione antivirus e antispam
Soluzione 2: controllare se il controllo ortografico è attivato correttamente
Un’altra soluzione può essere controllare le impostazioni della funzione di correzione automatica di Outlook. Accedi al menu corrispondente in questo modo:
- Apri la scheda “File”.
- Fai clic sulla voce “Opzioni” nel menu di sinistra.
- Nella nuova finestra che si aprirà, seleziona “Posta”.
- Seleziona la voce “Controllo ortografia e correzione automatica”.
Tra le opzioni elencate sotto “Strumenti di correzione”, seleziona “Controlla ortografia durante la digitazione” e “Segna errori grammaticali durante la digitazione”.
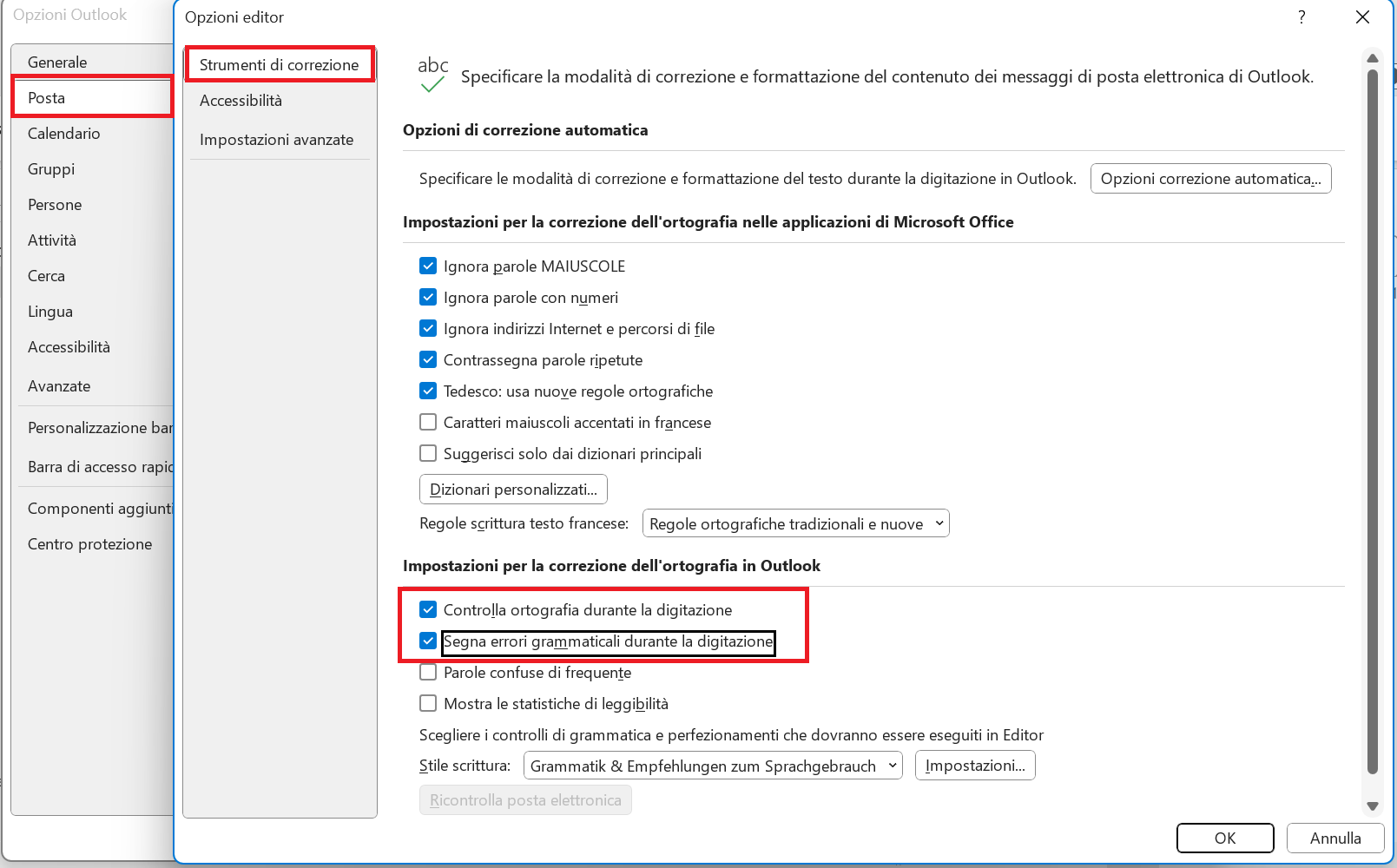
Consulta il nostro articolo “Outlook: attivare e disattivare il controllo ortografico” per maggiori informazioni sulla funzione di correzione automatica di Outlook e istruzioni dettagliate su come utilizzarla.
Soluzione 3: controllare se il controllo automatico delle e-mail in uscita è abilitato
Se di solito fai a meno del controllo ortografico e grammaticale e preferisci lavorare con il controllo automatico delle e-mail in uscita, dovresti controllare le impostazioni attuali di questa funzione. Per farlo, è necessario innanzitutto aprire il menu corrispondente:
- Apri la scheda “File”.
- Fai clic sulla voce “Opzioni” nel menu di sinistra.
- Seleziona la categoria “Posta”.
Metti un segno di spunta su “Controlla sempre l’ortografia prima dell’invio”. Troverai la casella alla voce “Scrittura messaggi”. Dovresti anche deselezionare l’opzione “Ignora testo originale in risposta o inoltro”, se selezionata. Altrimenti può succedere che Outlook ignori anche parti del messaggio corrente durante il controllo ortografico, causando dei problemi.
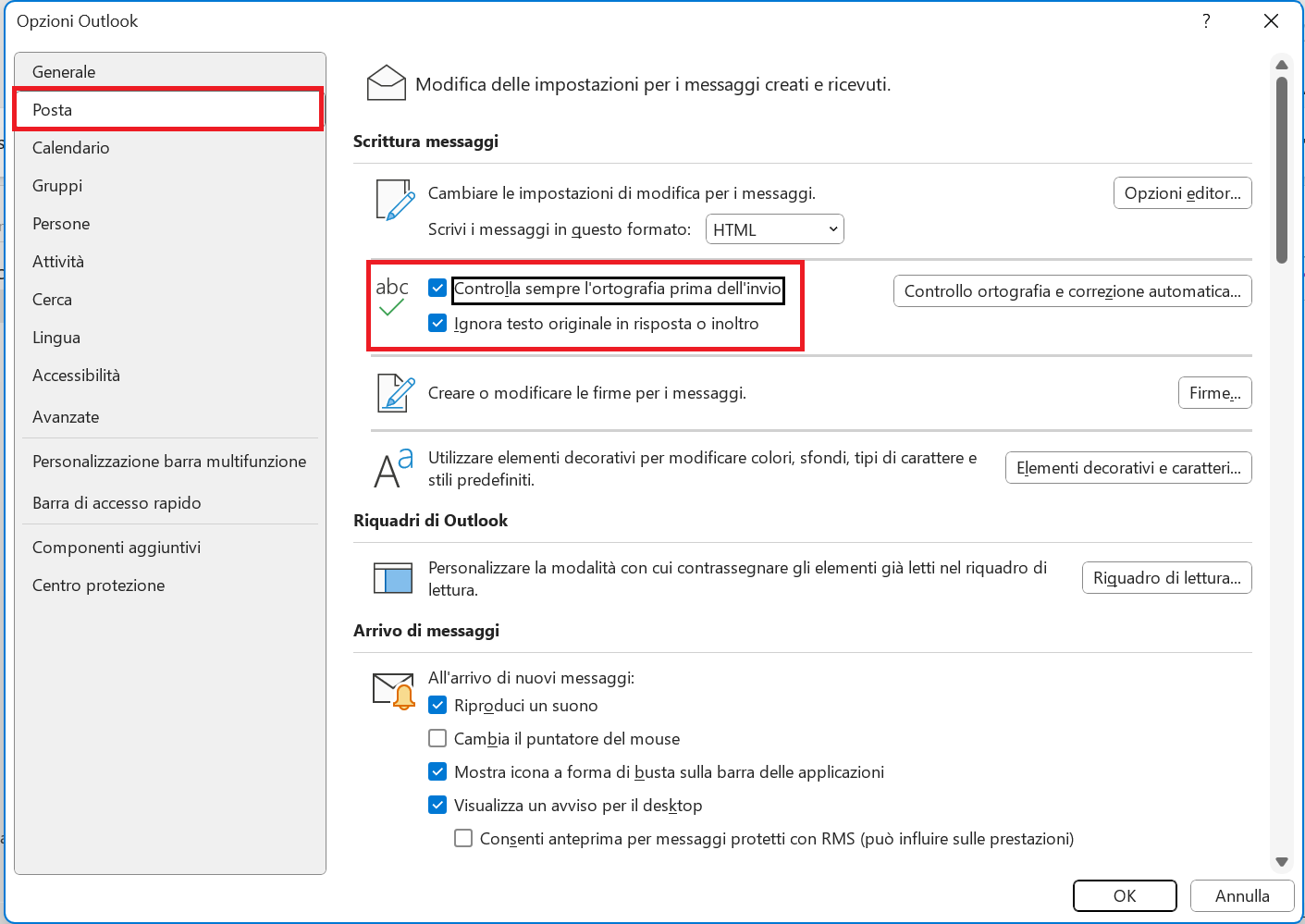
Soluzione 4: modificare la lingua del controllo ortografico
Inizia a comporre una nuova e-mail. Apri la scheda “Revisione” e clicca sul pulsante “Lingua”. Dopo un altro clic su “Imposta lingua di modifica” si possono visualizzare le impostazioni della lingua corrente per il controllo ortografico e grammaticale.
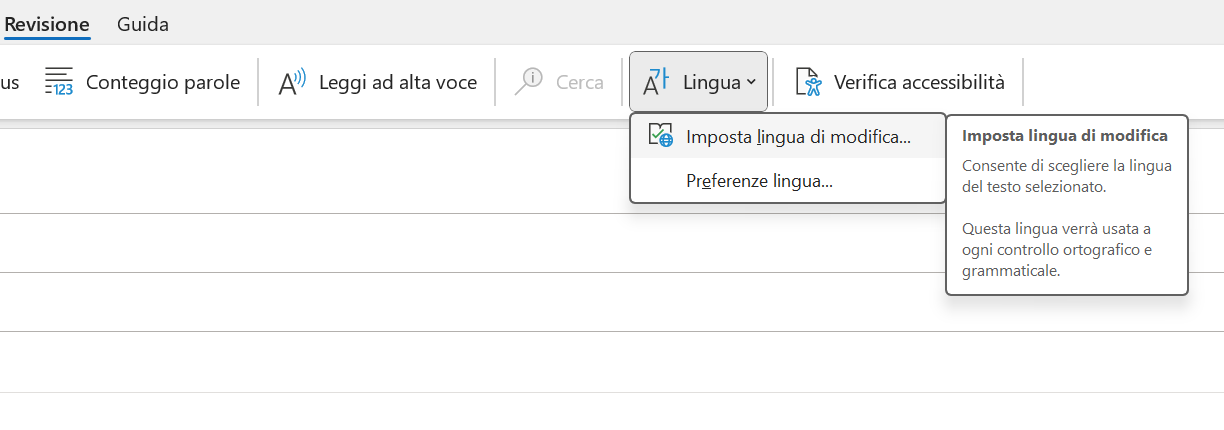
Una volta impostata la lingua desiderata, avvia il controllo ortografico manualmente premendo il pulsante “Ortografia e grammatica”, sempre nella scheda “Revisione”. Il correttore ortografico si aprirà quindi in una piccola finestra di dialogo, che ora dovrebbe anche visualizzare la lingua corretta. Se presente, togli il segno di spunta da “Rileva lingua automaticamente”, poiché la funzione potrebbe causare dei problemi se, ad esempio, usi molti termini inglesi.
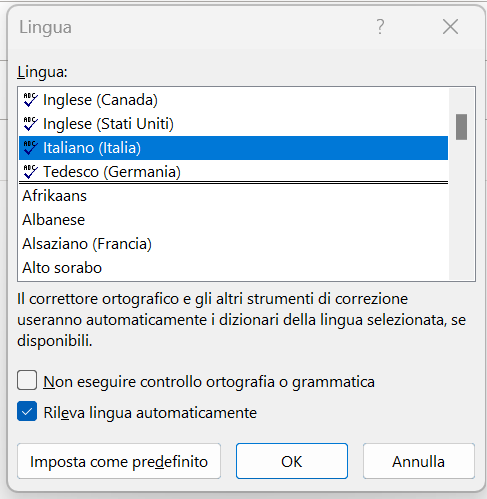
Poiché Outlook utilizza Microsoft Word per la composizione dei testi, dovresti anche verificare che il controllo ortografico in Word sia attivo o se il controllo ortografico di Word non funziona.
Soluzione 5: controllare lo stato di installazione e gli aggiornamenti
Il tuo sistema operativo è aggiornato e hai installato tutti gli aggiornamenti in sospeso? Il tuo pacchetto Microsoft Office, incluso Outlook, è installato correttamente e aggiornato? Se non è stato rilevato alcun errore e non hai risolto niente con i passi da 1 a 4, può essere utile reinstallare e riconfigurare Outlook.
Ottieni la posta elettronica Exchange e tutte le ultime versioni delle tue applicazioni preferite su tutti i tuoi dispositivi.
Configurare o ripristinare il correttore ortografico dalla versione web di Outlook
Utilizzi Outlook dal browser? La versione web di Outlook non dispone di un correttore ortografico e grammaticale integrato. È però possibile abilitare il controllo ortografico nel browser o permettere al sistema operativo di controllare l’ortografia di tutte le applicazioni.
Attivare il controllo ortografico nel browser (usando Google Chrome come esempio)
Nella maggior parte dei browser, come Microsoft Edge, Chrome, Firefox e Safari, è possibile attivare il controllo ortografico in pochi passi. Su Google Chrome, per esempio, la comoda funzione può essere attivata come segue:
- Fai clic sull’icona con i tre puntini accanto alla tua foto profilo nell’angolo in alto a destra. Nel menu a tendina fai clic su “Impostazioni”.
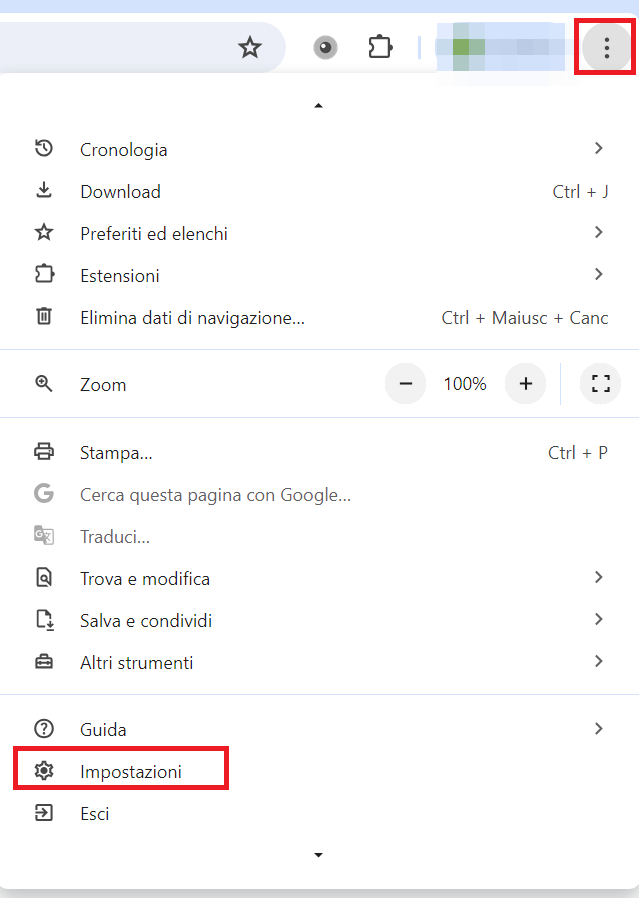
- Clicca sulla voce “Lingue”.
- Attiva il controllo ortografico di base.
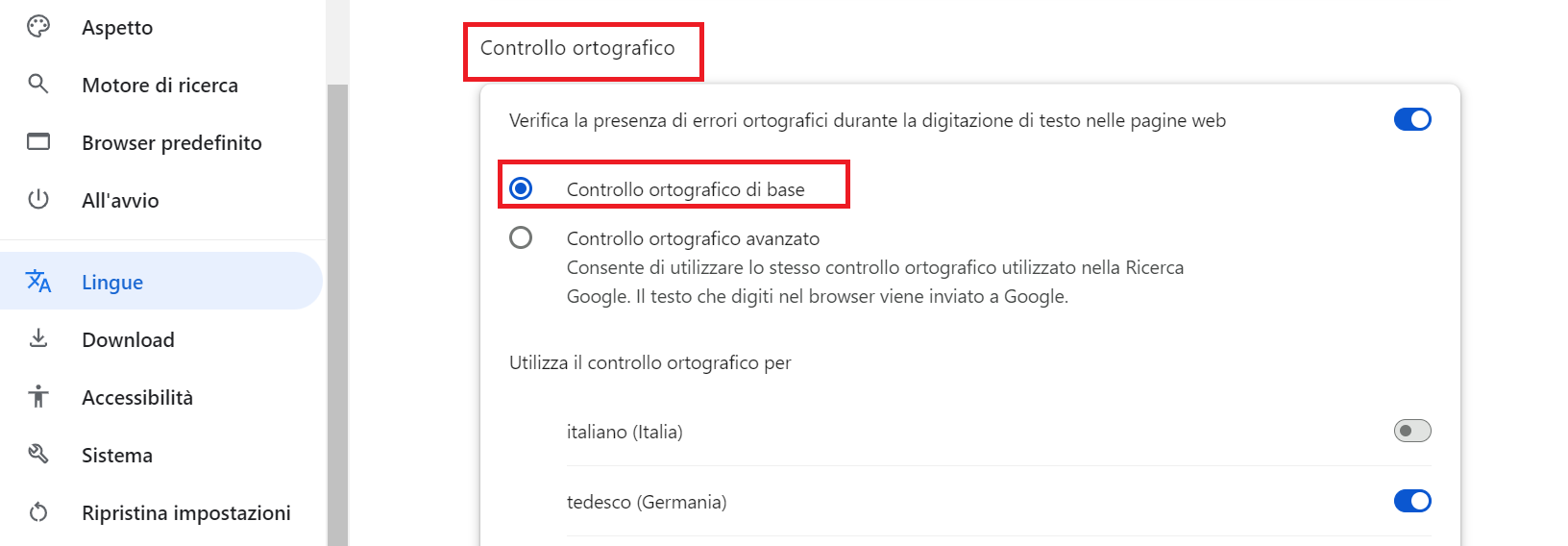
Durante la composizione di e-mail in Chrome, gli errori verranno ora sottolineati automaticamente in rosso.
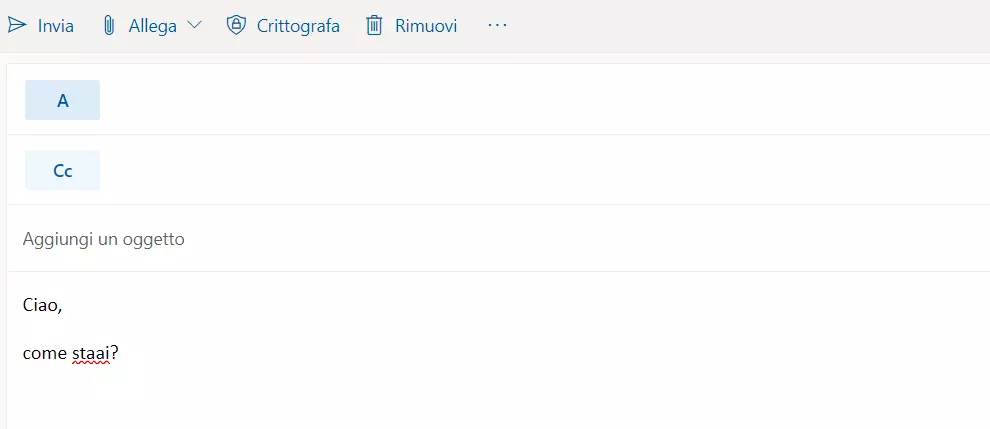
Abilita il controllo ortografico del sistema operativo per tutte le applicazioni
Come già menzionato, è anche possibile utilizzare il correttore ortografico del tuo sistema operativo nel browser. In Windows 11 è necessario consentire il controllo ortografico per tutte le applicazioni presenti sul computer. Di seguito ti spieghiamo come fare:
- Fai clic sull’icona di Windows per aprire il menu Start.
- Apri le “Impostazioni” tramite l’omonimo pulsante.
- Fai clic su “Data/ora e lingua”.
- Nella sezione “Digitazione”, metti un segno di spunta accanto a “Evidenzia errori di ortografia”. Se desideri attivare anche la correzione automatica degli errori, fai clic sull’opzione “Correggi automaticamente errori di ortografia”.
- Design intuitivo, editor drag and drop, funzioni IA
- Tanti modelli professionali tra cui scegliere
- Invio semplice e conforme al GDPR

