Importare i file di dati PST su Outlook: una guida
Per importare i file di dati PST su Outlook, hai a disposizione due possibilità: nella barra multifunzione di Outlook vai su “File” > “Apri ed esporta” e poi seleziona l’opzione “Apri file di dati di Outlook” o “Importa/esporta”. Con la prima opzione importerai l’intero file di dati PST su Outlook. Con la seconda si aprirà la procedura guidata di Outlook che ti permetterà di selezionare altre opzioni di importazione.
Ottieni la posta elettronica Exchange e tutte le ultime versioni delle tue applicazioni preferite su tutti i tuoi dispositivi.
Guida rapida: importare il file di dati PST su Outlook
Importare il file di dati PST:
- Nella barra multifunzione di Outlook seleziona su “File” l’opzione “Apri file di dati di Outlook”.
- Seleziona la cartella dove hai salvato il file PST.
- Scegli il file PST e fai clic su “Apri”.
- Il contenuto del file PST sarà mostrato su Outlook nell’elenco delle cartelle alla voce “File di dati di Outlook”. Cliccando con il tasto destro del mouse sulla cartella visualizzerai le diverse opzioni, per esempio “Taglia” e “Copia”.
Importare un file PST con la procedura guidata di importazione ed esportazione:
- Nella barra multifunzione di Outlook seleziona su “File” l’opzione “Importa/esporta”.
- Nella finestra di dialogo seleziona “Importa dati da altri programmi o file” e conferma con “Avanti”.
- Seleziona il formato di file da importare: clicca su “File di dati di Outlook (.pst)” e clicca su “Avanti”.
- Seleziona la cartella dove hai salvato il file PST e stabilisci le eventuali opzioni come “Sostituisci i duplicati…” e fai clic su “Avanti”.
- Scegli le cartelle e sottocartelle da importare e clicca su “Fine”.
Queste istruzioni si riferiscono alla versione di Outlook di Microsoft 365 e alle versioni Outlook 2021, 2019 e 2016.
Situazioni in cui potresti voler importare un file di dati PST
Solitamente Outlook crea automaticamente un file PST con tutti i messaggi, le note, i dati delle attività e gli eventi del calendario. Potrai importare come archivio di Outlook questi file “Personal Store”, abbreviazione di PST, per ripristinare ad esempio tutti i dati salvati su un altro computer. Durante il salvataggio, il file PST rimane sul tuo PC o viene salvato su una casella di posta che si trova sul server. Il grande vantaggio di questo procedimento è che mettendo al sicuro i dati in un file PST, avrai a disposizione tutti i dati di Outlook in un unico punto a cui potrai accedere in ogni momento in caso di necessità.
Ripristinare dati di Outlook non sincronizzati
Importare un file di dati PST su Outlook potrebbe rivelarsi utile quando un utente cambia PC senza aver prima sincronizzato i dati su un cloud. Questo potrebbe essere avvenuto perché non si voleva eseguire una sincronizzazione, ad esempio a causa di politiche aziendali relative alla protezione dei dati. In questo caso, la soluzione più semplice e rapida può essere l’esportazione di tutti i dati di Outlook, la trasmissione su un supporto di memoria e l’importazione finale sul nuovo sistema. Così l’utente potrà essere sicuro che sul nuovo computer sarà ripristinato solo un certo tipo di dati.
Quando si collegano file PST, oltre ai messaggi si salvano automaticamente anche eventi passati e futuri e i dati delle attività. Potrai anche importare i contatti di Outlook esistenti.
Unire tutti gli account di Outlook in unico posto
Alcuni utenti lavorano contemporaneamente con più account. In questo caso potrebbe rivelarsi utile combinare insieme tutti questi account in un unico client per migliorare l’organizzazione. Pertanto, Outlook offre una struttura a cartelle in cui visualizzare anche più account alla volta. Per questo bisogna esportare un account come archivio, poi unirlo sul relativo computer all’account esistente e infine importare una volta il file di dati PST.
Questo può rivelarsi fondamentale, ad esempio, quando un collaboratore va in pensione e un altro ha bisogno dell’accesso ai dati esistenti, o quando si vuole creare e gestire una lista di distribuzione Outlook corposa.
Archiviazione dei dati non utilizzati
La memorizzazione di tutti i dati in una cartella PST permette anche di salvare come archivio tutte le informazioni di Outlook che non sono necessarie al momento. Se si tratta soltanto di salvare i messaggi, puoi anche solo archiviare le e-mail in Outlook.
Per gli utenti che vogliono avere sotto controllo tutti gli appuntamenti, può bastare anche condividere il calendario di Outlook. Così, ad esempio, potrai spostare o programmare appuntamenti anche mentre sei in giro, semplicemente con lo smartphone.
Con Microsoft 365 non hai soltanto accesso a molti dei più importanti prodotti di Office disponibili sul mercato. Con il relativo servizio di archiviazione OneDrive potrai sincronizzare i messaggi e gli eventi del calendario e accedere comodamente a Outlook da altri dispositivi, ad esempio attraverso il browser.
Importare direttamente un file PST come file di dati di Outlook
Outlook offre una possibilità pratica di integrare la cartella dell’archivio, che ti permetterà di collegare facilmente file PST e utilizzarli come una sorta di “sottocartella”.
Allegando un file PST ad Outlook avrai accesso ai file salvati sotto forma di set di dati nel profilo di Outlook (vedi screenshot del terzo passaggio). Il lato pratico è che i dati non vengono portati su un profilo esistente e mescolati con i messaggi e gli eventi del calendario già esistenti, ma appaiono come parte separata nell’elenco posizionato sulla sinistra. Se richiesto, però, è possibile anche integrarli in un profilo esistente, senza separarli.
Qui di seguito ti indichiamo i passaggi necessari per importare un file di dati di Outlook.
- Fai clic sulla barra di navigazione in alto su “File”, poi su “Apri ed esporta” e seleziona la voce “Apri file di dati di Outlook”.
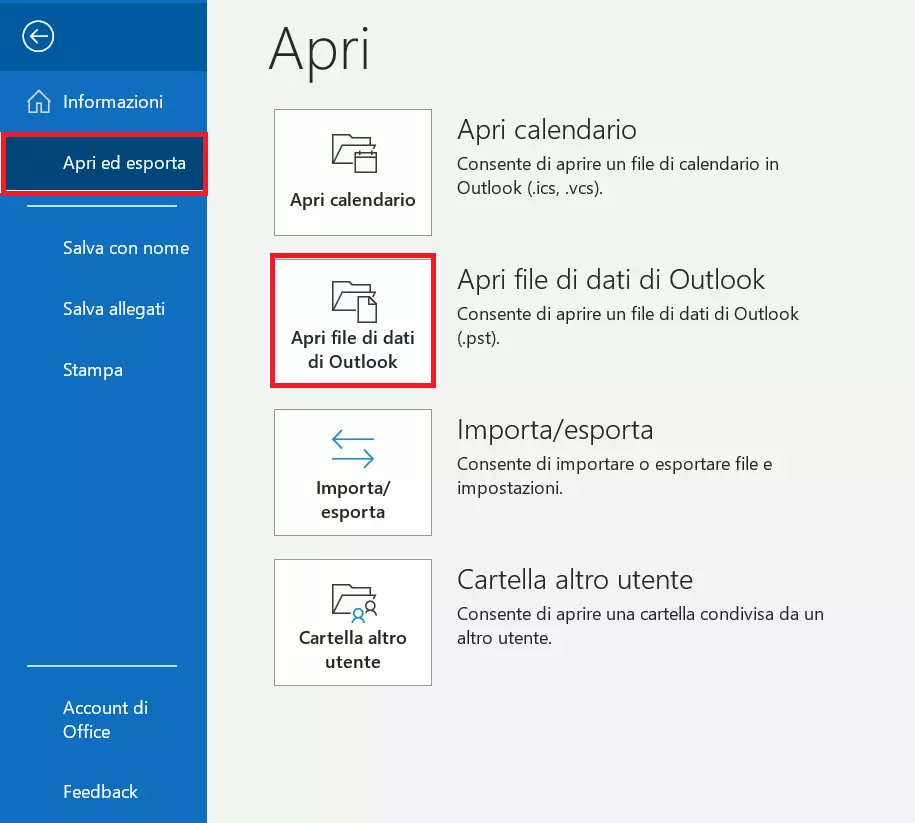
- Una volta cliccata sulla voce del menu, ti apparirà una finestra, dove troverai il file da importare. Nell’esempio abbiamo salvato e denominato precedentemente un file specifico dell’utente in Utente > Nome utente > Documenti > File di Outlook. Clicca sul file e seleziona il comando in basso a destra “Apri”.
Per tutti coloro che necessitano di un’archiviazione sicura dei backup locali delle e-mail, il servizio di archiviazione e-mail di IONOS offre una soluzione per le aziende che permette di salvare le e-mail in modo professionale proteggendole da eventuali manipolazioni.
- Conferma con “Apri” e nella pagina riassuntiva sulla sinistra verrà mostrato il file di dati di Outlook.
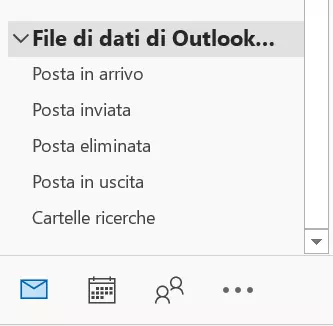
- I file di dati possono essere tagliati o copiati su un altro profilo con un clic sul tasto destro del mouse.
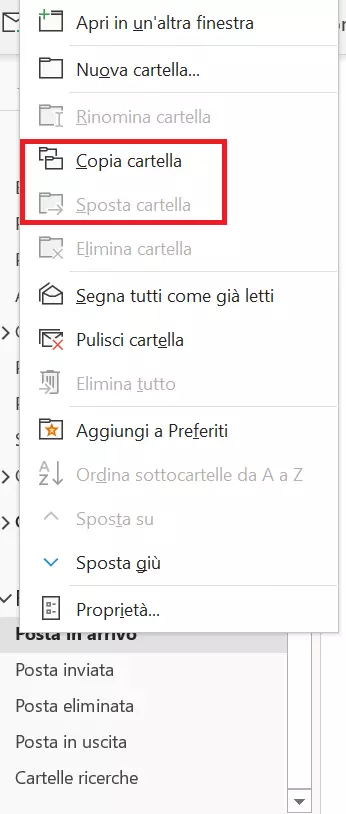
Le aziende che hanno bisogno di e-mail professionali personalizzate trovano la soluzione giusta con IONOS, perché riceveranno un indirizzo aziendale e una protezione antivirus e antispam.
Importare un archivio di Outlook con la procedura guidata di importazione di Outlook
La procedura guidata di importazione di Outlook rende ancora più pratico importare file PST su Outlook. Questo strumento ti permette di stabilire se durante l’importazione desideri trasmettere tutti o solo una parte dei dati del file PST.
- Per importare i file di dati di Outlook, seleziona “File” nella barra di navigazione e poi “Apri ed esporta”. Successivamente, clicca su “Importa/esporta”.
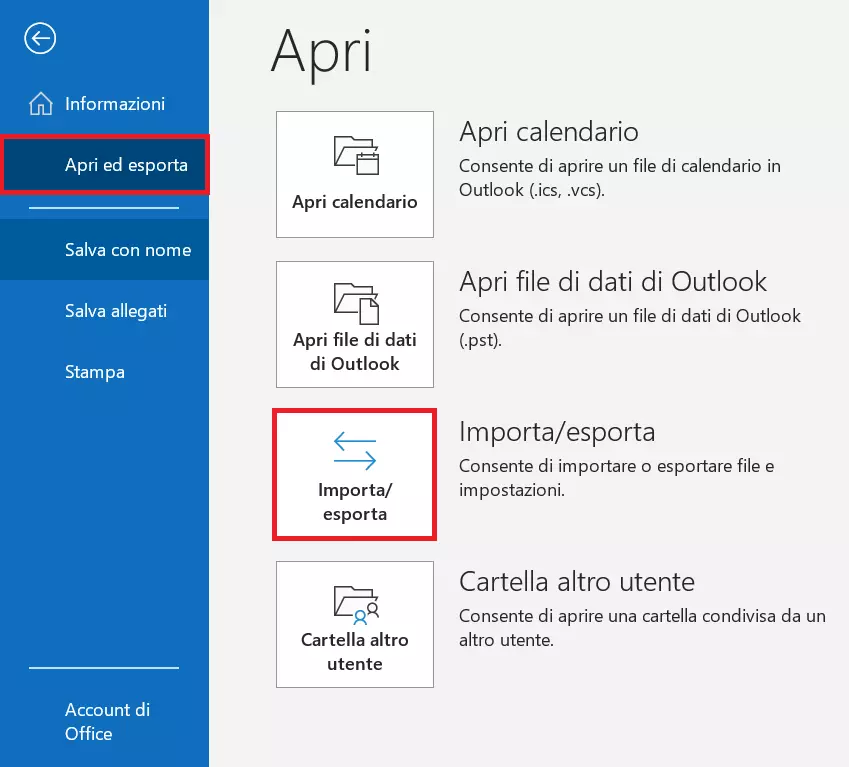
- Nel prossimo passaggio si aprirà una schermata, dove dovrai selezionare la voce “Importa dati da altri programmi o file” e confermare con “Avanti”.
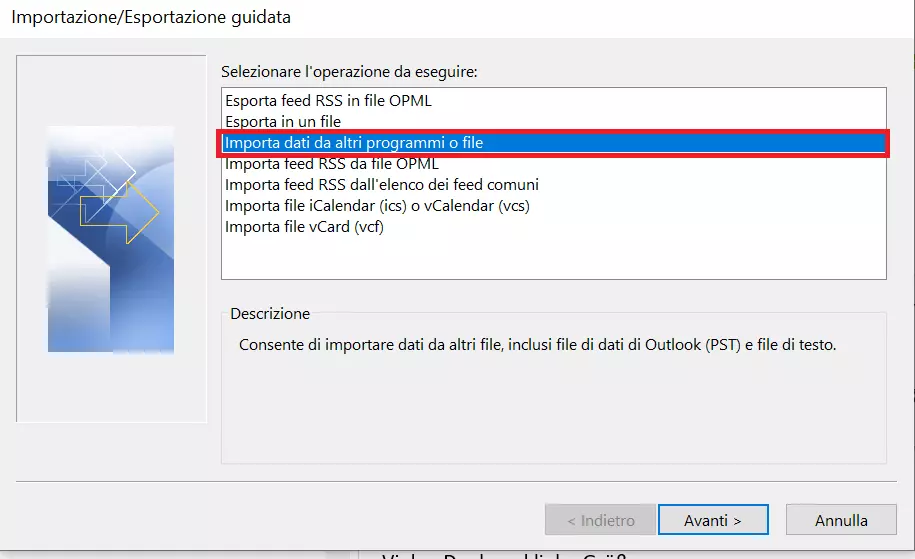
- Poi dovrai selezionare il tipo di file che desideri importare. Poiché in questo esempio abbiamo una cartella PST, clicca alla voce “File di dati di Outlook (.pst)” e conferma con “Avanti”.
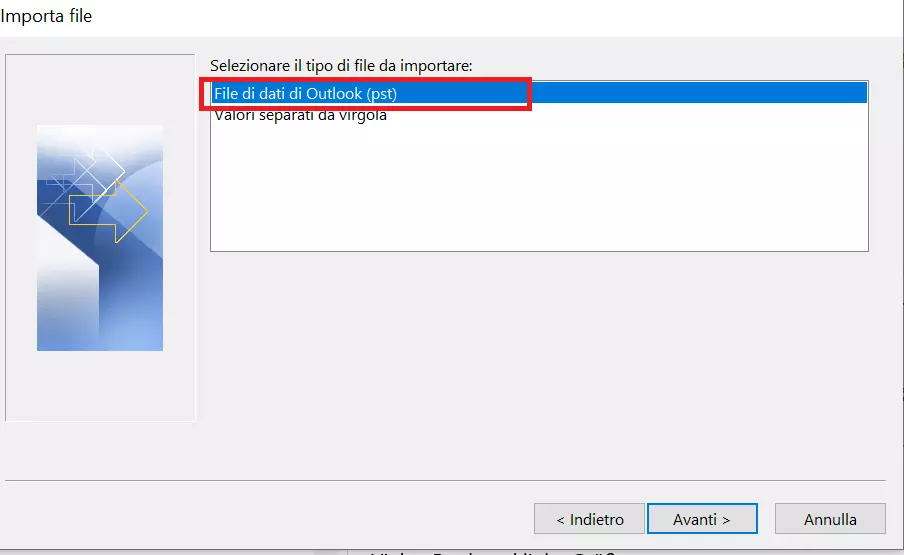
- Adesso apri il file PST da importare selezionandolo dalla rispettiva cartella. A questo punto puoi anche cercare il file desiderato nel tuo computer cliccando su “Sfoglia…”. Allo stesso tempo, durante questo passaggio, dovrai stabilire se importare o meno i duplicati.
Clicca di nuovo su “Avanti” per concludere questo passaggio.
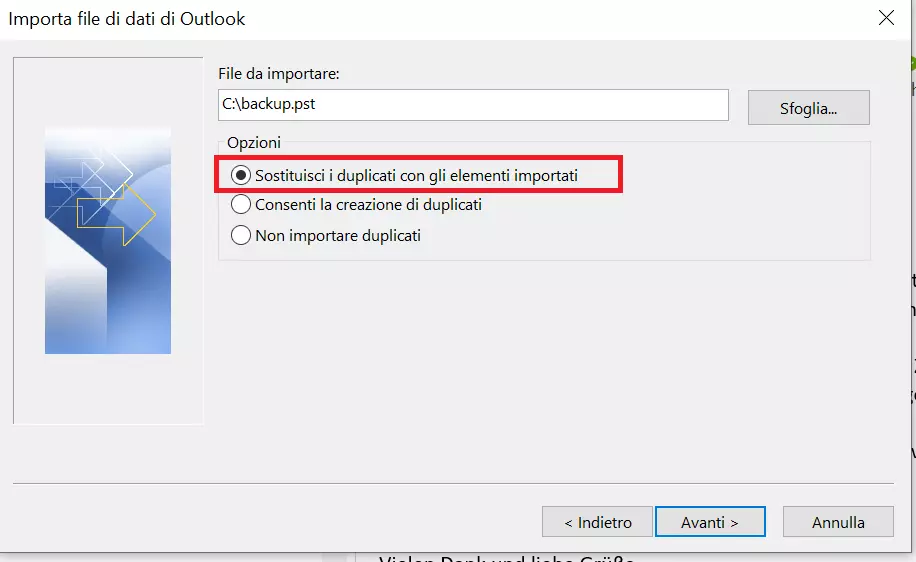
- Nell’ultimo passaggio avrai la possibilità di importare solo parti precise di una directory, ossia sottocartelle singole di un file PST di Outlook. Qui arriverai al punto in cui potrai aprire la cartella principale del file di dati di Outlook come mostrato nell’esempio. Clicca poi su “Fine” per terminare l’importazione dei file.
Se desideri mettere al sicuro i dati aggiuntivi e anche le impostazioni dei dispositivi, affidati a MyDefender di IONOS che ti permetterà di ripristinare automaticamente i dati salvati con i backup automatici eseguiti a intervalli regolari.

