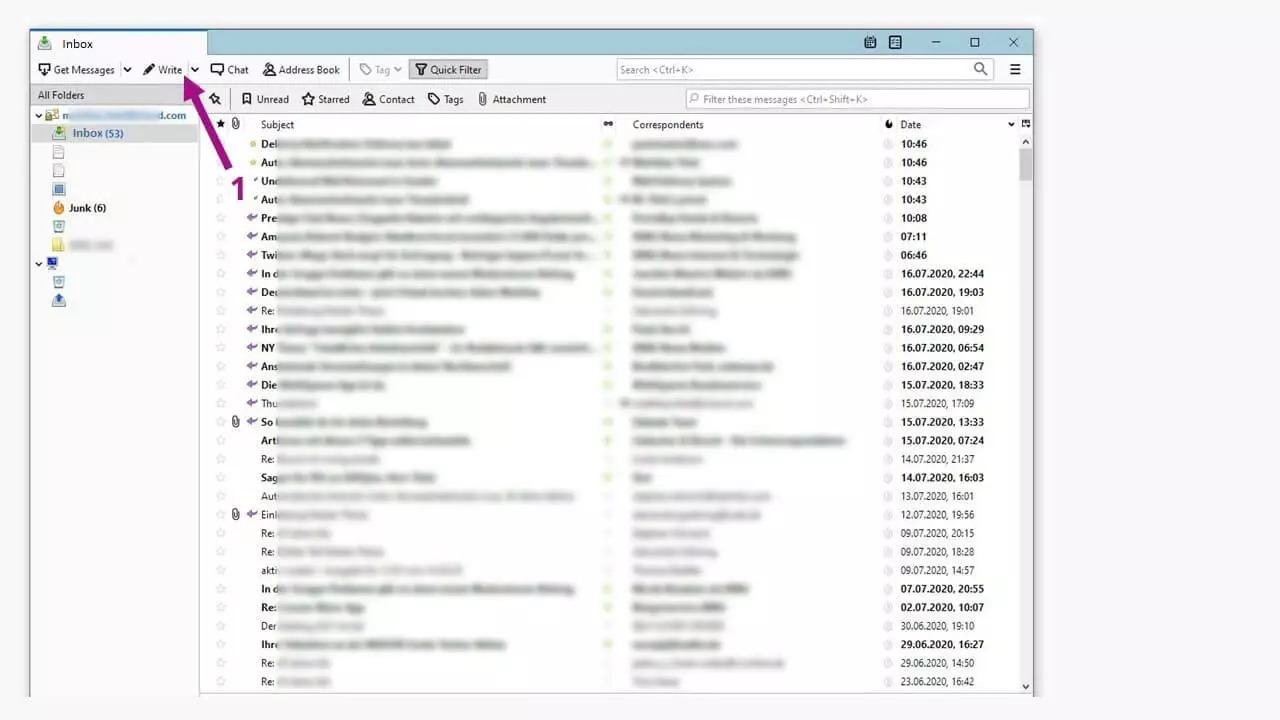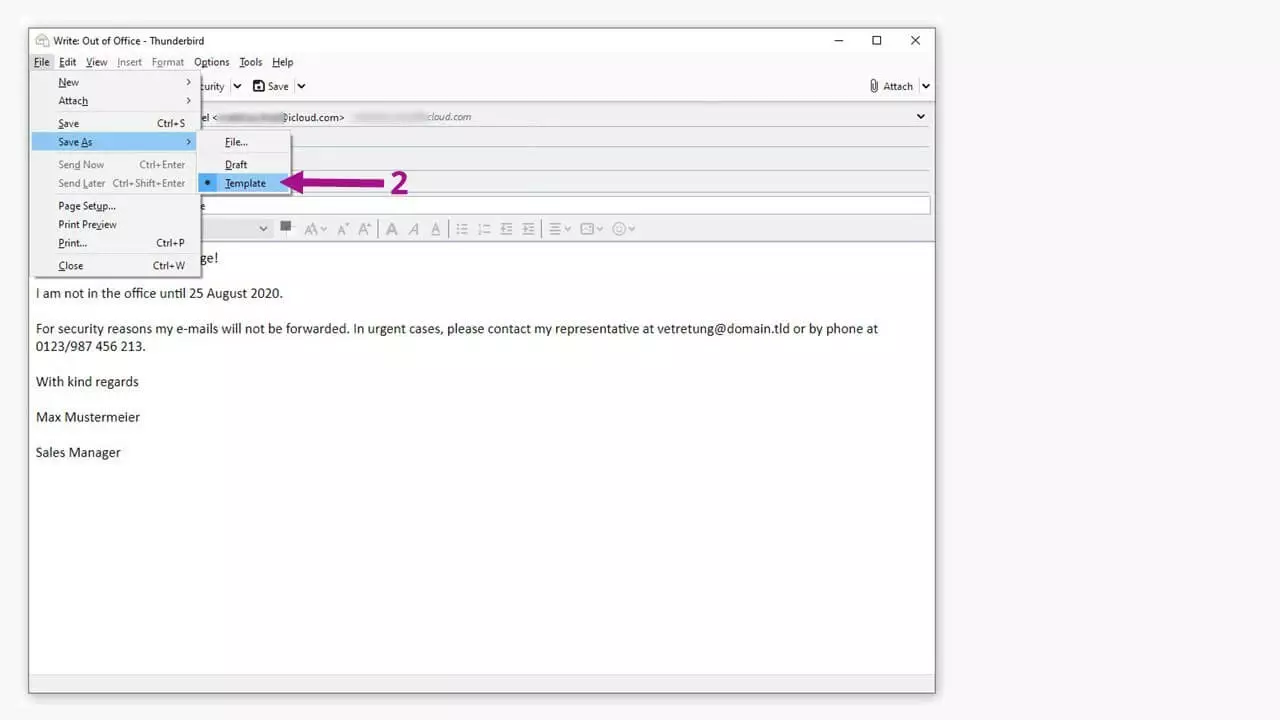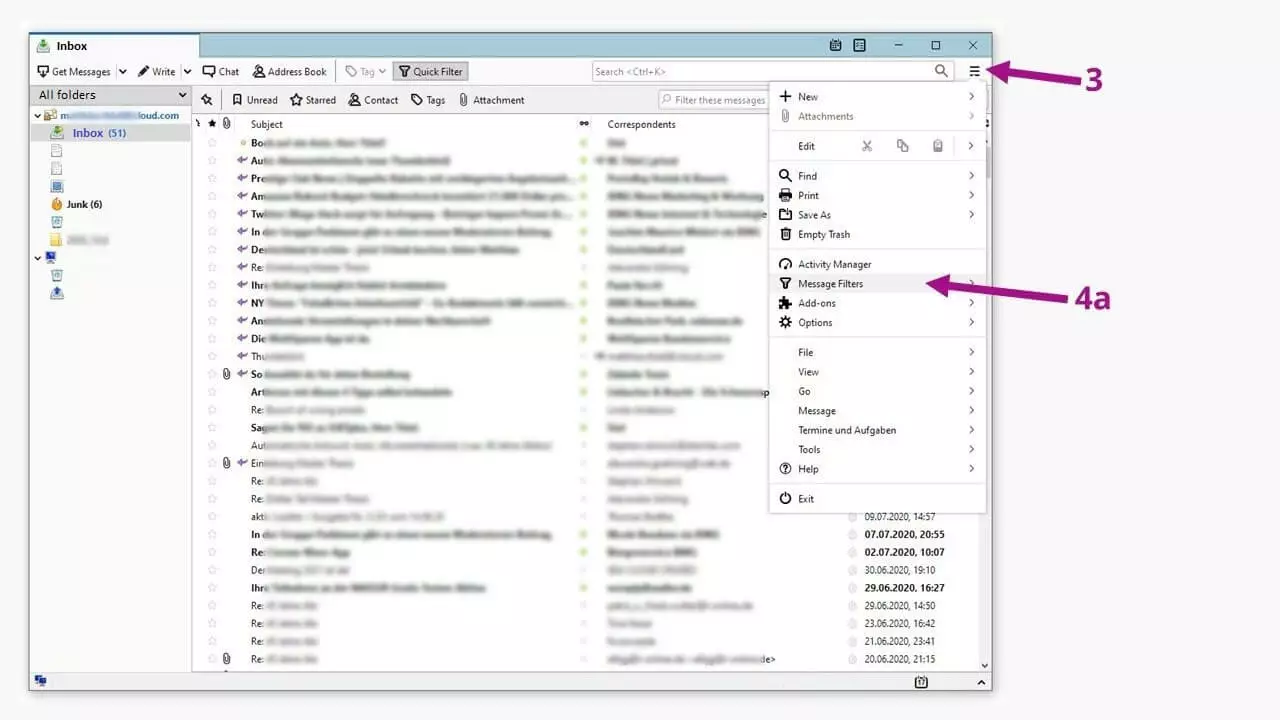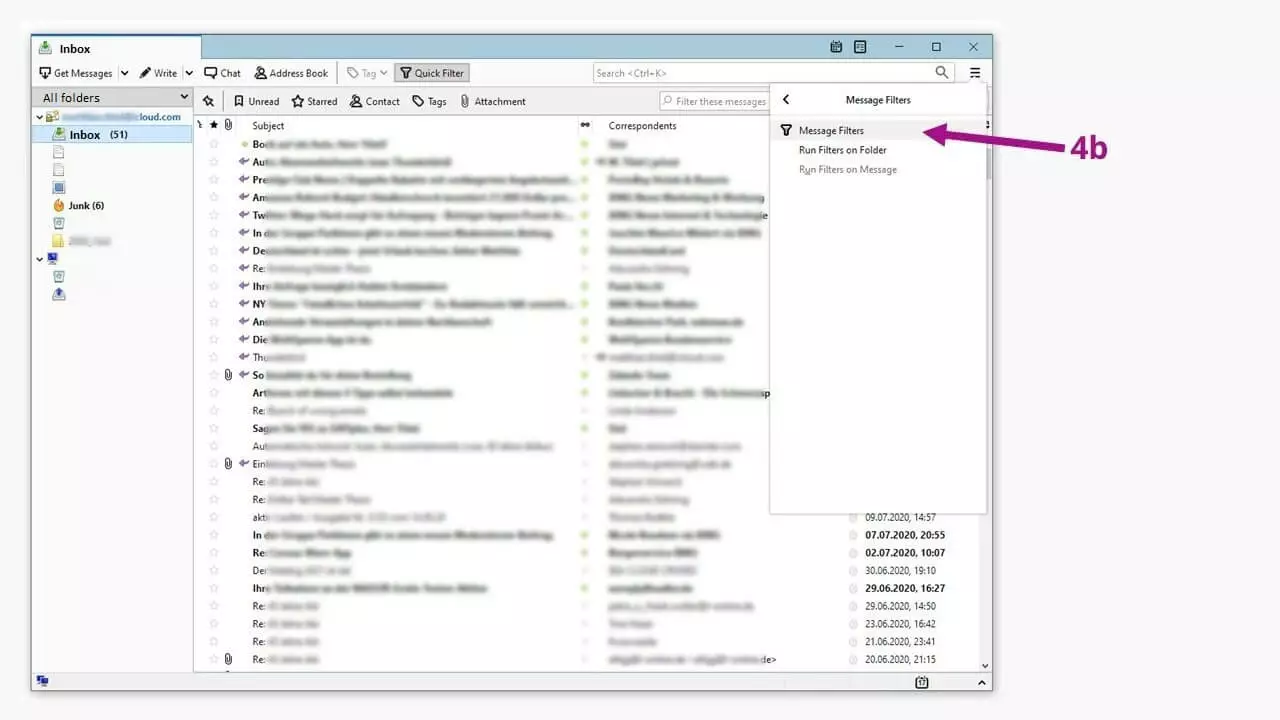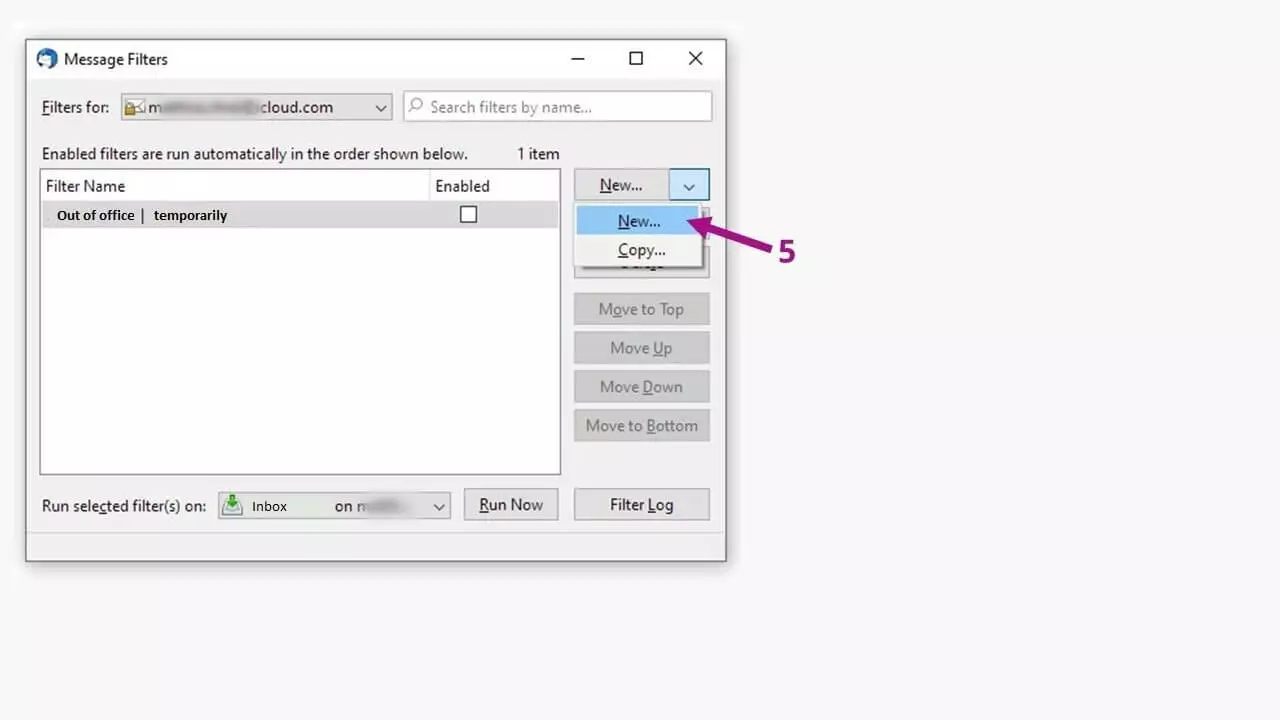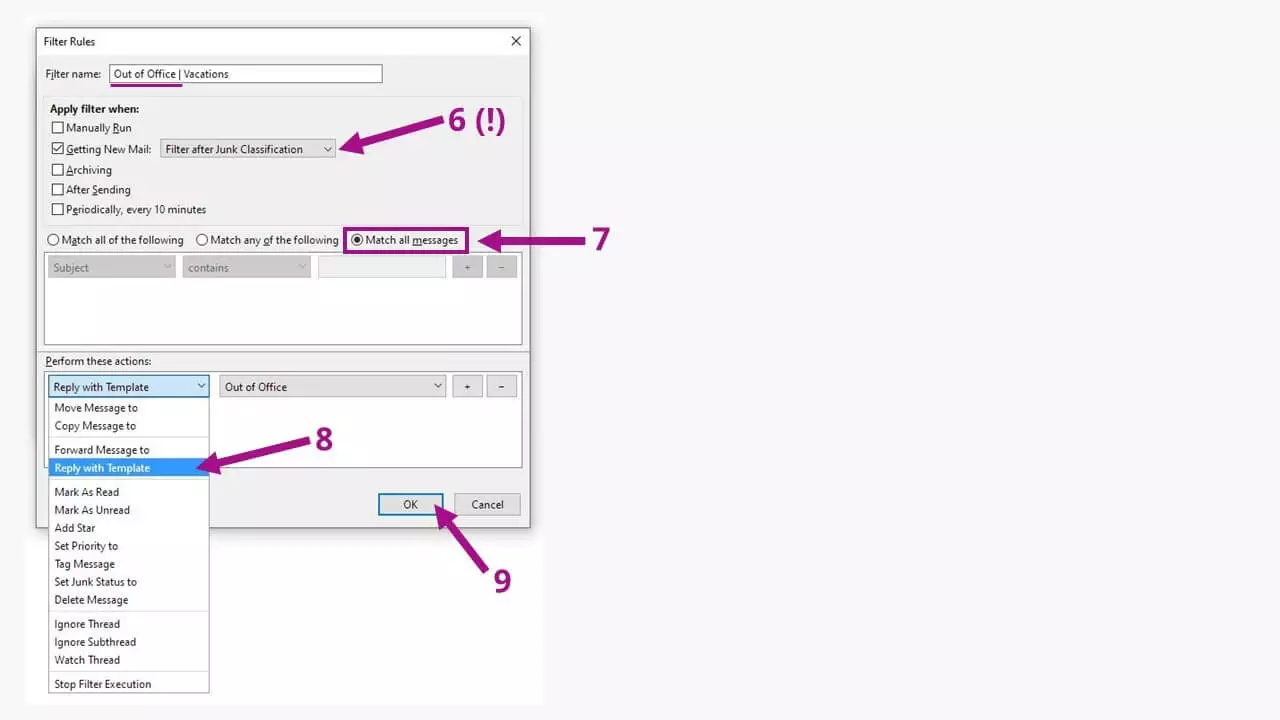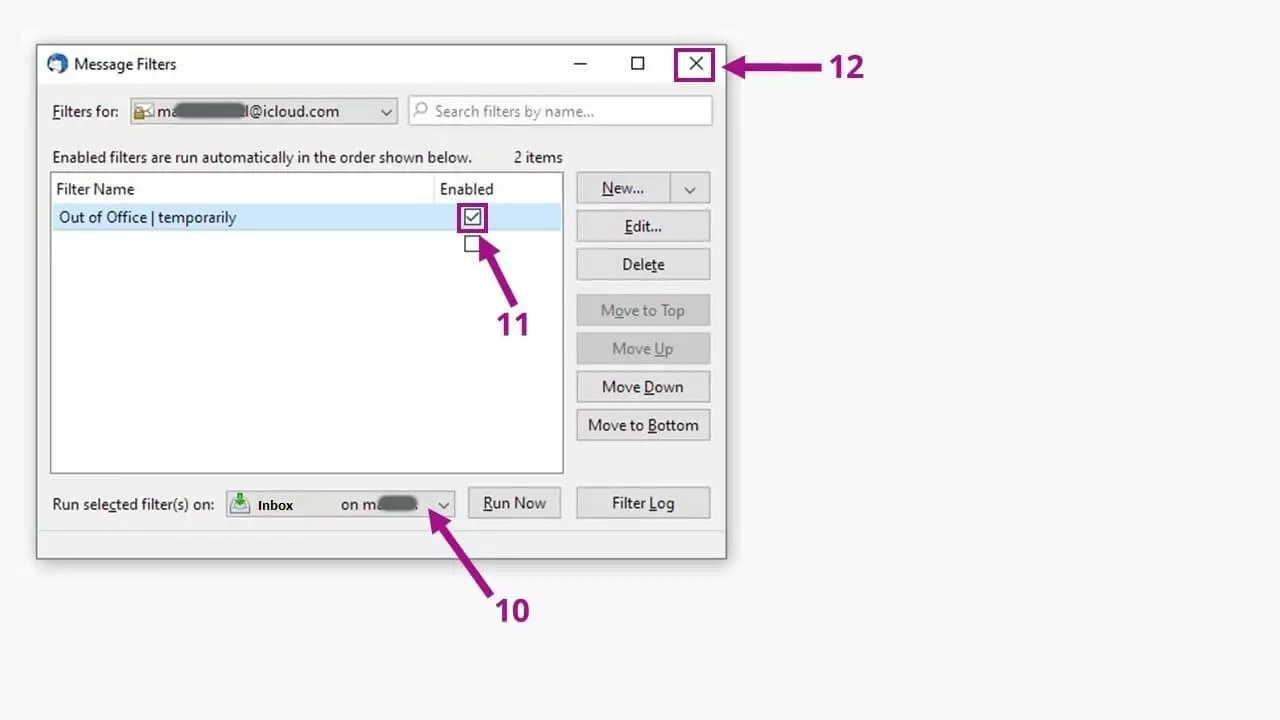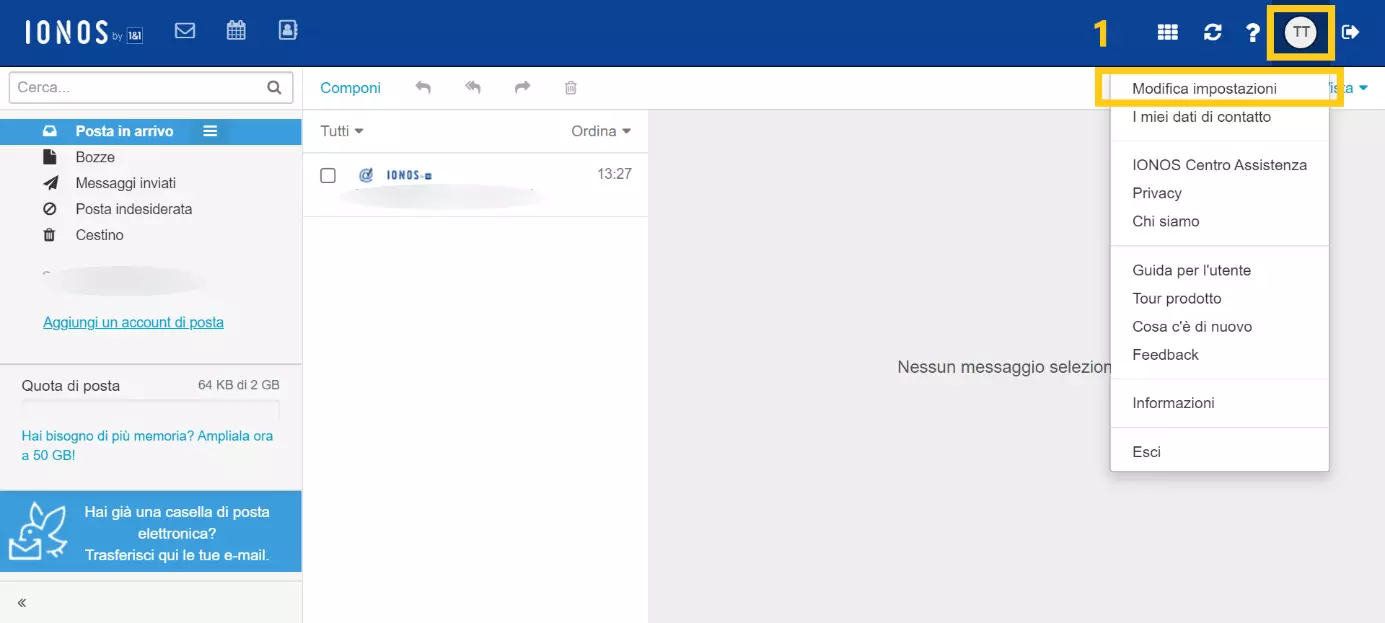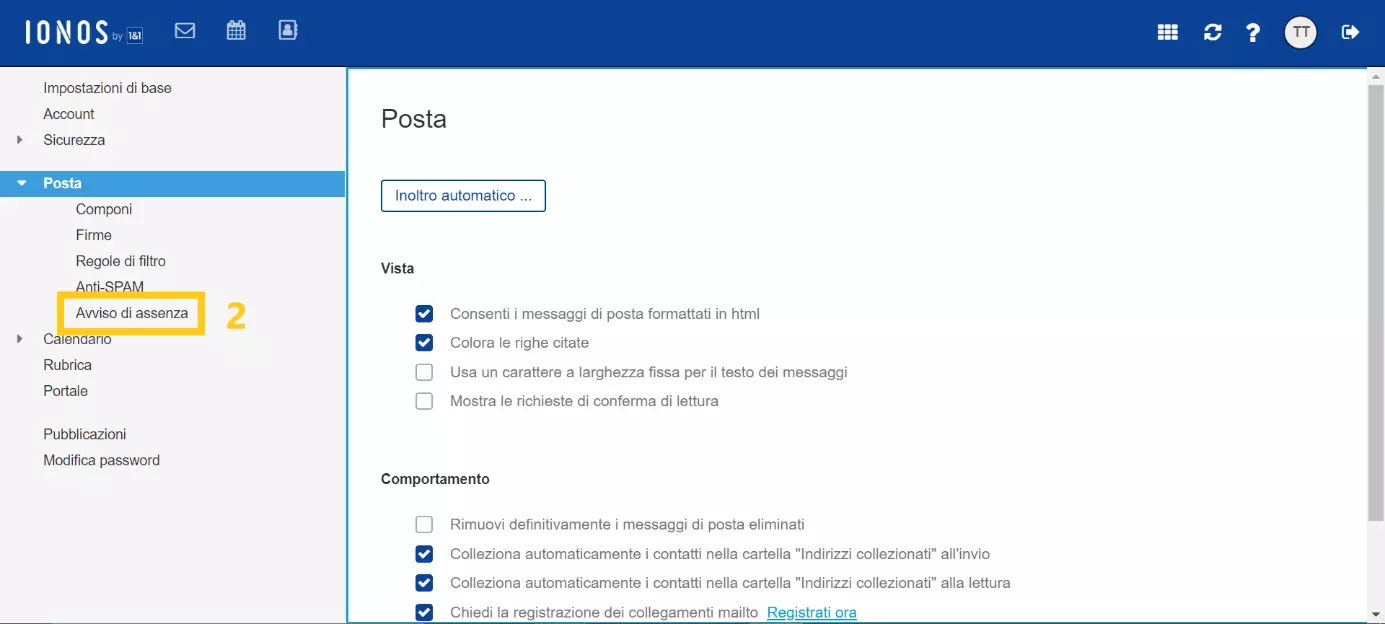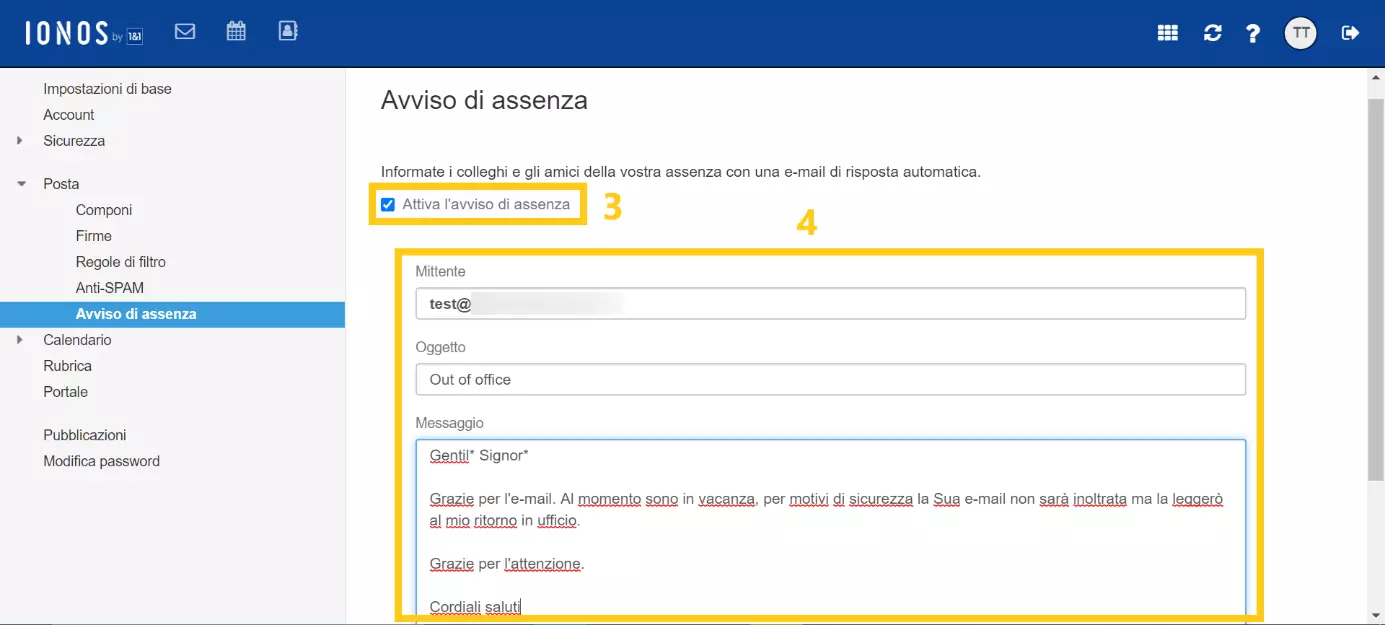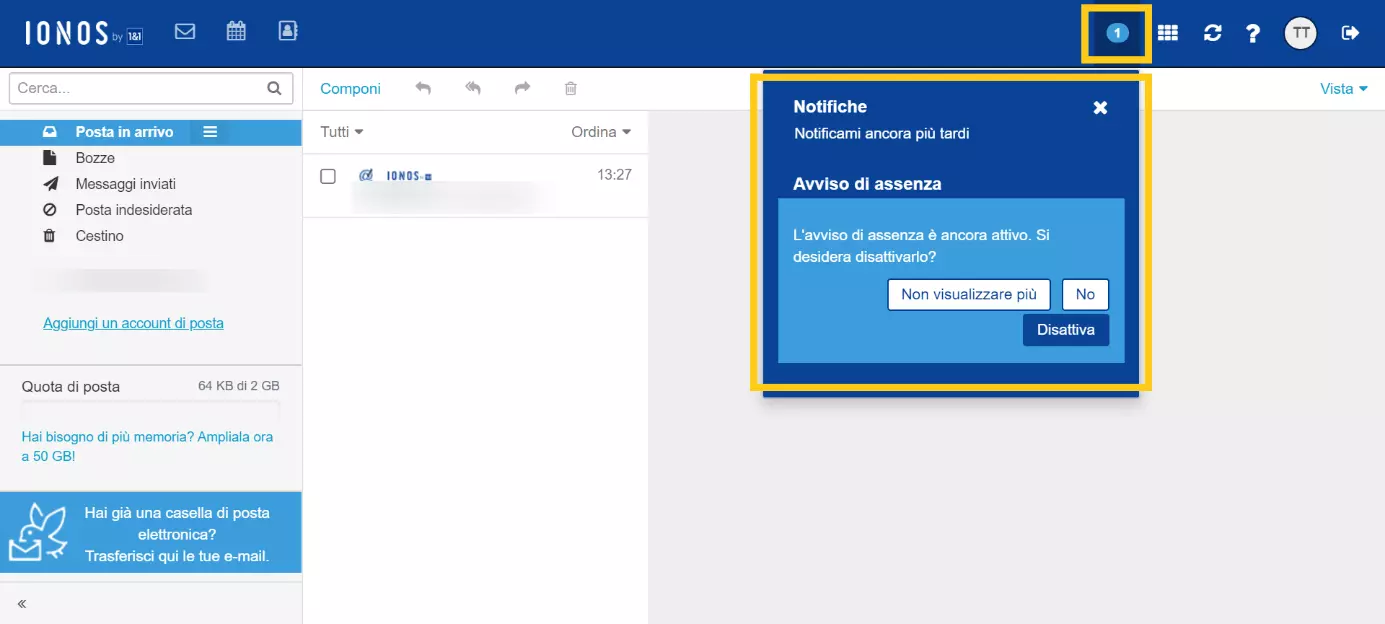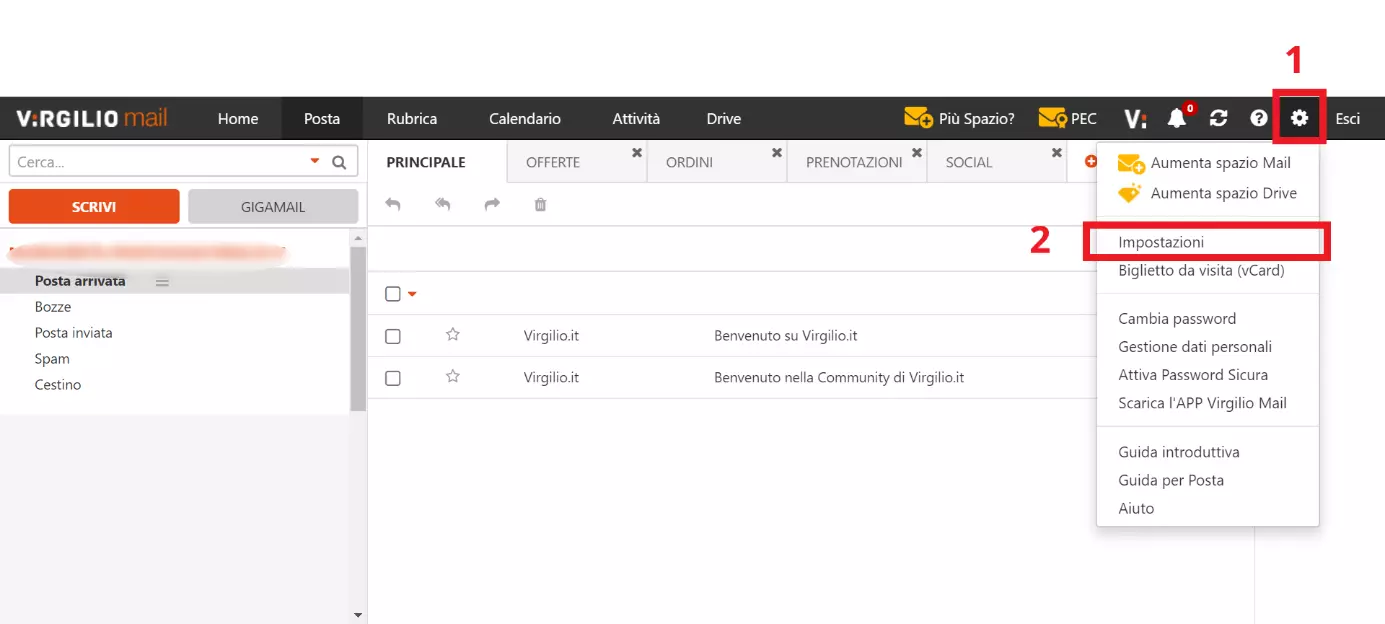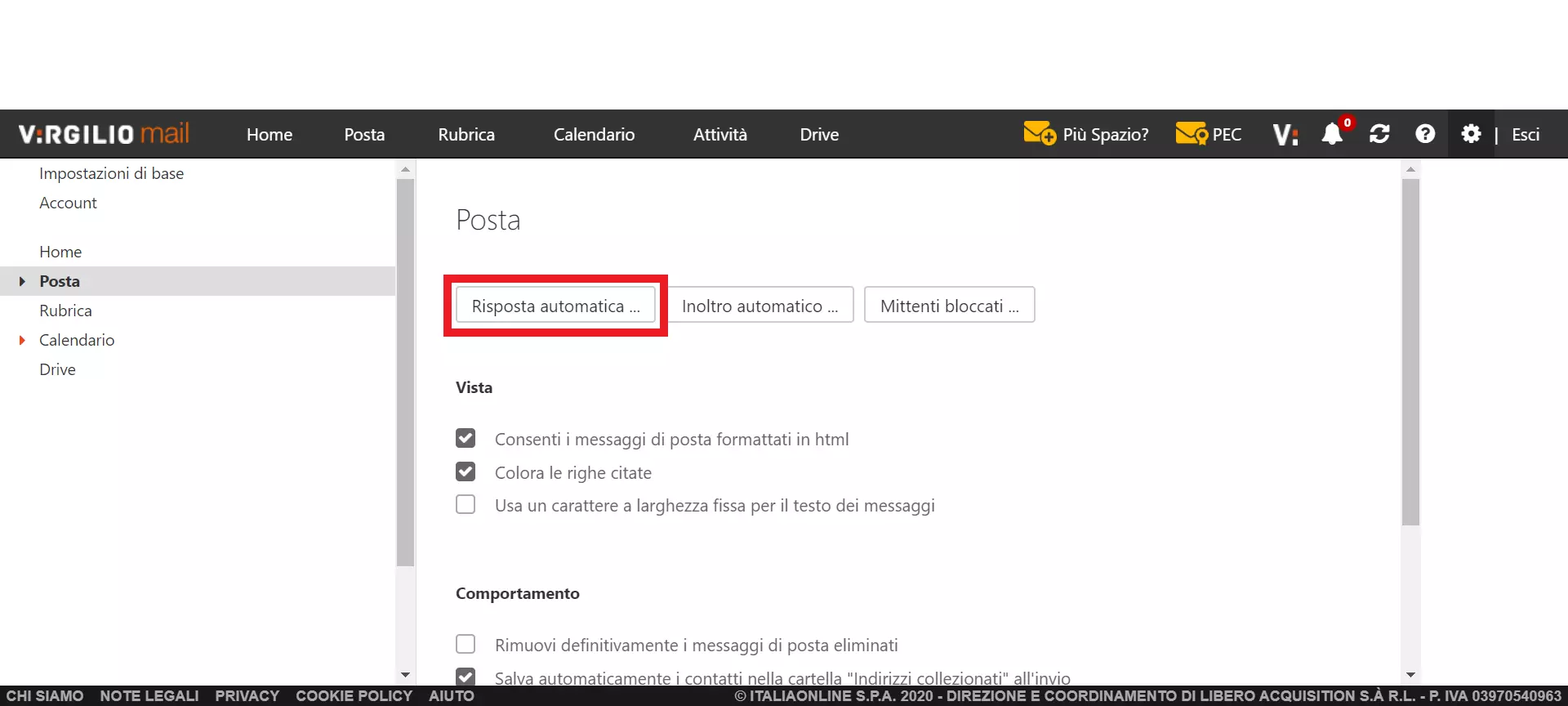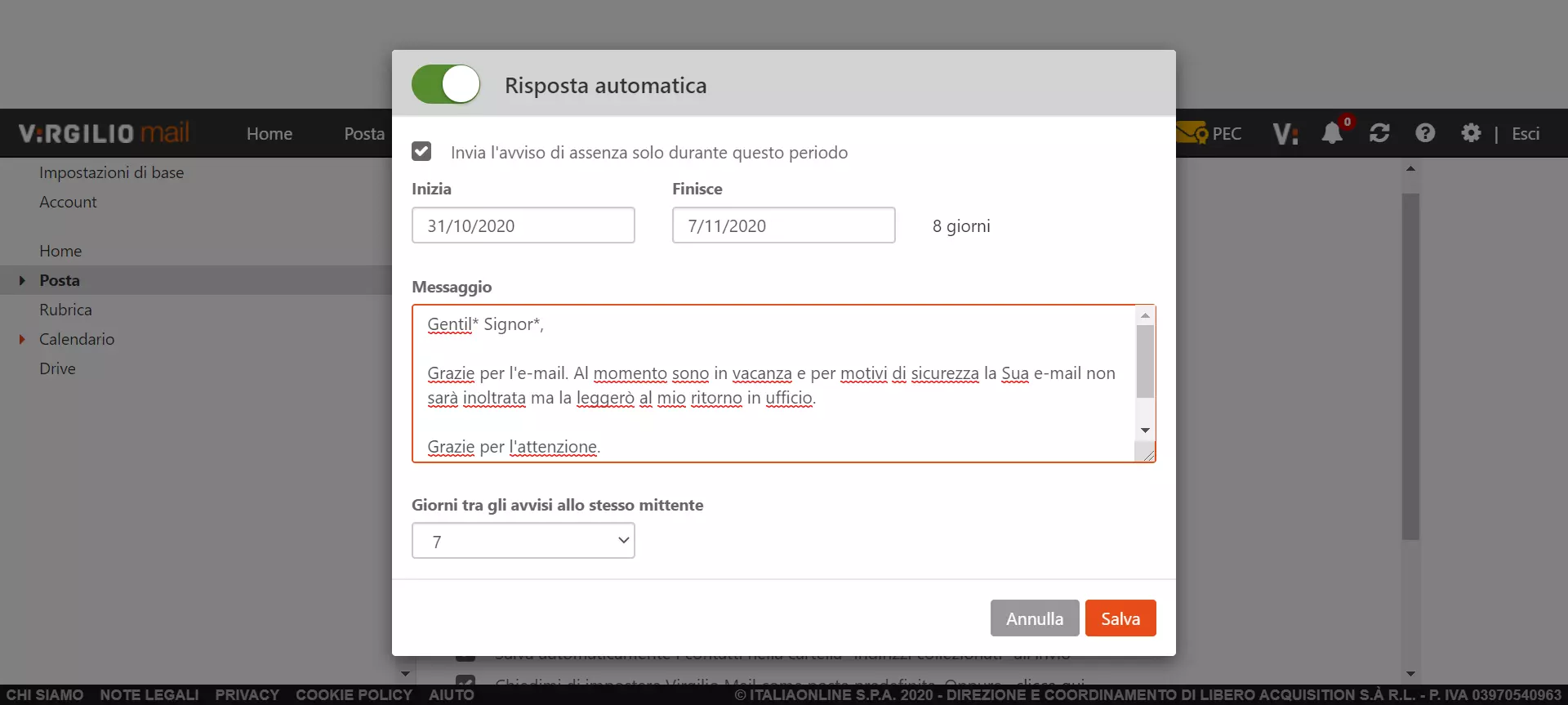Come impostare una risposta automatica con Mozilla Thunderbird
Ogni giorno vengono inviati oltre 300 miliardi di e-mail, pari a circa 3,5 milioni di e-mail al secondo! Anche se più della metà di esse è classificata come spam, ne rimane un’enorme quantità che fa il giro del mondo senza interruzioni. Uno dei modi più cortesi di comunicare via e-mail è quello di far sapere agli altri se non si ricevono temporaneamente e-mail, che sia per un viaggio di lavoro, una vacanza o una malattia. A tale scopo è disponibile la funzione di messaggio di risposta in caso di assenza.
Nel programma di posta elettronica Thunderbird, le e-mail “fuori sede” possono essere realizzate con diversi modelli. In questo articolo vi spieghiamo come funziona e vi mostriamo come effettuare la stessa operazione con alcuni importanti provider di posta elettronica.
Thunderbird avvisa il mittente quando non siete raggiungibili via e-mail
Il programma di posta elettronica Thunderbird della Mozilla Foundation è disponibile per diversi sistemi operativi. È facile da usare e segue schemi familiari. Thunderbird consente di impostare anche messaggi “fuori sede”. Tuttavia, la procedura è leggermente diversa da altri programmi di posta elettronica come Microsoft Outlook o Gmail di Google.
- Utilizza al meglio le tue e-mail grazie all'IA (opzionale)
- Indirizzo di posta elettronica personalizzato
- Dominio incluso
- E-mail sicura con protezione antivirus e antispam
Come impostare il messaggio di assenza di Thunderbird
Per aggiungere un messaggio di risposta automatica con Mozilla Thunderbird, procedete come indicato di seguito:
- Componete il messaggio “fuori sede” come una nuova e-mail per Thunderbird e salvatelo come modello.
- Aprite i “Filtri” tramite le impostazioni.
- Create un nuovo filtro con un nome riconoscibile per la casella di posta desiderata.
- Modificate il filtro in modo tale che esegua “Rispondi con modello” senza condizioni.
- Attivate o disattivate il filtro spuntando o meno la casella nel menu dei filtri.
Troppo veloce? Le nostre istruzioni passo per passo vi forniranno tutti i dettagli necessari.
Per fare in modo che la risposta automatica di Thunderbird funzioni, il programma deve essere attivo sul computer. Se non è possibile o indesiderato, l’unico modo è impostarlo tramite provider.
Come configurare una risposta automatica con Thunderbird: istruzioni dettagliate passo per passo
Redigere il messaggio “fuori sede”
Il testo stesso è meglio se scritto in modo concreto, con le relative formule di saluto, indicando il periodo di assenza e chiudendo con la propria firma e-mail.
Potete trarre ispirazione dai consigli ed esempi presenti nel nostro articolo “Messaggio out of office: come scrivere una risposta automatica”.
Salvate il messaggio di risposta automatica come modello per consentire a Thunderbird di utilizzarlo in seguito.
Applicare il filtro giusto
Come nome del filtro, consigliamo di sceglierne uno che ne descriva l’uso per determinate occasioni, ad esempio “Assenza per vacanza” o “Viaggio d’affari”. Attivate la casella di controllo “Richiama messaggi” (6) e impostate “Esegui dopo il riconoscimento di posta indesiderata” per evitare che i messaggi “fuori sede” vengano inviati a mittenti spam, con il pulsante di opzione attivato “Senza condizioni” (7). Nella finestra in basso selezionate l’azione da eseguire: con “Rispondi con il modello” (8) il sistema viene informato che deve accedere ai modelli precedentemente salvati, selezionabili sul lato destro. Terminando il processo con “OK” (9) visualizzerete i filtri creati.
Per attivare il filtro è necessario definire la casella di posta da utilizzare (10). Con la casella di controllo (11) relativa al filtro da utilizzare si attiva l’invio della risposta automatica. Successivamente chiudete il menu (12). Non appena siete nuovamente operativi, dovreste disattivare il filtro in questo menu per evitare che Thunderbird invii altre mail “fuori sede”.
Alternativa: configurare la risposta automatica sul provider di posta elettronica
Se durante la vostra assenza non volete o non vi è permesso lasciare il PC sempre acceso per inviare risposte automatiche con Mozilla Thunderbird, potete ricorrere a un’altra soluzione: attivare la medesima funzione tramite il vostro provider di posta elettronica. Vi mostriamo come funziona con alcuni dei servizi più importanti.
Per imparare a impostare il messaggio “fuori sede” con il programma di posta elettronica di Google leggete il nostro articolo su come impostare la risposta automatica con Gmail.
Impostare la notifica di assenza con IONOS Webmail
Se configurate il vostro indirizzo e-mail con IONOS servitevi della rispettiva funzione web per l’impostazione del messaggio “fuori sede”. Iniziate andando all’indirizzo https://mail.ionos.it/.
Alla voce “Posta” trovate l’opzione per la risposta automatica in “Avviso di assenza” (2). Cliccateci sopra per aprire le impostazioni avanzate.
Spuntando la casella di attivazione dell’avviso di assenza (3) tutti i mittenti delle e-mail in arrivo saranno avvisati della vostra assenza. A tal fine formulate un oggetto e un testo nel campo di testo “Messaggio”.
Come per Thunderbird, anche per IONOS non è possibile fissare un determinato periodo temporale per il messaggio “fuori sede”. Ricordatevi pertanto di disattivarlo una volta tornati a lavoro!
Come configurare la risposta automatica su Virgilio
Ora comparirà una finestra con le opzioni relative alla risposta automatica. Per attivare la funzione dovete cliccare sul pulsante “Risposta automatica”. Dopodiché potete scegliere un periodo temporale definito in cui la funzione deve essere attivata. Ora, scrivete il testo del messaggio e infine, dopo aver selezionato il numero di giorni che devono intercorrere da un avviso all’altro allo stesso mittente, fate clic sul pulsante “Salva”.
Anche il provider di posta elettronica Libero presenta la medesima procedura per impostare il messaggio in caso di assenza, pertanto potrete seguire le istruzioni di cui sopra.