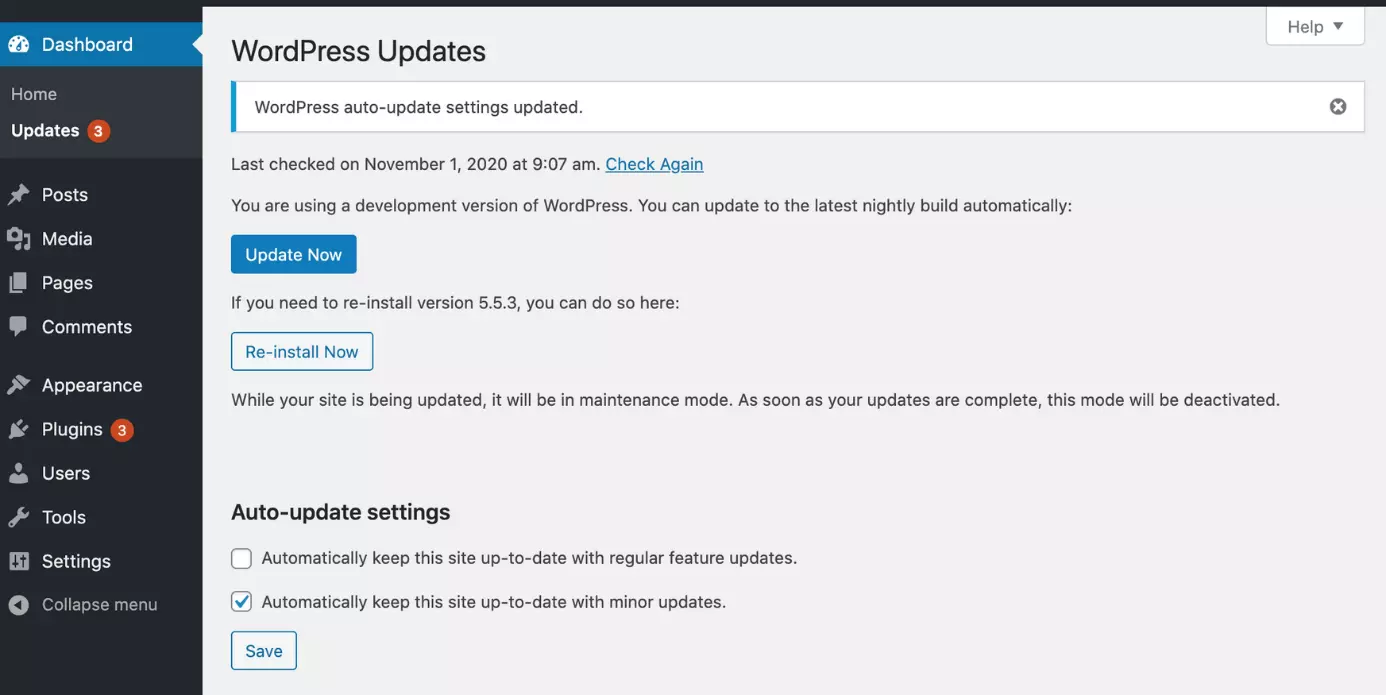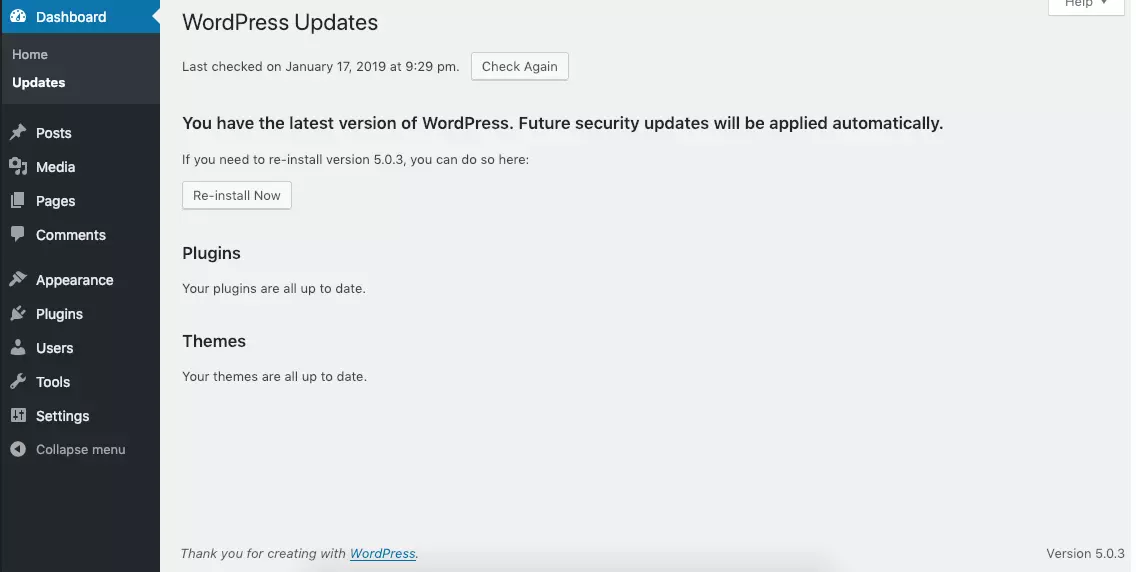Aggiornamenti su WordPress: come aggiornare il vostro sito web
I siti web cambiano. Questo vale non solo per il contenuto delle vostre e delle altre pagine, ma anche per il CMS al loro interno. WordPress fornisce aggiornamenti su base regolare per colmare eventuali falle di sicurezza, ottimizzare i processi e garantire il supporto necessario per tutti i plugin di WordPress. Ma come potete aggiornare WordPress e di cosa bisogna essere consapevoli o evitare di fare?
- Certificato SSL Wildcard incluso
- Registrazione di dominio sicura
- Indirizzo e-mail professionale da 2 GB
Perché sono necessari gli aggiornamenti di WordPress?
Non importa se gestite il vostro sito web o se avete creato un sito per un cliente: gli aggiornamenti per WordPress sono molto importanti e dovrebbero essere effettuati regolarmente. Esistono diverse ragioni. Prima di tutto per una questione di sicurezza: l’ultima versione corregge gli errori e risolve efficacemente le falle di sicurezza. Non aggiornando WordPress, si può dare libero accesso agli hacker e solo tramite aggiornamenti si ottengono nuove caratteristiche e funzioni. Poiché anche i vostri plugin vengono sviluppati ulteriormente, una versione obsoleta di WordPress potrebbe non supportare più i nuovi software.
Registrate il dominio desiderato con IONOS! Non solo potete scegliere tra numerose estensioni di dominio, ma beneficiate anche di molti vantaggi. Oltre alle migliori offerte, si ottengono anche svariate funzionalità di sicurezza e un servizio competente 24 ore su 24.
Quando si deve aggiornare WordPress?
WordPress vi informa nel back end quando è disponibile un aggiornamento importante. Lì potete vedere anche le novità per i vostri plugin. Se è disponibile un aggiornamento di sicurezza regolare per WordPress, si raccomanda di installarlo il più presto possibile. Dopo tutto, ogni giorno di attesa aumenta il rischio che le falle di sicurezza del vostro sito vengano scoperte e sfruttate. Solo se viene offerta una nuova versione di WordPress, dovreste aspettare qualche giorno. Durante questo periodo, eventuali bug possono essere scoperti e risolti.
Cosa bisogna considerare prima di aggiornare WordPress?
Prima di decidere di aggiornare WordPress, bisogna considerare alcuni punti. Questo è l’unico modo per garantire che l’aggiornamento di WordPress supporti il vostro sito.
- In primo luogo, controllate esattamente con che tipo di aggiornamento di WordPress avete a che fare. È un aggiornamento di sicurezza o una nuova versione?
- Assicuratevi che la nuova versione supporti i vostri plugin e iltema di WordPress oppure che ci siano aggiornamenti anche per questi. Altrimenti potreste andare a intaccare la funzionalità del vostro sito. In caso di emergenza, è necessario aggiornare la versione PHP e i plugin di WordPress.
- Prima di aggiornare WordPress, dovete sempre fare il backup del vostro sito, compresi tutti i dati. Se qualcosa va storto, si può poi facilmente tornare alla vecchia versione e scoprire con calma dove erano i problemi.
- Per questo motivo, è importante scegliere il momento adatto per l’aggiornamento.
Aggiornare WordPress nel back end manualmente o automaticamente?
Esistono diverse opzioni per eseguire un aggiornamento su WordPress. Sapere qual è l’opzione giusta per voi dipende principalmente da quanto bene conoscete il CMS e da com’è strutturato il vostro sito. Per molti plugin ci sono anche altre considerazioni da fare. Di regola, un aggiornamento di WordPress tramite il back end è più semplice e quindi anche consigliato. Solo se non avete accesso al back end, ad esempio a causa di un errore, è meglio aggiornare WordPress manualmente. Di seguito vi spieghiamo entrambe le modalità.
Aggiornamento di WordPress nel back end
Se un aggiornamento per WordPress è in attesa, troverete la notifica corrispondente direttamente nella dashboard. È quindi necessario solo un clic per l’installazione. Tuttavia, per assicurarsi che l’aggiornamento non causi problemi, si deve procedere coscienziosamente passo dopo passo.
Passaggio 1: questo significa che dovete prima fare il backup di tutti i dati, controllare quale versione di WordPress state usando e assicurarvi di avere davvero bisogno dell’aggiornamento. Anche la compatibilità con i vostri plugin deve essere garantita.
Passaggio 2: ora accedete come amministratore.
Passaggio 3: per prima cosa disattivate il caching del vostro sito web.
Passaggio 4: attivate la modalità di manutenzione.
Passaggio 5: dopodiché fate clic sull’avviso “Aggiorna ora”. Questo vi porterà alla panoramica degli aggiornamenti disponibili. Lì selezionate la versione che desiderate utilizzare.
Passaggio 6: l’aggiornamento effettivo a WordPress può richiedere ora alcuni minuti.
Passaggio 7: verrete informati quando l’aggiornamento è stato completato.
Passaggio 8: aggiornate ora l’elenco degli aggiornamenti dei plugin. Dopo l’aggiornamento, vi possono essere elencate versioni che non sono ancora compatibili con la nuova versione del CMS. Altrimenti aggiornate anche i plugin.
Passaggio 9: controllate che tutte le funzioni continuino ad andare. Testate accuratamente il sito e tutte le sue caratteristiche per evitare spiacevoli sorprese.
Passaggio 10: attivate di nuovo il caching.
Veloce, sicuro, ottimo: con l’Hosting WordPress di IONOS decidete voi di quali caratteristiche avete bisogno e scegliete la tariffa appropriata. Un servizio perfetto, i più alti standard di sicurezza e impostazioni ottimizzate in PHP sono inclusi in ogni caso.
Aggiornare WordPress manualmente
Il metodo descritto sopra è il modo più sicuro per aggiornare WordPress. Se questa procedura non è fattibile per qualche motivo, rimane l’opzione di aggiornare WordPress manualmente. Tuttavia, questa procedura è molto più complicata e quindi più incline agli errori.
Passaggio 1: questo è precisamente il motivo per cui è importante creare un backup WordPress dell’intero sito. In questo modo, nel peggiore dei casi, si può tornare alla versione precedente e riprovare.
Passaggio 2: se avete creato un backup, accedete al back end come amministratori.
Passaggio 3: disattivate tutti i plugin.
Passaggio 4: ora effettuate di nuovo il logout dal back end.
Passaggio 5: andate sul sito ufficiale di WordPress e scaricate la versione che volete riutilizzare.
Passaggio 6: usando FTP, cancellate le directory /wp-admin e /wp-includes e i file come wp-cron.php o wp-login.php. Devono rimanere solamente wp-config.php e .htaccess.
Passaggio 7: decomprimete il file ZIP scaricato con l’aggiornamento di WordPress.
Passaggio 8: ora caricate le versioni attuali delle directory e dei file che avete appena cancellato. Devono essere omessi solo i due file wp-config.php e .htaccess.
Passaggio 9: per aggiornare anche il database, richiamate il file upgrade.php nel vostro browser. Aggiungete semplicemente il nome dei dati all’URL della vostra dashboard nella barra degli indirizzi: ilvostrosito.it/wp-admin/upgrade.php/; i passi necessari per aggiornare il database vi saranno spiegati lì.
Passaggio 10: ora attivate di nuovo tutti i plugin e provate la vostra pagina con tutte le funzioni.
- Backup automatici e recupero dei dati
- Pianificazione e gestione intuitive delle attività
- Protezione dalle minacce basata sull'intelligenza artificiale
Aggiornamenti automatici per WordPress
Proprio come i sistemi operativi e i software, anche WordPress offre aggiornamenti automatici. Il vantaggio è che teoricamente non dovete preoccuparvi di nulla e il CMS è sempre aggiornato. Nel complesso, tuttavia, questo approccio non è raccomandato. Se sorgono complicazioni, questo rende ancora più difficile localizzare e correggere i problemi.
Nel peggiore dei casi, non vi accorgerte che un aggiornamento è stato fatto al vostro sito WordPress e non riuscirete a capire perché il vostro sito non funziona più correttamente. Pertanto, si devono piuttosto effettuare gli aggiornamenti nel back end di WordPress.
Tutto ciò che è importante riguardo a WordPress in un unico posto: nella Digital Guide di IONOS rispondiamo a tutte le vostre domande sul CMS più popolare al mondo. Ottenete preziosi consigli sulla migrazione di un sito WordPress e imparate come creare un ambiente di staging con WordPress.