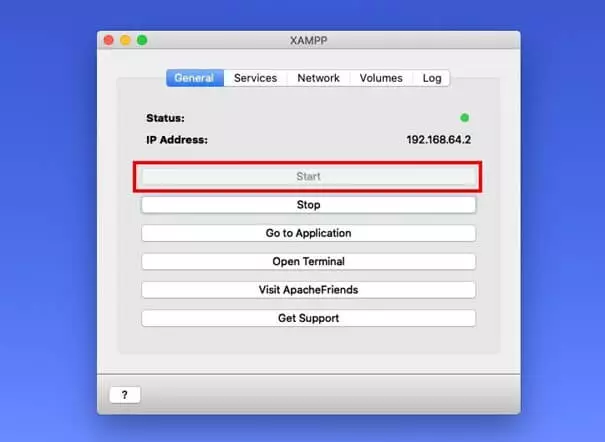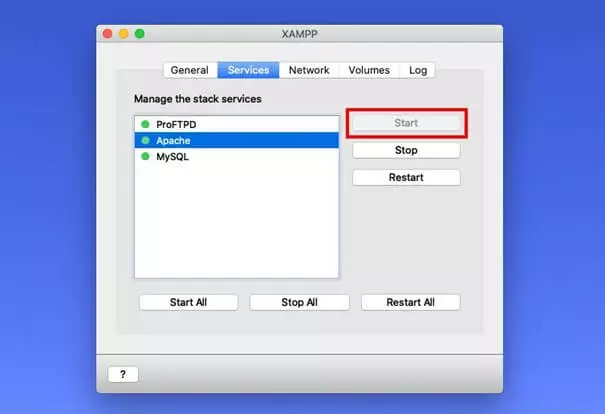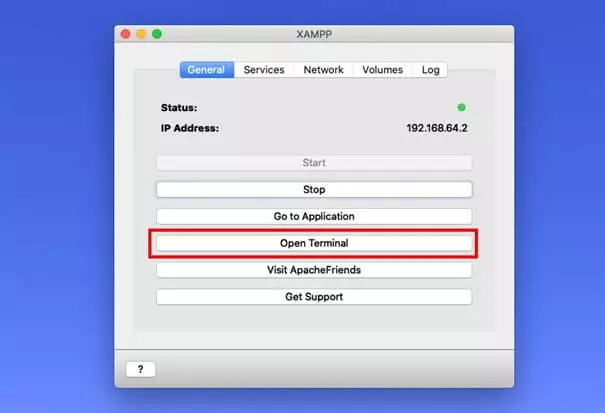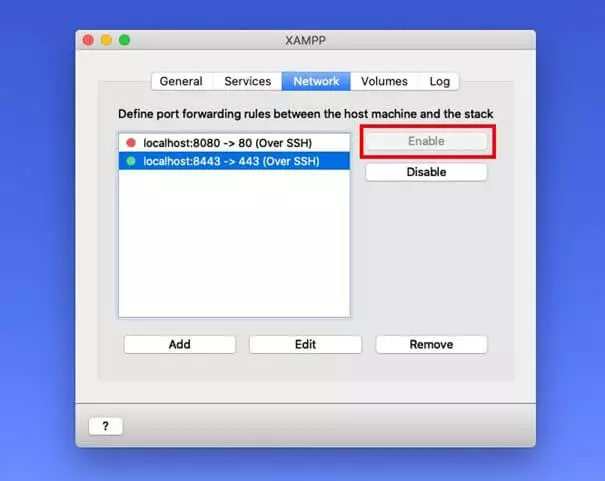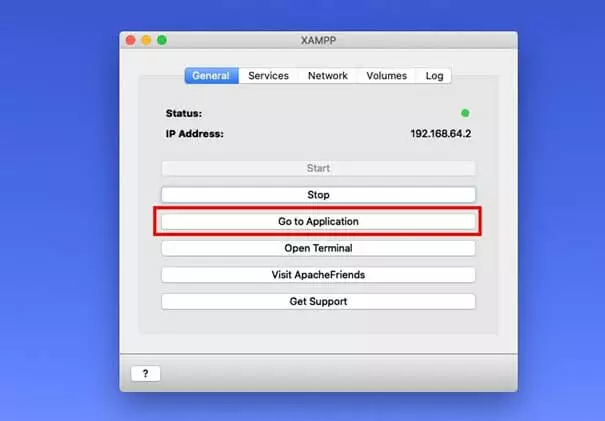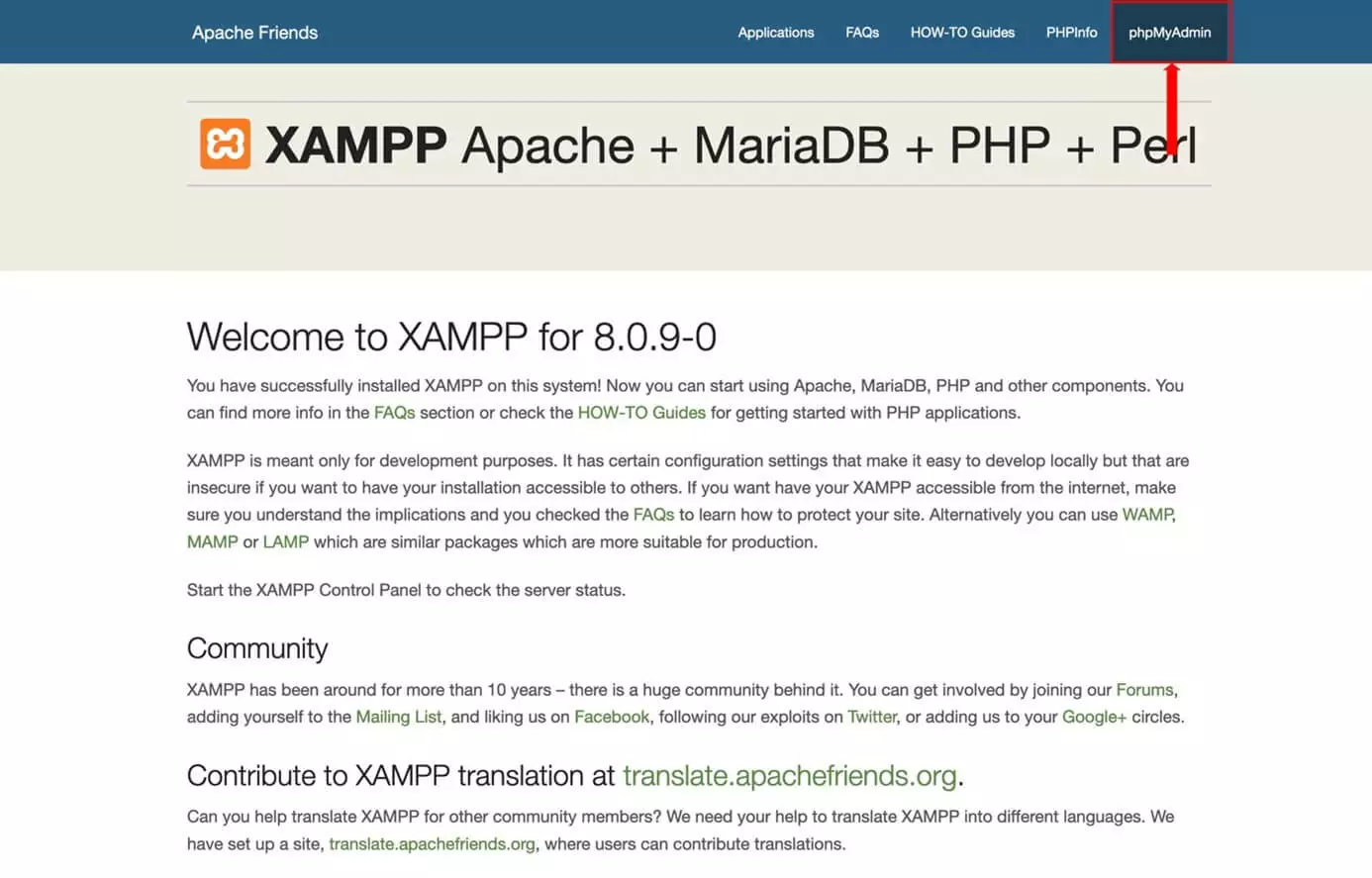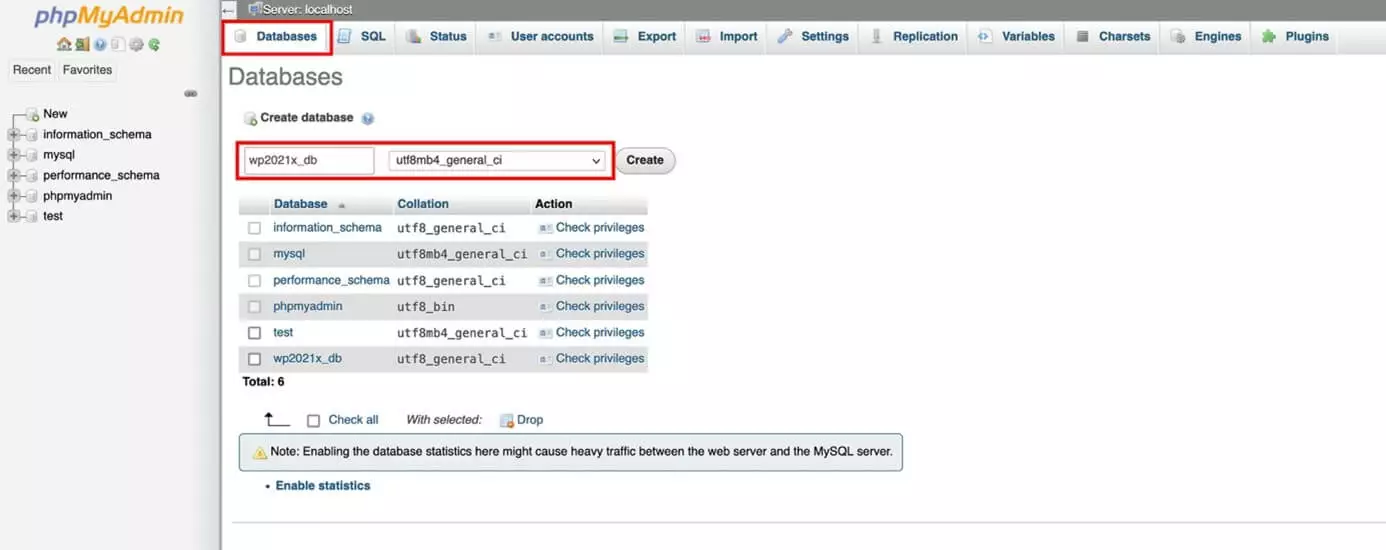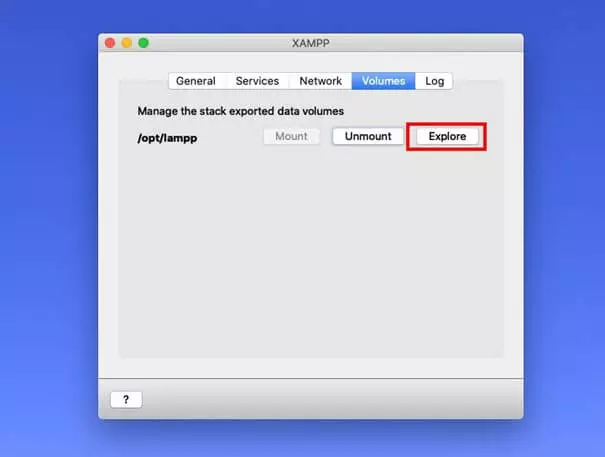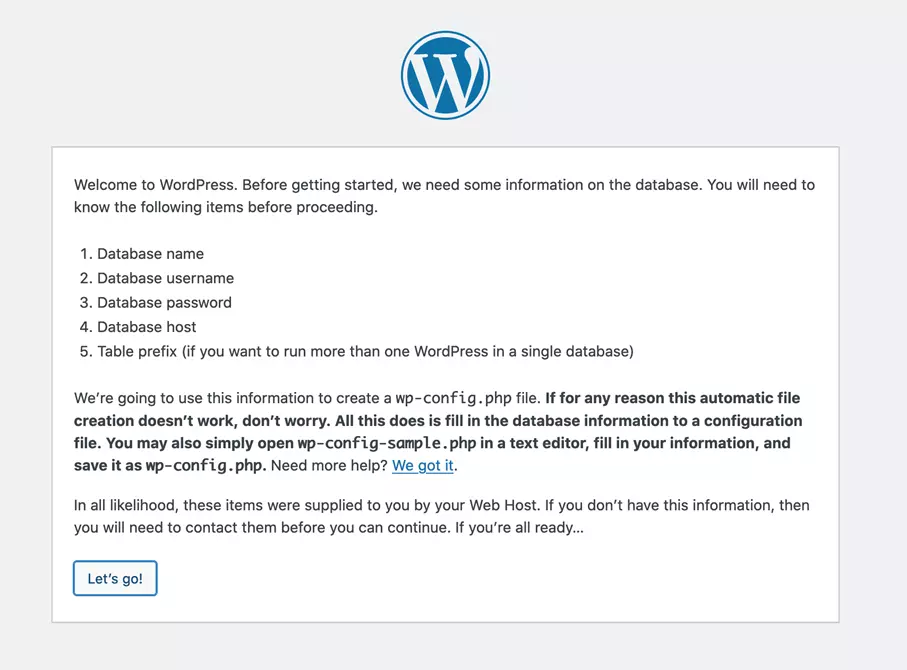WordPress: installazione locale facile e veloce con XAMPP
Avete intenzione di creare un sito web o un blog con WordPress, ma non volete farlo direttamente su server? L’alternativa è installare WordPress su XAMPP. Vi mostriamo come configurare un’installazione di WordPress in locale con poche semplici operazioni.
- Certificato SSL Wildcard incluso
- Registrazione di dominio sicura
- Indirizzo e-mail professionale da 2 GB
XAMPP: installazione locale di WordPress
Con XAMPP potete configurare rapidamente e facilmente il vostro server web sul vostro computer locale. Le lettere del nome si riferiscono ai componenti principali:
- X indica i diversi sistemi operativi come Windows, Linux o Mac su cui XAMPP può essere usato.
- A indica il server web multipiattaforma Apache.
- La M nel nome si riferisce al database MySQL/Maria incluso.
- Le due P si riferiscono ai linguaggi di script Perl e PHP.
In questo modo avete in un unico programma tutti i componenti importanti per installare WordPress localmente con XAMPP.
I vantaggi di un’installazione locale di WordPress
Che si tratti di un sito completamente nuovo o di modifiche a un sito esistente, con un ambiente di prova locale siete sempre al sicuro. Una volta installato localmente WordPress nell’ambiente di prova XAMPP, potrete implementare successivamente eventuali modifiche senza che l’utente le veda direttamente. Un ambiente separato è vantaggioso per gli aggiornamenti dei plugin o di WordPress stesso. Se il sito smette di funzionare correttamente a causa di un aggiornamento, avete tutto il tempo per trovare e correggere la causa dell’errore.
Se apportate modifiche direttamente sul server, non dimenticate di attivare la modalità di manutenzione di WordPress mentre eseguite gli aggiustamenti richiesti.
Un altro vantaggio è che XAMPP consente di apportare modifiche a WordPress offline e mentre siete in viaggio. Tutte le modifiche vengono richiamate localmente nel browser, per cui non è richiesta alcuna connessione internet.
Inoltre, installando WordPress con XAMPP avete la possibilità di esportare pagine e articoli come pagine HTML statiche. In questo modo, non solo proteggete l’area di amministrazione locale da potenziali attacchi di hacker, ma assicurate anche un miglioramento del tempo di caricamento del vostro sito web. Con plugin come Simple Static o Export WP Page to Static HTML/CSS convertite in modo semplice e veloce il vostro sito web in una pagina statica.
Per proteggere ulteriormente il vostro sito web e l’area di amministrazione dagli hacker, vi consigliamo di rinominare l’URL di login wp-login. Dato che l’URL /wp-admin predefinito è un obiettivo molto vulnerabile agli attacchi, in questo modo si possono evitare possibili danni.
WordPress e XAMPP: cosa serve per l’installazione in locale?
Il prerequisito per l’installazione di WordPress in locale è l’installazione di uno stack AMP locale sul disco rigido - AMP qui sta per Apache, MySQL e PHP. Poiché tutti questi componenti sono già inclusi in XAMPP per l’installazione di WordPress, la configurazione avviene velocemente.
Volete creare più di un sito? Assicuratevi ora un dominio aggiuntivo con IONOS in modo semplice e veloce.
Come configurare WordPress in locale con XAMPP
Di seguito vi spieghiamo passo passo come installare WordPress con XAMPP.
Primo passaggio: scaricare e installare XAMPP
Scaricate gratuitamente dal sito web di Apache Friends la versione di XAMPP appropriata per il vostro sistema operativo. A seconda del sistema operativo cliccate sul file .exe o .dmg e avviate l’installazione. I componenti preselezionati sono già adatti per installare WordPress su XAMPP.
Potete trovare istruzioni dettagliate passo passo su come installare XAMPP nel nostro tutorial su XAMPP.
Secondo passaggio: avviare i moduli
Terzo passaggio: cambiare la password di MySQL/MariaDB
L’installazione di MySQL/MariaDB in XAMPP viene fornita con una password vuota. Per colmare questa lacuna di sicurezza assegnate una password. Ciò consente di proteggere meglio il database di XAMPP per WordPress da potenziali hacker. Per farlo, basta cliccare su “Open Terminal” nella scheda “General”.
Si apre una nuova finestra del terminale in cui va inserito il seguente codice:
/opt/lampp/bin/mysqladmin --user=root password "nuovapassword"Nel campo nuovapassword inserite la password che avete scelto.
Quarto passaggio: attivare e aprire localhost
Nella scheda “Network” è possibile attivare l’indirizzo localhost. Per farlo, selezionate il localhost corrispondente e cliccate sul pulsante “Enable”.
Una volta effettuate tutte le impostazioni necessarie, aprite la pagina con l’URL localhost corrispondente. In alternativa, potete cliccare su “Go to Application” nella scheda “General” di XAMPP e raggiungere l’URL corrispondente.
- Funzioni IA per generare e modificare il tuo sito web
- Aggiornamenti automatici e sempre personalizzabili
- Scansioni di sicurezza giornaliere, protezione DDoS e disponibilità del 99,98%
Quinto passaggio: creare un database MySQL con phpMyAdmin
Anche se si installa WordPress su XAMPP, il sistema di gestione dei contenuti ha bisogno di un database MySQL. Per impostare il database, richiamate la voce di menu “phpMyAdmin” attraverso l’URL localhost.
Si apre l’area “phpMyAdmin” in cui è possibile creare un nuovo database per WordPress in XAMPP. Il nome del database può essere scelto liberamente, ma evitate di utilizzare uno schema standard che lo renderebbe vulnerabile agli attacchi degli hacker. Per assicurare che il database funzioni senza problemi anche con eventuali caratteri speciali, selezionate “utf8_general_ci” come criterio di ordinamento per il database.
Sesto passaggio: scaricare e installare WordPress
Per installare WordPress, scaricate la versione attuale di WordPress. Decomprimete il file ZIP e cliccate sul pulsante “Explore” in XAMPP nella scheda “Volumes”.
Si apre la cartella di XAMPP. Andate in htdocs e create una sottocartella per installare WordPress su XAMPP. Spostate i file decompressi in questa sottocartella. Abbiamo denominato la sottocartella wp_locale.
Usate l’URL "https://localhost:8443/NOMEDIRECTORY" per richiamare la pagina di configurazione di WordPress in XAMPP. Nel nostro esempio, l’indirizzo è "https://localhost:8443/wp_locale".
Seguite le istruzioni sullo schermo e inserite il nome del database che avete scelto, il vostro nome utente WordPress (di solito “root”) e la password per il database. In questo modo WordPress è installato su XAMPP.
Una volta che avete finito di creare il vostro sito web o di apportare le modifiche richieste nell’ambiente di prova locale, potete migrare il sito sul server come illustrato nella guida sulla migrazione di WordPress.
Usate l’hosting WordPress by IONOS per il vostro sito web. Grazie a Managed WordPress e all’opzione Site Scan potrete contare sulla migliore protezione per il vostro sito web.