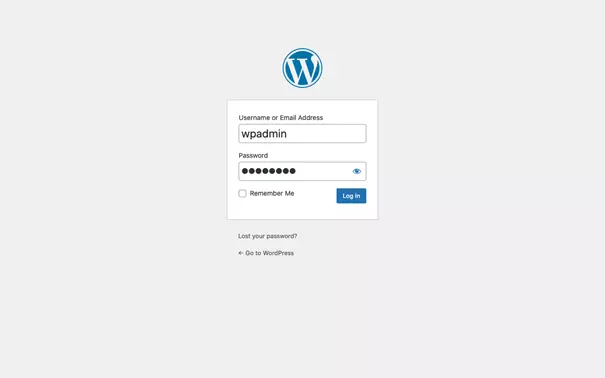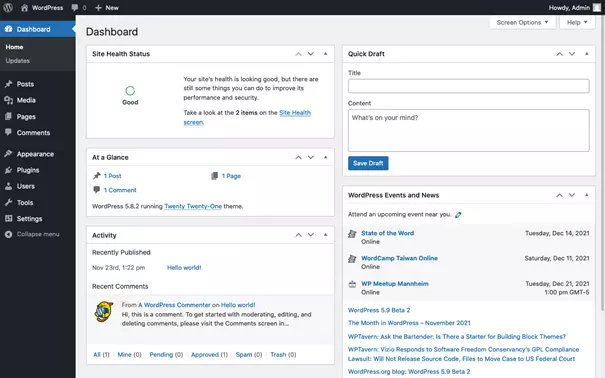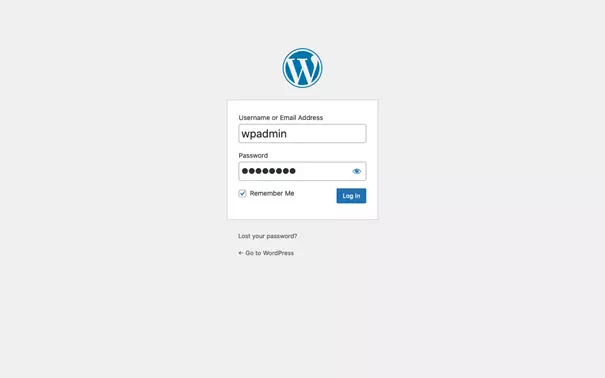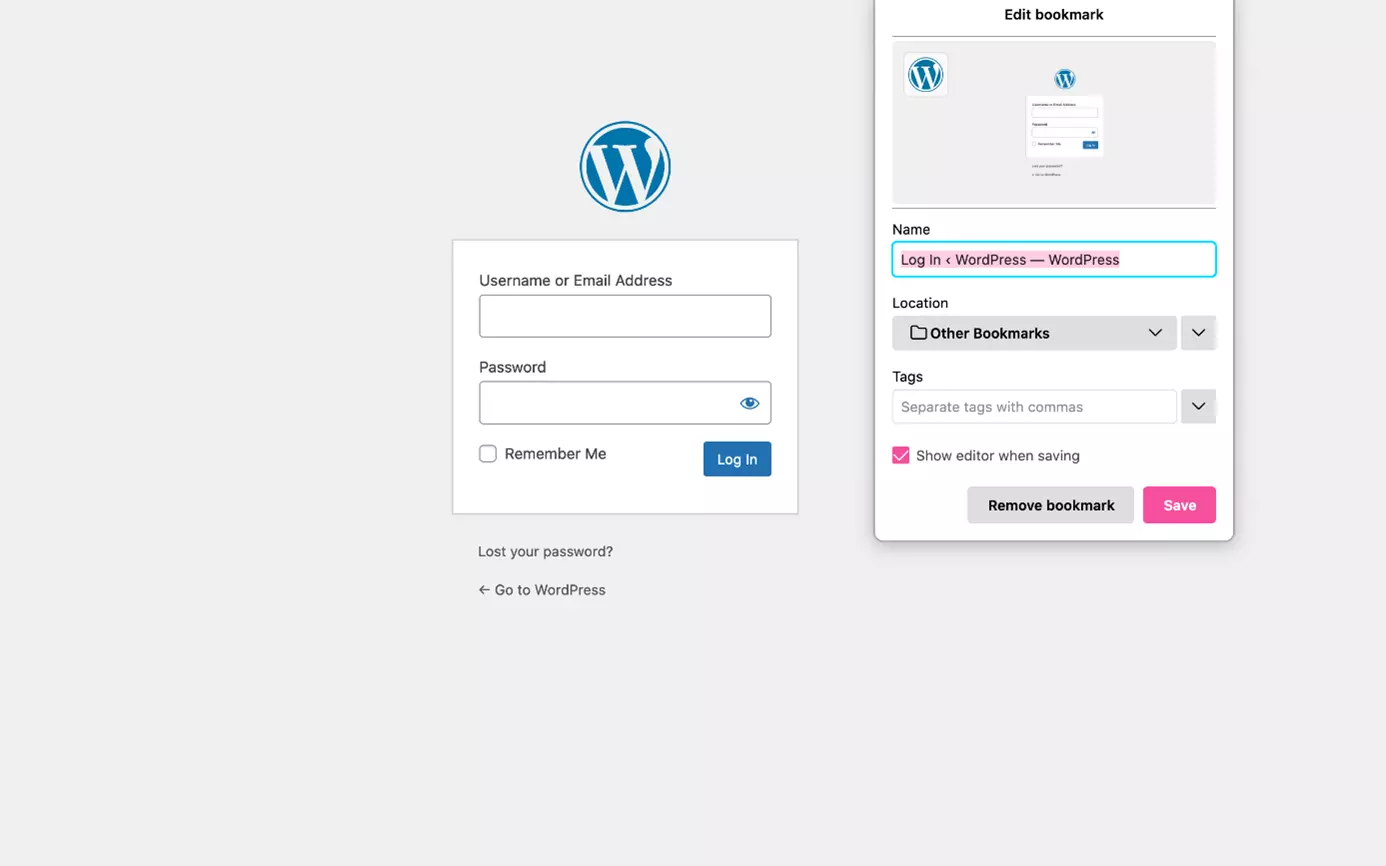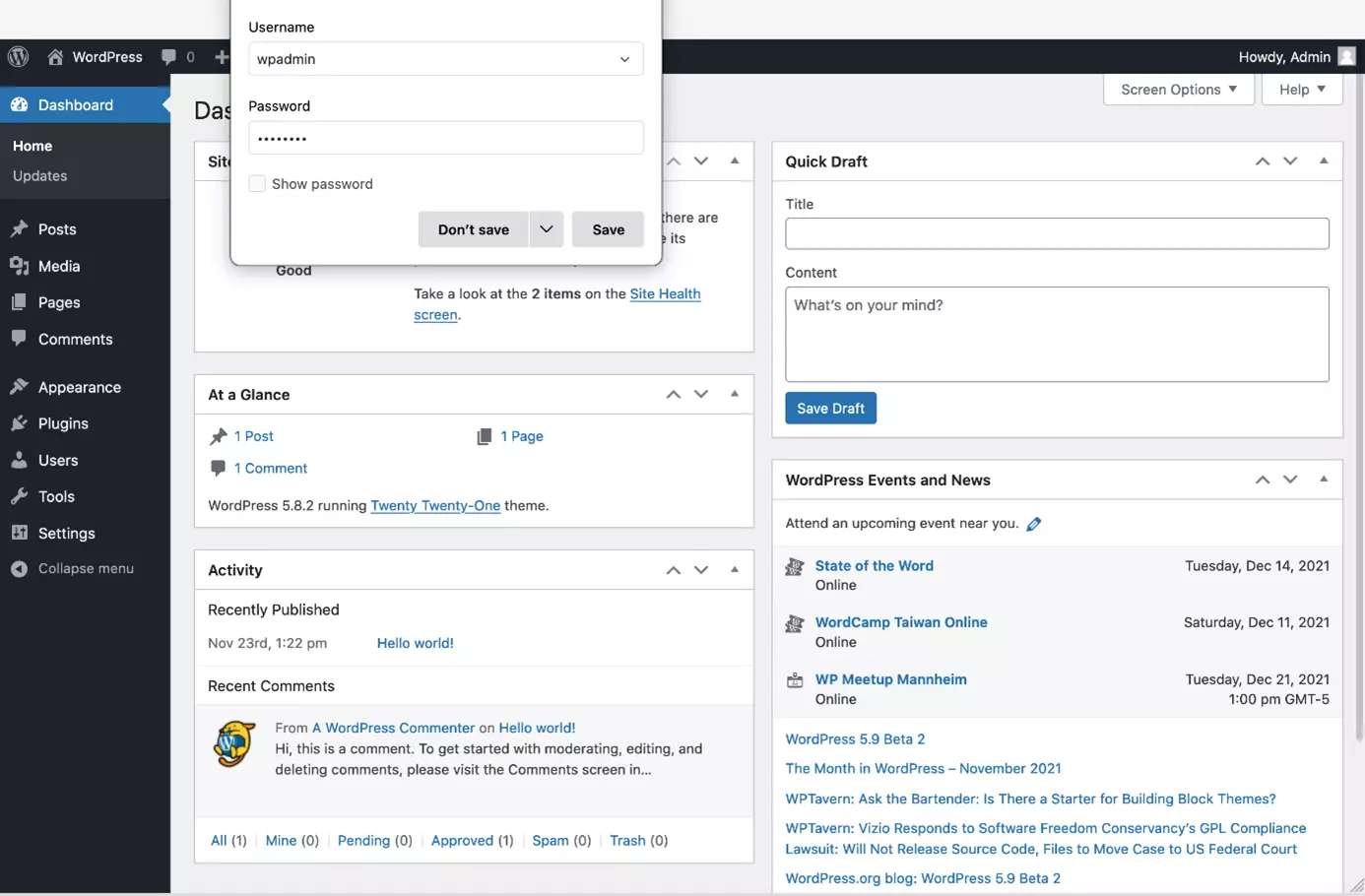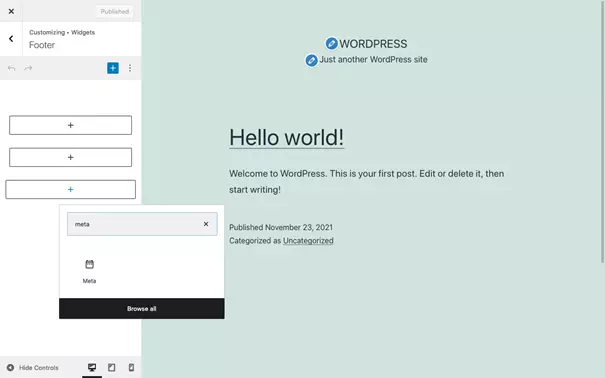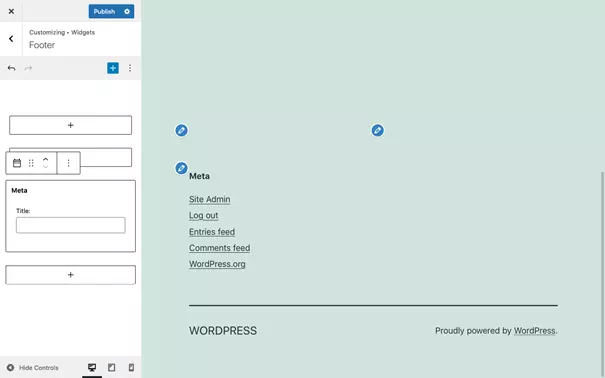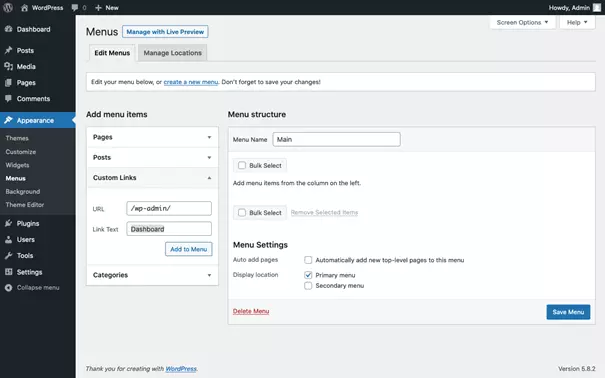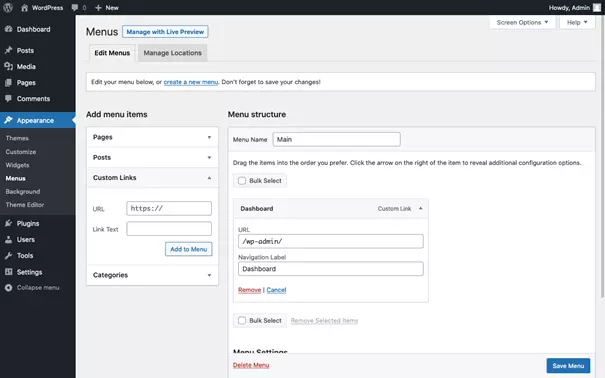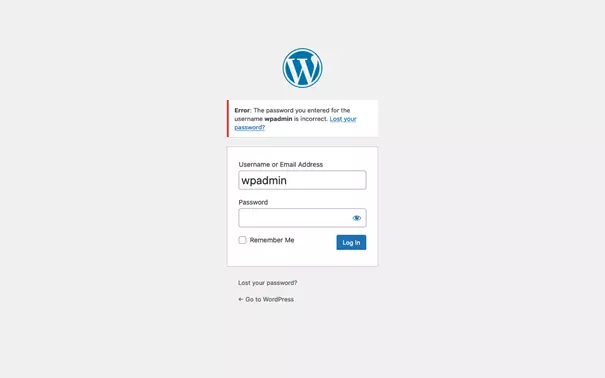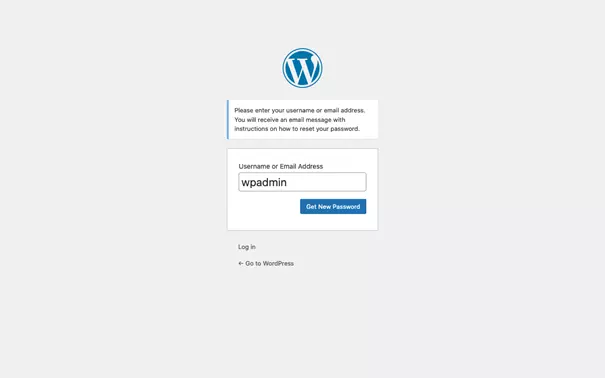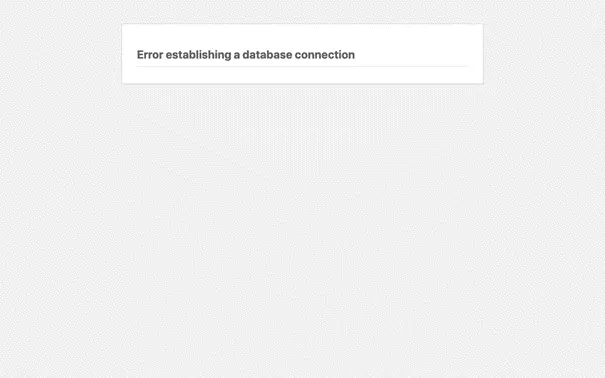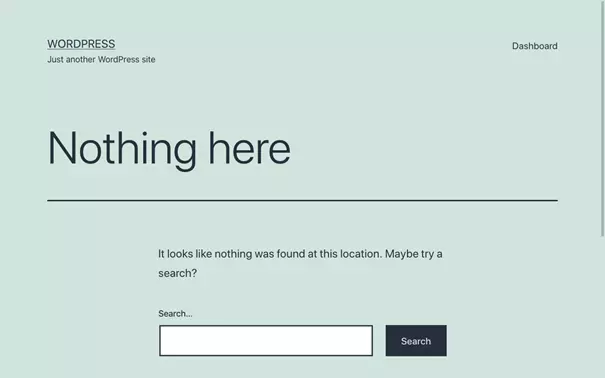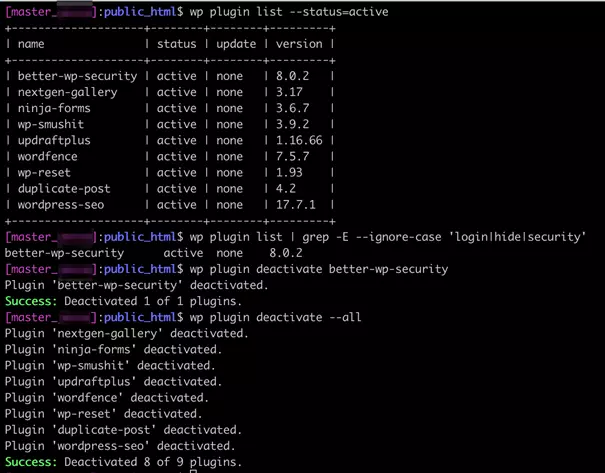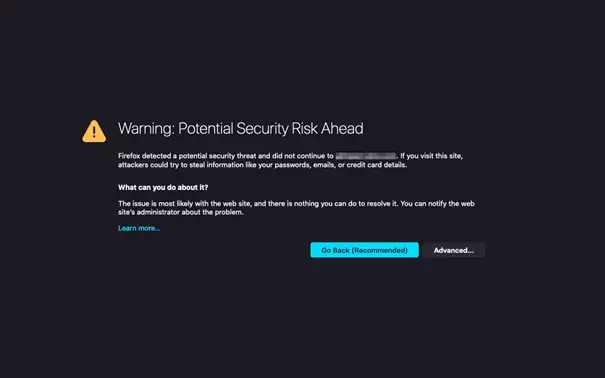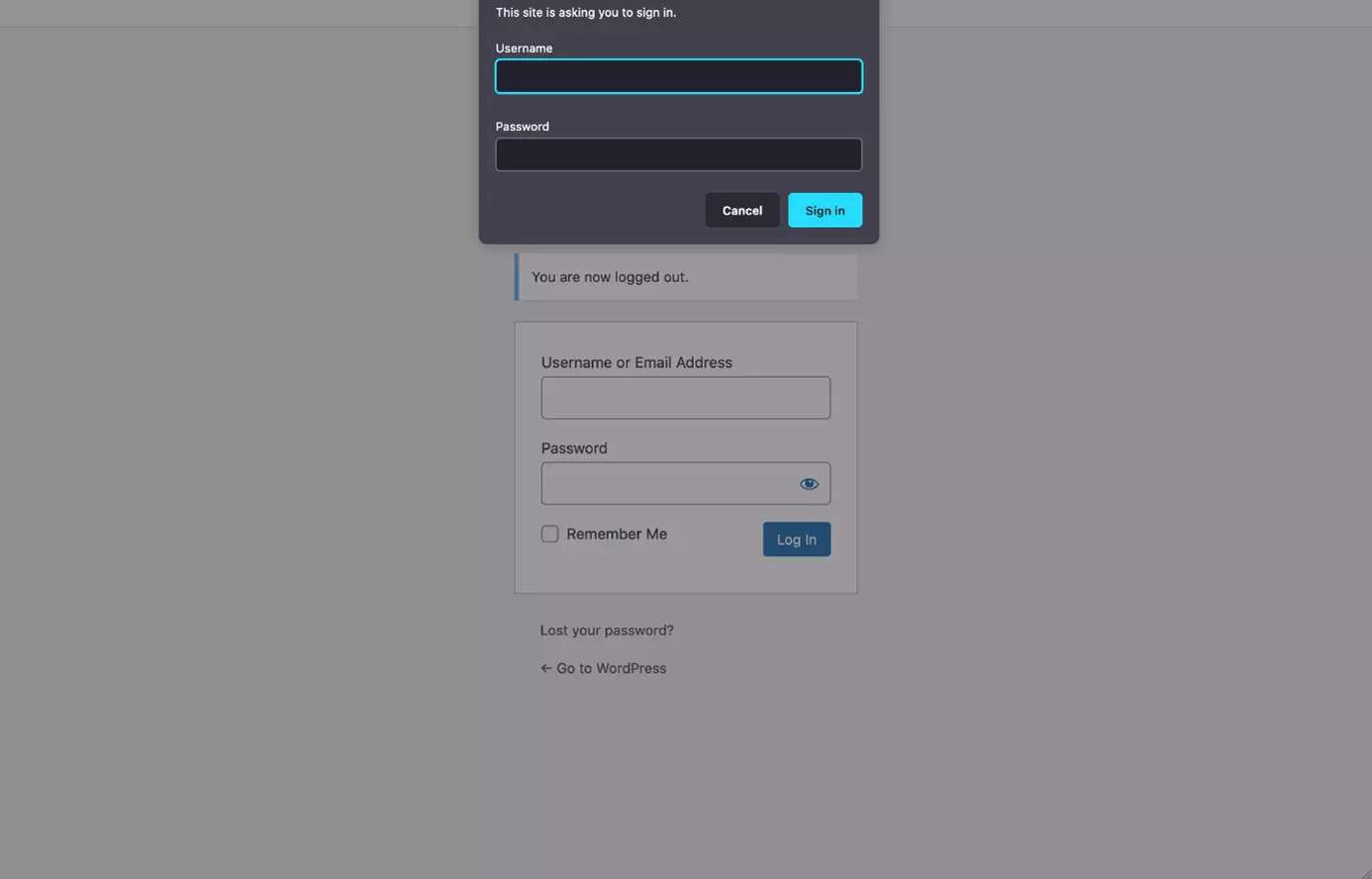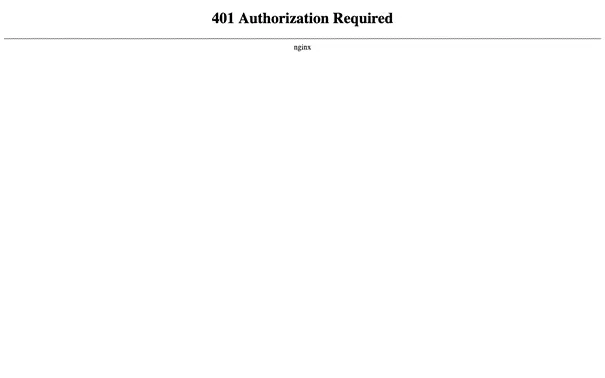Login admin di WordPress: come accedere a WordPress
A chi non è del mestiere può sembrare difficile orientarsi tra le diverse funzioni delle varie versioni WordPress. Nella nostra guida su come effettuare l’accesso spieghiamo come funziona il login di WordPress e a cosa prestare attenzione.
- Funzioni IA per generare e modificare il tuo sito web
- Aggiornamenti automatici e sempre personalizzabili
- Scansioni di sicurezza giornaliere, protezione DDoS e disponibilità del 99,98%
Come avviene il login di WordPress?
Il login serve a identificare un utente registrato su WordPress. Un utente collegato ha accesso alla dashboard di WordPress: l’interfaccia gestionale, spesso chiamata anche “back end di WordPress”. Diamo un’occhiata alle singole procedure a cominciare dall’apertura di una finestra nel browser fino all’accesso alla dashboard di WordPress:
- Indirizzo di login admin di WP nel browser:
L’utente digita un URL di login WordPress nel browser. Spiegheremo più avanti nell’articolo come si compone l’indirizzo di login di WordPress per amministratori.
- Trasmissione dei dati utente sulla pagina di login admin di WP:
Una volta arrivato sulla pagina di login admin di WordPress, l’utente inserisce negli appositi campi il suo nome utente e la password e li invia al server.
- Reindirizzamento alla dashboard di WordPress:
Una volta autenticato, l’utente viene reindirizzato alla dashboard di WordPress. L’impostazione di un cookie permette al sistema di identificare l’utente.
A ogni utente WordPress viene assegnato un ruolo utente durante l’accesso. I contenuti e le funzionalità disponibili nella dashboard variano a seconda dell’autorizzazione. Per esempio, un autore non ha i permessi necessari per installare i plugin. Vediamo dunque una panoramica dei ruoli solitamente previsti in WordPress:
| Ruolo assegnato all’utente su WordPress | Permessi di accesso |
|---|---|
| Super amministratore | Può creare siti e accedere a tutte le impostazioni e i contenuti; disponibile solo con l’installazione multisito. |
| Amministratore | Accesso a tutte le impostazioni e i contenuti di un sito. |
| Editor | Può modificare e pubblicare i contenuti di qualsiasi utente. |
| Autore | Può creare e pubblicare i propri contenuti. |
| Collaboratore | Può creare contenuti ma non li può pubblicare. |
| Abbonato | Può modificare il proprio profilo utente. |
Un utente collegato a WordPress è autenticato da un cookie che viene impostato nel browser utilizzato. Vi è quindi la possibilità di accedere temporaneamente più volte usando la modalità in incognito, con un altro browser o da un altro dispositivo. Questo risulta conveniente soprattutto per l’amministratore che così può testare l’accesso degli account WordPress di nuovi utenti.
In WordPress, così come in altre piattaforme, la registrazione non corrisponde al login. Questa differenza può far nascere delle incomprensioni dato che in inglese i due termini sono simili e spesso usati come sinonimi:
| Azione | Sinonimi | Significato |
|---|---|---|
| Accesso | Login, Logon, Sign-in, Sign-on | Accedere con nome utente e password |
| Registrazione | Register, Sign-up | Creare un nuovo account |
Come buona prassi nello sviluppo di siti e applicazioni web conviene usare combinazioni di termini dal suono diverso per differenziare l’accesso e la registrazione. Delle buone combinazioni sono quindi “Sign-up/Login” o “Register/Sign-in“, ma non “Sign-up/Sign-in”.
Come trovo la pagina di login admin di WordPress?
La pagina di login admin è la porta di accesso alla dashboard di WordPress. Per raggiungere la pagina di accesso è necessario che conosciate l’URL della pagina WP admin. Potete inserirlo nella barra indirizzi del browser oppure cliccare direttamente su un link contenente l’URL. Per fortuna la struttura dell’URL è alquanto intuitiva, quindi è facile risalire all’indirizzo della pagina di accesso per amministratori se conoscete l’URL del sito WordPress.
L’URL del sito WordPress (WP_SITEURL) è l’indirizzo tramite il quale raggiungere la piattaforma. A seconda del dominio e della versione WordPress ci sono diverse possibilità. Vediamo quindi qui sotto alcuni esempi:
| Sottodominio | Dominio | Sottocartella | WP_SITEURL |
|---|---|---|---|
| — | example.com | — | http://example.com/ |
| www. | example.com | — | http://www.example.com/ |
| www. | example.com | /blog/ | http://www.example.com/blog/ |
| blog. | example.com | — | http://blog.example.com/ |
Qui mostriamo tutti gli URL con il protocollo HTTP; in realtà al giorno d’oggi viene principalmente usato HTTPS. In ogni caso, lo schema di base non cambia.
Conoscendo l’URL del sito WordPress è facile risalire all’indirizzo della pagina di login per gli amministratori e della dashboard. Oltre agli indirizzi delle due pagine si può anche utilizzare il sistema di reindirizzamento. Se infatti l’utente non è collegato e inserisce l’indirizzo della dashboard, avviene automaticamente il reindirizzamento alla pagina di login admin di WordPress. In ogni caso, l’indirizzo deve essere digitato nel browser per effettuare l’accesso a WordPress:
| Area amministratore di WordPress | WP_SITEURL + | Esempio |
|---|---|---|
| Pagina di accesso per amministratori | wp-login.php | http://example.com/wp-login.php |
| Reindirizzamento di login | login | http://example.com/login |
| Dashboard WordPress | wp-admin/ | http://example.com/wp-admin/ |
| Reindirizzamento dashboard | admin | http://example.com/admin |
Scegliete l’offerta WordPress Hosting di IONOS.
Come semplificare l’accesso a WordPress?
Quando gli utenti di WordPress vogliono accedere alla dashboard tutto ciò che devono fare è inserire l’indirizzo della pagina di login o cliccare su un link. Tuttavia, non tutti gli utenti sono sufficientemente competenti da individuare l’URL autonomamente. Per fortuna vi sono un paio di trucchi per semplificare l’accesso a WordPress. Vi presentiamo due diversi modi di procedere:
- Passaggi che l’utente può eseguire autonomamente per semplificare l’accesso a WordPress che valgono solo per effettuare l’accesso utente.
- Passaggi che l’amministratore può eseguire per semplificare l’accesso a WordPress che valgono per tutti gli utenti.
Accedere a WordPress come utente in modo più semplice
Per garantire un accesso facilitato agli utenti di WordPress mettete la spunta nella casella “Ricordami” nella pagina di accesso di WordPress. In questo modo salvate il cookie di autenticazione per un certo periodo di tempo durante il quale non vengono richiesti i dati di accesso. Tenete a mente che questa procedura funziona solo usando lo stesso browser e solo quando l’accesso non avviene da una finestra di navigazione in incognito.
Un altro semplice trucco consiste nel salvare la pagina di accesso a WordPress nei segnalibri del browser. In questo modo il browser salva l’URL con il nome della pagina cosicché quando si vuole nuovamente accedere a WordPress basta fare un clic sul segnalibro. Così facendo non è necessario ricordarsi l’URL. Questo metodo risulta particolarmente conveniente nel caso sia usato un URL della pagina di login a WordPress diverso da quello solito.
Per un utente non è molto pratico inserire la password manualmente ogni volta. La soluzione è usare un password manager come quello integrato nel browser Firefox. Il browser salva la combinazione composta da URL di accesso, nome utente e password, automatizzando l’inserimento dei dati di login ogniqualvolta un URL di accesso a un servizio già noto viene visitato. Questo approccio funziona particolarmente bene se combinato con la funzionalità di segnalibri di un browser.
Semplificare l’accesso a WordPress con i permessi da amministratore
Gli amministratori sono in grado di semplificare la procedura di accesso a WordPress per tutti gli utenti. Solitamente lo si fa posizionando il link all’interno della pagina di login. In questo modo gli utenti devono solo cliccare sul link per essere reindirizzati alla schermata di login di WordPress. Vediamo alcuni dei metodi più comuni.
Grazie al “meta widget” su WordPress è possibile integrare un elemento grafico al layout del sito. Questo meta widget contiene una serie di “meta” link che non fanno riferimento ai contenuti della pagina. Il meta widget contiene i seguenti link:
- Link alla pagina di accesso a WordPress
- Link di logout
- Link al feed dei post
- Link al feed dei commenti
- Link al sito WordPress.org
Il meta widget è senz’altro pratico e facile da inserire, ma non è necessariamente il metodo migliore. Se avete solo bisogno di collegare la pagina per l’accesso da amministratore di WordPress o la dashboard è meglio posizionare un link direttamente nel menu di navigazione o nel footer. Per far questo inserite l’URL come “link personalizzato”, cosicché gli utenti possano accedere alla pagina di login di WordPress o alla dashboard con un semplice clic.
Specialmente per le grandi aziende è consigliabile usare il single sign-on (SSO). La tecnologia SSO permette agli utenti di accedere a più sistemi con un solo login. La procedura cambia a seconda del tipo di single sign-on scelto.
Cosa fare se si presentano problemi di accesso a WordPress?
Quando l’accesso a WordPress viene negato, l’utente non può usare il servizio offerto. Non è quindi possibile accedere alla dashboard, pubblicare e gestire contenuti. Non è neanche possibile aggiungere utenti e installare, attivare o disattivare plugin.
Invece, la parte pubblica del sito WordPress rimane a disposizione dei visitatori. Per questo una perdita temporanea dei dati di accesso è tuttavia accettabile. È però bene assicurarsi che la situazione non si riveli permanente, altrimenti non sarà possibile eseguire aggiornamenti di sicurezza al sito. Diamo un’occhiata agli scenari più comuni di accesso negato a WordPress.
La password o il nome utente non sono corretti
Probabilmente l’errore più comune che un utente compie quando cerca di accedere a WordPress è quello di inserire la password o il nome utente sbagliati. Di solito è sufficiente ricontrollare il nome utente e le password per accorgersi dell’errore e correggerlo. Va comunque notato che l’inserimento di una password errata per più volte può causare il blocco dell’account dell’utente. In caso di inserimento errato è quindi meglio aspettare dieci o venti minuti prima di riprovare.
Questo tipo di errore può capitare facilmente quando si usano layout di tastiera diversi dal solito o quando il layout non corrisponde a quello della tastiera fisica. Dato che l’inserimento della password è oscurato, è facile non accorgersi dell’errore. Un semplice trucco è quello di scrivere la password su un documento di testo e copiarla successivamente nella casella di accesso.
Se la password è stata inserita erroneamente troppe volte o è stata persa, è necessario reimpostarla. Nella pagina di accesso a WordPress si trova un link a una pagina dedicata, dove inserire il proprio indirizzo di posta con il quale ci si è registrati come utente su WordPress. Terminata questa operazione vi viene inviata un’e-mail contenente un link temporaneo per reimpostare la password. Si noti che questa procedura funziona solo se WordPress e il server sono correttamente configurati per l’invio dell’e-mail.
Quando si verifica un errore in fase di connessione al database
Questo messaggio noto ai più indica un errore del server. L’errore si verifica quando il database non è accessibile. Può avvenire per varie ragioni, come per esempio un sovraccarico dovuto ai troppi accessi. In tal caso il sito diventa irraggiungibile anche per i visitatori. L’errore può essere temporaneo, ma qualora non fosse così deve essere risolto. A questo punto l’unica mossa da fare è avvisare l’amministratore per avviare le procedure di ripristino.
| Errore | Procedura di risoluzione |
| Temporaneo | Ricaricare la pagina di accesso a WordPress dopo 1, 5, 20, 60 minuti |
| Persistente | Avvertire l’amministratore, iniziare le procedure di risoluzione dei problemi |
| Sporadico | Revisionare i file di log per individuare errori, eventualmente rendere più veloce il sito web WordPress, assegnare più risorse o cambiare il provider di hosting. |
La pagina di accesso a WordPress è stata rinominata
Se caricando la pagina di login visualizzate il messaggio “pagina non trovata“ è probabile che la pagina di accesso per amministratore di WordPress sia stata rinominata. Questa si rivela una buona strategia in quanto permette di prevenire attacchi hacker di forza bruta con uno sforzo ridotto. Ovviamente gli utenti devono essere informati del cambio di URL della pagina. Tutti i segnalibri, link e le combinazioni del password manager dovranno essere riconfigurati.
In genere viene utilizzato un plugin di sicurezza per rinominare la pagina di accesso. Tuttavia, può anche succedere che l’installazione di WordPress sia stata danneggiata. Errori che si verificano nel file .htaccess possono anche rendere la pagina di login admin inaccessibile. In tal caso la soluzione è ripristinare WordPress dal file .htaccess. La procedura, però, richiede una certa cautela dato che apportare modifiche sbagliate al file .htaccess può avere effetti negativi sulla SEO ed esporre aree sensibili del sito.
Un amministratore può trovarsi in un guaio se si scorda l’URL della pagina di accesso a WordPress dopo averla rinominata utilizzando un plugin di sicurezza. Infatti, non potendo effettuare l’accesso non sarà possibile disattivare il plugin di sicurezza dalla dashboard. Tuttavia, finché avete accesso al server WordPress avete ancora una soluzione alternativa: cancellare o spostare la cartella del plugin. Così facendo il plugin viene disattivato e la pagina di accesso a WordPress viene ripristinata all’indirizzo originale. Chiaramente è necessario conoscere il nome del plugin.
Se avete accesso SSH al server WordPress potete usare al meglio l’interfaccia a riga di comando (WordPress Command-line Interface, abbreviata anche in WP-CLI). Con l’aiuto della WP-CLI potete visualizzare la lista dei plugin attivi e i rispettivi nomi. I plugin che rinominano la pagina di accesso hanno spesso le parole “Login”, “Hide” o “Security” nel nome. Una volta individuato il plugin che volete disattivare lo potete fare usando il comando WP CLI. In alternativa potete scegliere di disattivare temporaneamente tutti i plugin. Diamo un’occhiata in dettaglio ai singoli passaggi:
- Elencare i plugin attivi:
wp plugin list --status=active- Elencare i plugin e filtrarli in base ai possibili candidati:
wp plugin list | grep -E --ignore-case 'login|hide|security'- Disattivare specifici plugin:
wp plugin deactivate <plugin></plugin>- In alternativa disattivare tutti i plugin:
wp plugin deactivate --allAltri errori nella fase di accesso a WordPress
Oltre agli errori relativamente più comuni già menzionati ci sono altre circostanze che possono impedire l’accesso a WordPress.
Di solito gli amministratori impostano il login di WordPress in modo da forzare l’accesso tramite una connessione sicura (HTTPS). Questo avviene per evitare che il nome utente e la password trasferiti al server senza HTTPS durante l’accesso a WordPress siano visualizzati da soggetti non autorizzati. Se il certificato SSL alla base della connessione HTTPS è scaduto, il browser impedisce il caricamento della pagina di login. In questo caso il certificato SSL deve essere reimpostato o sostituito.
Il processo di login di WordPress autentica un utente registrato al sito. In alcuni casi viene impostata un’ulteriore protezione con password al livello del server, configurandola solitamente tramite il file .htaccess. Questo metodo è particolarmente utilizzato per nascondere le pagine dall’accesso pubblico e ai bot dei motori di ricerca in ambiente di staging o siti ancora in fase di sviluppo. Il tentativo di accesso al sito senza dati utente validi genera un errore http “401 Unauthorized”.
Per finire, quando è attiva l’autenticazione a due fattori (2FA) l’accesso a WordPress può essere negato. In tal caso, oltre alla password di WordPress viene richiesta un’autorizzazione aggiuntiva per accedere. In genere questo avviene tramite un codice fornito su un altro dispositivo. Sia le app come Google Authenticator per proteggere WordPress, sia i sistemi basati sugli SMS rappresentano una soluzione efficace.
Desiderate creare il vostro primo sito WordPress? Nella nostra guida vi mostriamo come creare siti web con WordPress.