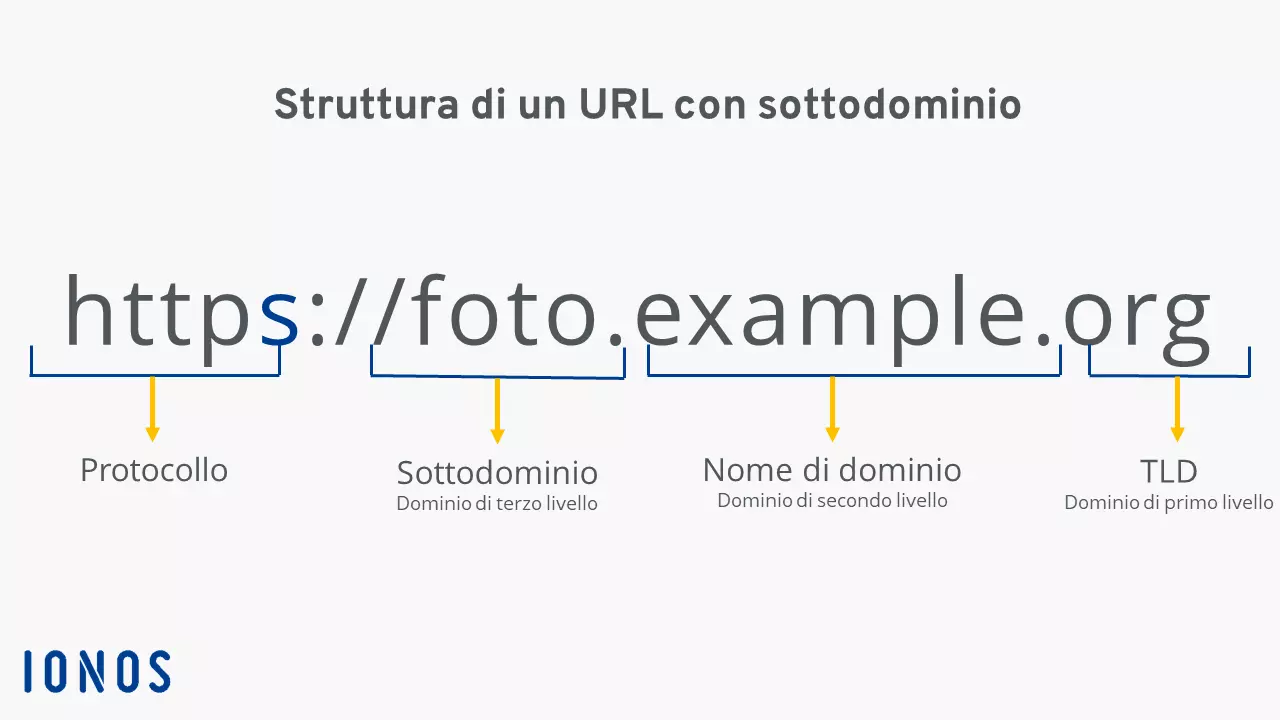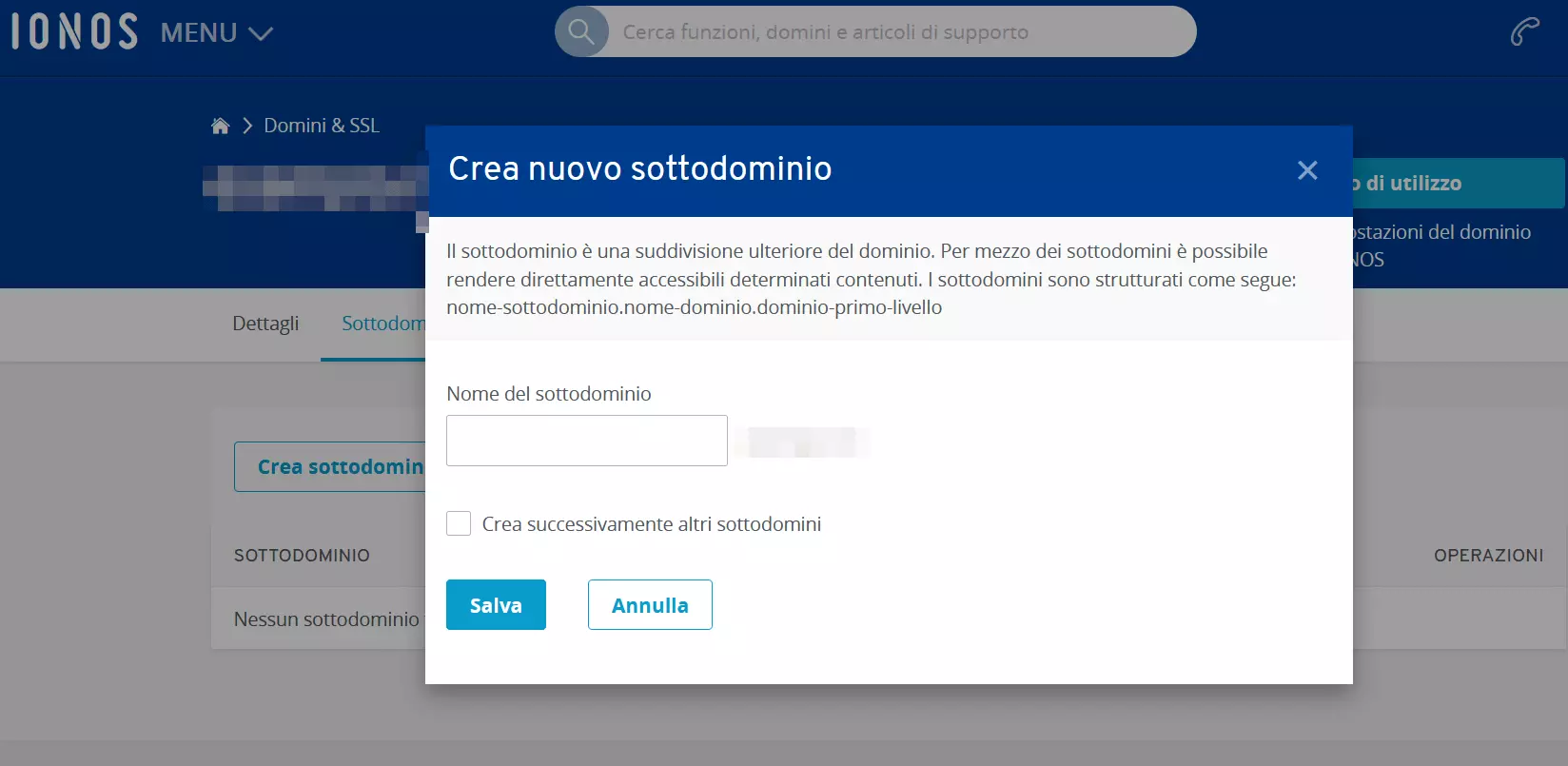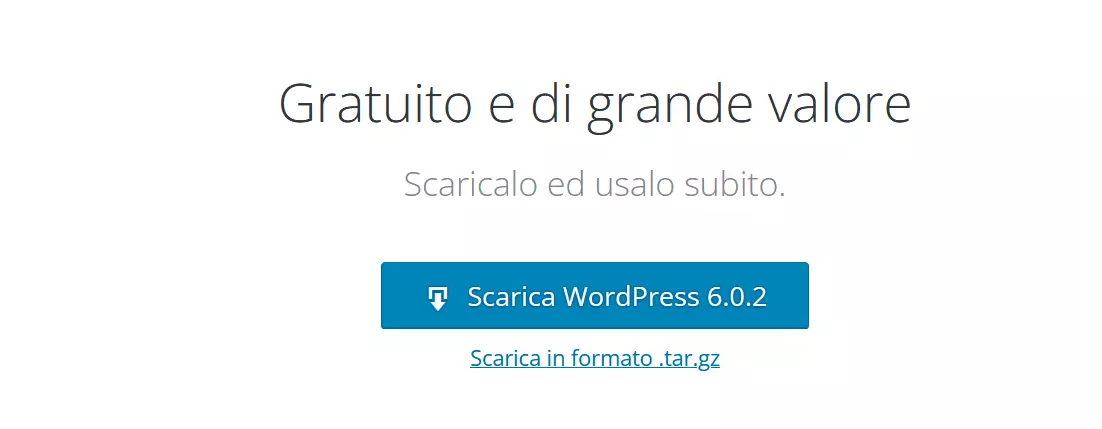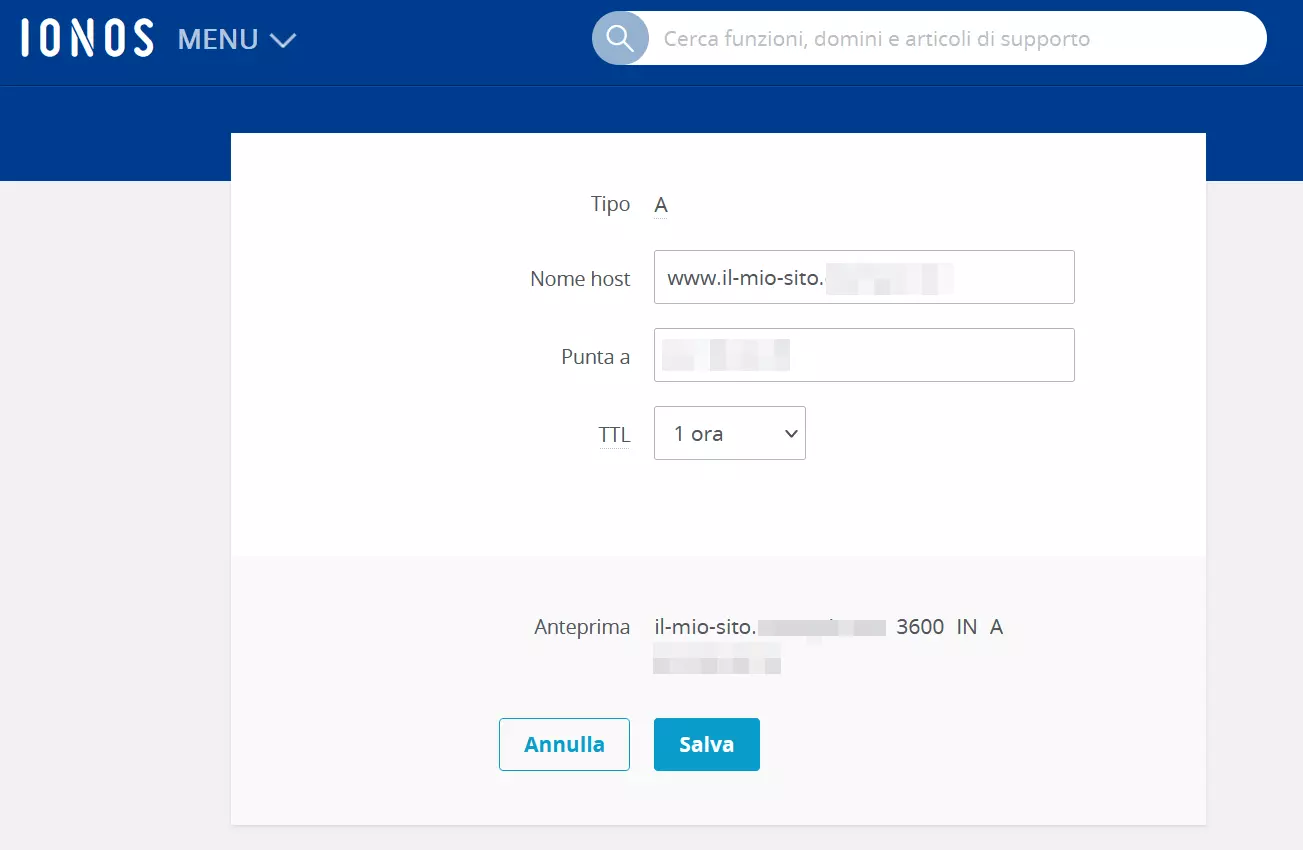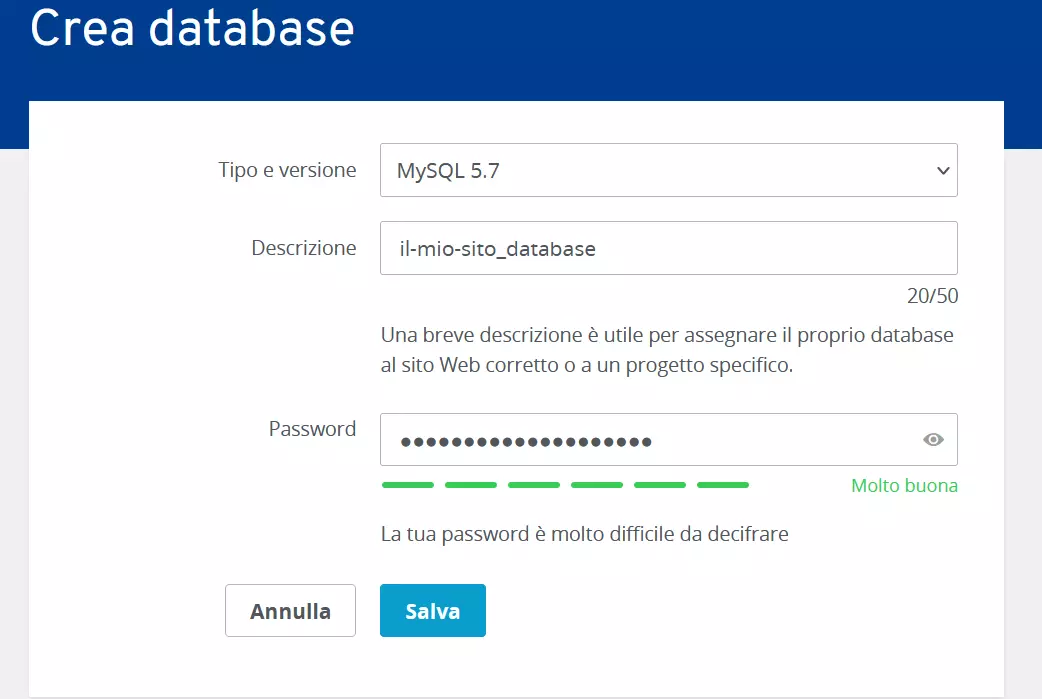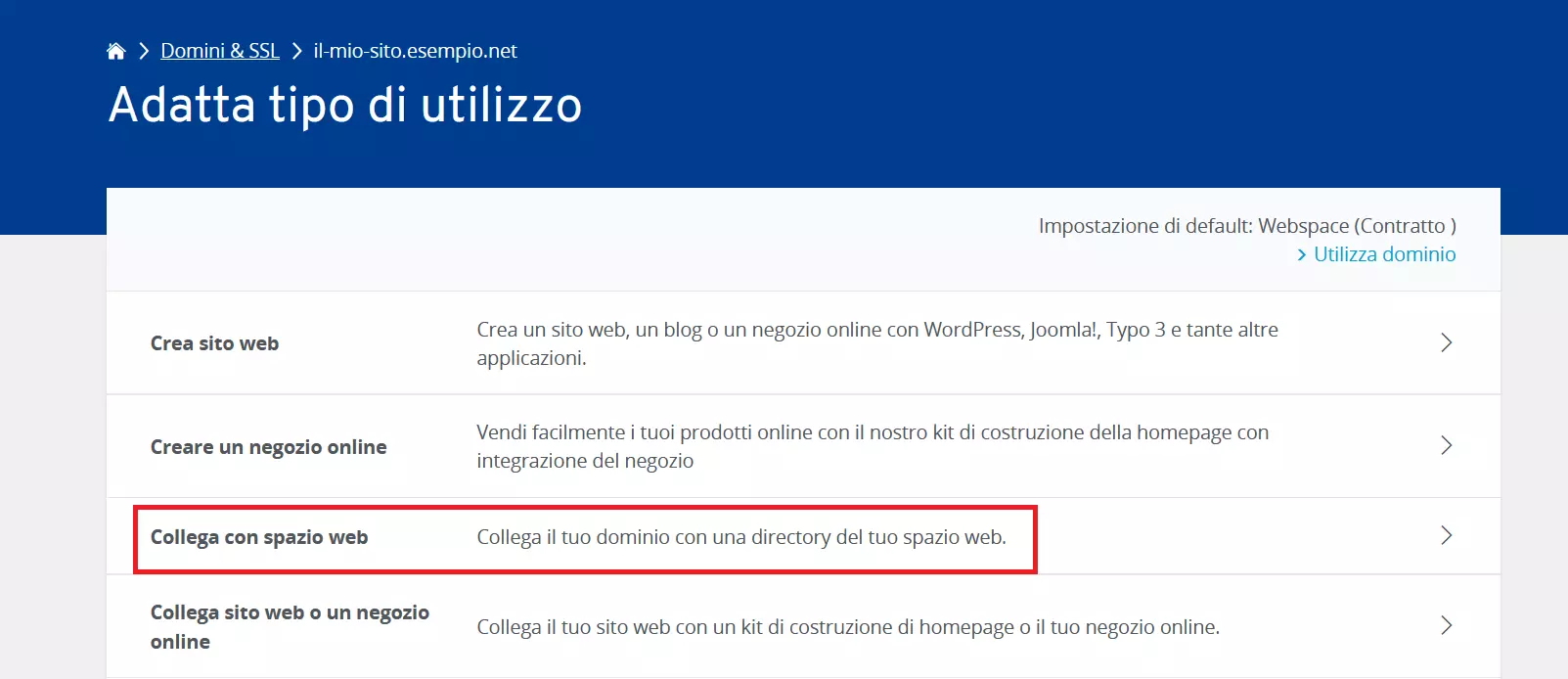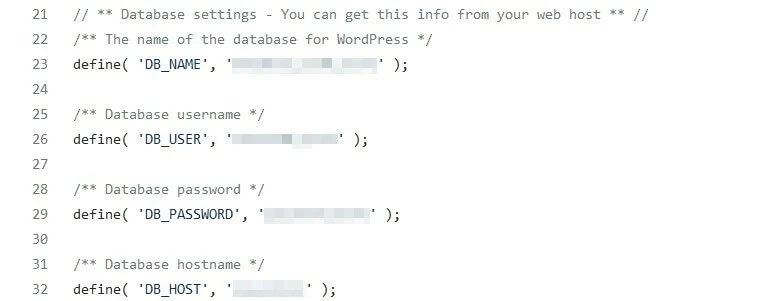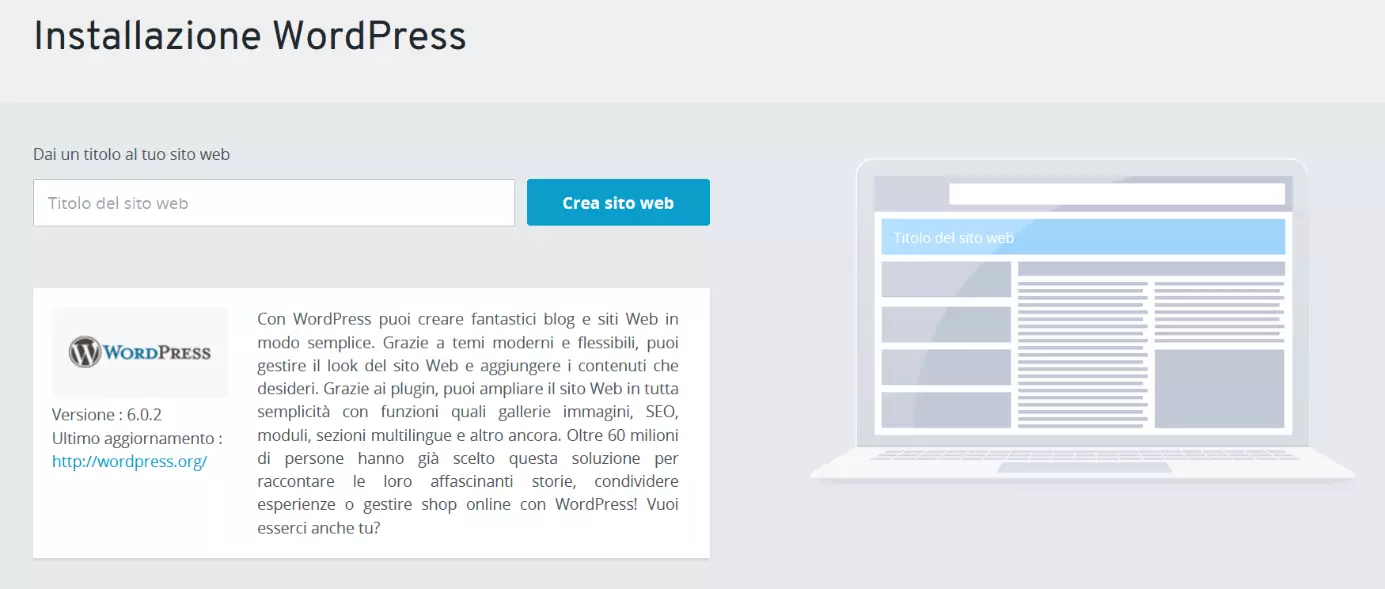Configurare WordPress su un sottodominio: come fare
Potete facilmente dividere il vostro indirizzo web in diverse aree eseguendo WordPress su un sottodominio. Qui potete scoprire quali sono i vantaggi e gli svantaggi di questa procedura e imparare a creare un sottodominio su cui installare WordPress.
- Certificato SSL Wildcard incluso
- Registrazione di dominio sicura
- Indirizzo e-mail professionale da 2 GB
Sottodominio: spiegazione, vantaggi e svantaggi
Con un sottodominio s’intende la componente di un dominio che è subordinata al nome di dominio, chiamato anche dominio di secondo livello. Per questo motivo, il sottodominio è chiamato anche dominio di terzo livello. È sempre separato dal nome di dominio da un punto e lo precede. Nell’immagine seguente, foto è il sottodominio dell’indirizzo example.org.
L’utilizzo di un sottodominio è vantaggioso per diversi motivi: da un lato, non ci sono costi aggiuntivi, perché potete creare tutti i sottodomini che volete senza dover acquistare un nuovo indirizzo web. Dall’altro, potete commercializzare diversi prodotti o offerte sullo stesso dominio principale, rafforzando così il vostro marchio.
Tuttavia, ogni sottodominio deve essere inserito come proprietà indipendente del sito web nella Google Search Console. Inoltre, la tecnica di link building richiede in molti casi uno sforzo significativamente maggiore. In linea di principio, però, un sottodominio non presenta alcuno svantaggio in termini di ottimizzazione SEO rispetto a un dominio standard.
Su WordPress, affidarsi ai sottodomini è, oltre alle sottocartelle, una delle due strutture di URL che si possono scegliere quando si configura WordPress multisite.
Come si crea un sottodominio?
La procedura esatta per creare o impostare un sottodominio per WordPress e simili dipende dal provider presso il quale ospitate il progetto. Con molti provider, tali configurazioni si effettuano tramite lo strumento web cPanel. I clienti IONOS possono creare i sottodomini come segue:
- Accedete al Cloud Panel tramite la pagina di login.
- Selezionate la voce “Domini & SSL”.
- Selezionate il dominio per il quale desiderate creare un sottodominio.
- Aprite la scheda “Sottodomini”.
- Cliccate sul pulsante “Crea sottodominio”
- Inserite il nome desiderato per il sottodominio e fate clic su “Salva”.
Non avete ancora un dominio pronto per l’installazione del vostro sottodominio di WordPress? Registrate il vostro dominio dei sogni su IONOS e ricevete gratuitamente un certificato SSL Wildcard e una casella di posta con 2 GB di memoria!
Installare WordPress su un sottodominio: guida passo dopo passo
Per installare WordPress su un sottodominio, dovete procedere fondamentalmente allo stesso modo di quando installate un nuovo sito web con WordPress. Grazie alle installazioni in un solo clic, diversi provider consentono di risparmiare tempo e fatica. Tuttavia, potete sempre scegliere di installare il sistema di gestione dei contenuti manualmente.
Nei paragrafi seguenti descriviamo le singole fasi di entrambe le varianti come esempio per chi è cliente di IONOS.
Come installare WordPress manualmente su un sottodominio
Se installate WordPress manualmente su un sottodominio a vostra scelta, avete il controllo su quale versione impostare sul vostro spazio web. In linea di massima, è consigliabile scegliere la versione attuale, ma seguendo questo metodo potete optare anche per una meno recente.
Primo passaggio: scaricare WordPress
Il primo passo consiste nello scaricare la versione desiderata di WordPress. Per farlo, utilizzate la pagina di download ufficiale di WordPress e fate clic sul pulsante “Scarica WordPress x.x.x” per scaricare la versione attuale del CMS. Le versioni precedenti sono disponibili nella sezione “Tutte le versioni”.
Decomprimete il file ZIP scaricato e salvatelo in locale. Nel corso dell’installazione, questi file di programma devono essere trasferiti nello spazio web del sottodominio WordPress.
Siete ancora alla ricerca di una soluzione di hosting adatta alla vostra installazione di WordPress su un sottodominio? Scegliete l’Hosting WordPress di IONOS e beneficiate di massima velocità, ottimo controllo e protezione eccellente!
Secondo passaggio: creare un sottodominio e aggiungere un record DNS
Se non l’avete ancora fatto, create il sottodominio desiderato come descritto sopra. Dopo aver creato il sottoindirizzo, dovrete ancora creare un nuovo record DNS per esso. A tal fine, eseguite i seguenti passaggi nel Cloud Panel di IONOS:
- Effettuate il login tramite la pagina di login.
- Selezionate la voce “Domini & SSL”.
- Selezionate il dominio sul quale avete creato un sottodominio.
- Aprite la scheda “DNS”.
- Cliccate su “Aggiungi un record” e selezionate il tipo “A”.
- Inserite le informazioni corrispondenti. Alla voce “Nome host” inserite l’indirizzo del nuovo sottodominio.
- Infine, premete “Salva”.
Volete che il vostro sottodominio abbia anche un alias? È sufficiente creare il record CNAME appropriato, direttamente nel Cloud Panel.
Terzo passaggio: creare un database
Per l’installazione di WordPress sul sottodominio, è necessario anche un nuovo database. Chi ha un contratto con IONOS può crearlo comodamente nel Cloud Panel. Dopo aver effettuato l’accesso all’area clienti, procedete come segue:
- Passate alla sezione “Hosting”.
- Alla voce “Database”, fate clic sul pulsante “Modifica”, se avete già creato dei database.
- In alternativa, cliccate direttamente su “Crea database”.
- Scegliete il tipo di database desiderato (impostazione predefinita: MySQL).
- Immettete una descrizione e una password.
- Cliccate su “Salva”.
Non dimenticate di prendere nota di queste informazioni: nome del database, nome host, nome utente e password. Vi serviranno in seguito per integrare il database creato nell’installazione di WordPress sul sottodominio.
Quarto passaggio: caricare i file di WordPress sullo spazio web
Nella fase successiva, collegatevi allo spazio web che ospita il sottodominio utilizzando il client FTP di vostra scelta.
Nel nostro tutorial sul programma FileZilla potete leggere come installare il popolare client FTP e utilizzarlo per le connessioni allo spazio web di vostra scelta.
Cercate la cartella ./public.html/subdomain e caricateci i file decompressi del programma WordPress.
Se non riuscite a trovare la directory, è possibile che il sottodominio non sia ancora collegato allo spazio web. In questo caso, è necessario eseguire le seguenti operazioni nel Cloud Panel di IONOS:
- Aprite la sezione “Domini & SSL”.
- Selezionate il dominio sul quale viene eseguito il sottodominio.
- Fate clic sulla scheda “Sottodomini” e quindi su “Utilizza dominio” per il sottodominio.
- Selezionate l’opzione “Collega con spazio web” e confermate questo passaggio facendo clic su “Salva”.
Quinto passaggio: modificare wp-config.php
Tra i file appena caricati, troverete anche il file con il nome wp-config-sample.php. Rinominate il file in wp-config.php e apritelo in un qualsiasi programma di elaborazione testi. Ora inserite i dati annotati nel terzo passaggio nei punti corrispondenti:
- DB_NAME: nome del database
- DB_USER: nome utente
- DB_PASSWORD: password
- DB_HOST: nome host
Sesto passaggio: installare WordPress su un sottodominio
Dopo aver inserito e salvato le informazioni sul database nel file di configurazione, potete finalmente avviare l’installazione di WordPress sul sottodominio. Per farlo, basta richiamare il seguente URL nel browser di vostra scelta:
subdomain.domain.tld/wp-admin/install.phpIn questo caso, sostituite la parte precedente subdomain.domain.tld con l’indirizzo del vostro sottodominio. Non appena richiamate l’URL, si avvierà automaticamente la procedura guidata di installazione di WordPress.
Installare WordPress su un sottodominio: installazione in un solo clic
Con molti provider, potete configurare WordPress su un sottodominio con un’installazione in un solo clic. In questo modo risparmiate tempo e fatica ed evitate diversi possibili errori durante la configurazione. Questa variante è quindi particolarmente indicata per chi è agli inizi.
Installare WordPress facilmente, senza download e simili? Scegliete subito la tariffa giusta di IONOS e godetevi un’installazione di WordPress rapida e senza complicazioni.
Con IONOS, potete installare WordPress sul sottodominio desiderato tramite un’installazione in un solo clic, procedendo come segue:
- Accedete al Cloud Panel tramite la pagina di login.
- Cliccate su “Domini & SSL” e scegliete il dominio su cui avete creato il sottodominio.
- Accedete alla scheda “Sottodomini” e fate clic su “Utilizza dominio” per il sottodominio desiderato.
- Selezionate la voce “Crea sito web”.
- Cliccate su “Soluzioni professionali” e selezionate WordPress.
- Assegnate un nome all’installazione e cliccate su “Crea sito web”.
- Create un utente e poi selezionate “Avanti”.
- Nell’ultimo passaggio, assegnate nuovamente il sottodominio così WordPress verrà installato e configurato automaticamente.
Volete saperne di più su WordPress? I seguenti articoli trattano diversi argomenti interessanti sul popolare sistema di gestione dei contenuti:
Se installate WordPress su un sottodominio, potete risparmiare sui costi e rafforzare il vostro marchio. Una volta creato un sottodominio adatto, nella maggior parte dei casi potete scegliere tra un’installazione manuale, in cui copiate tutti i file del programma nello spazio web, o un’installazione con un solo clic, utilizzando un’applicazione pronta all’uso del provider.