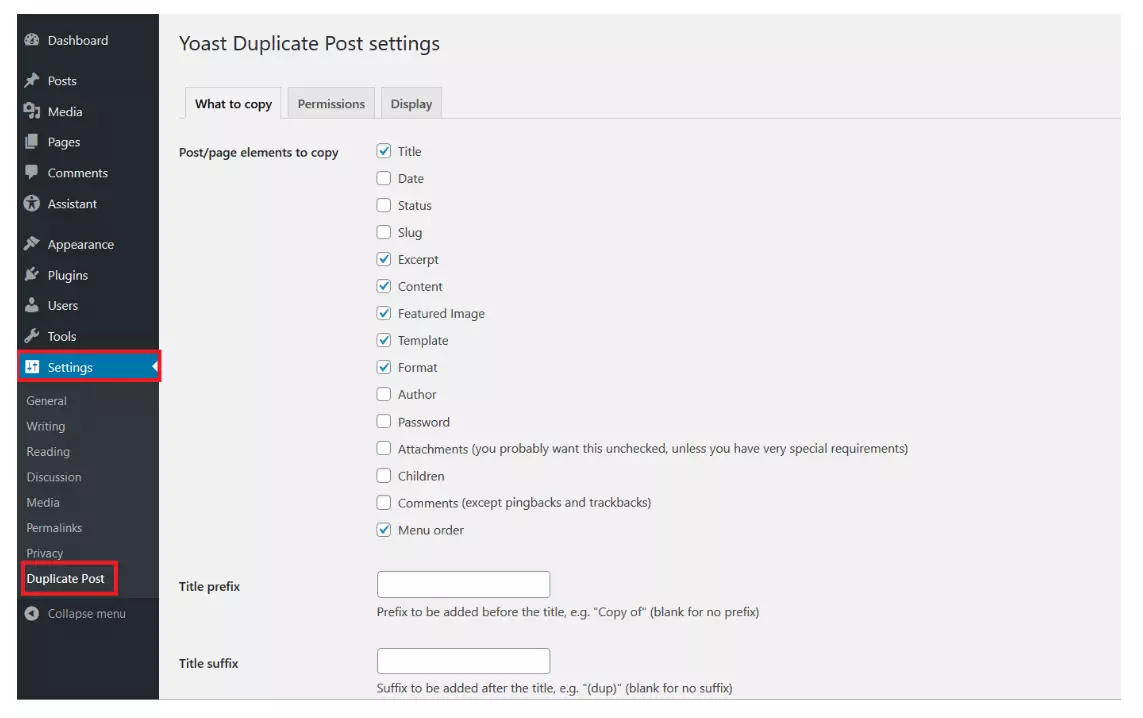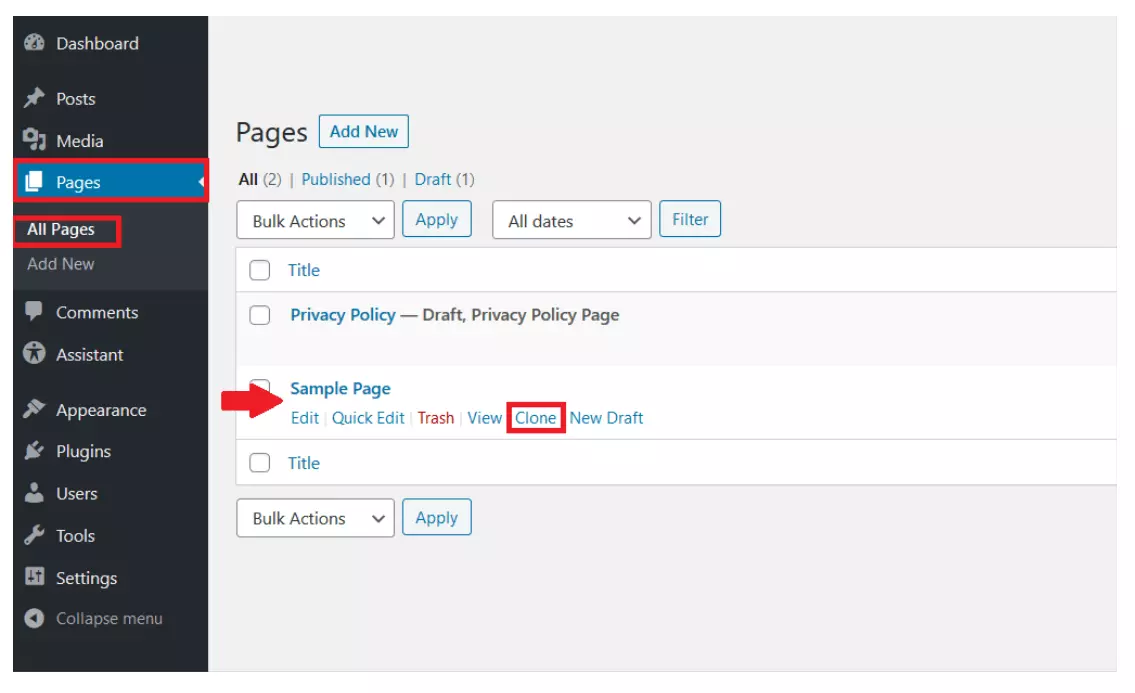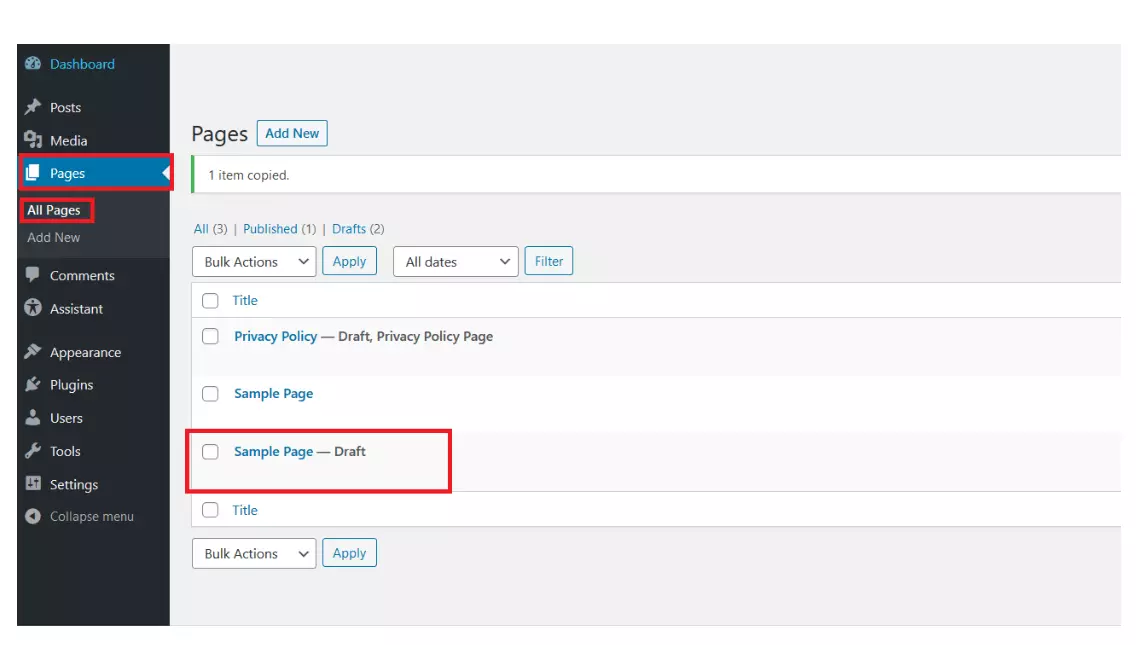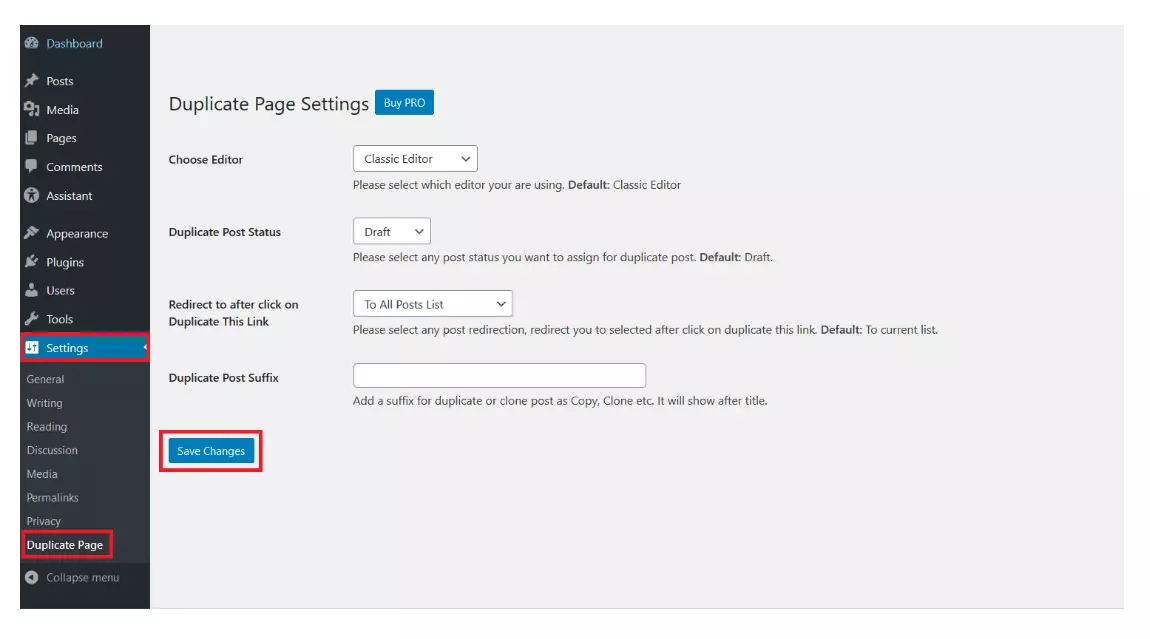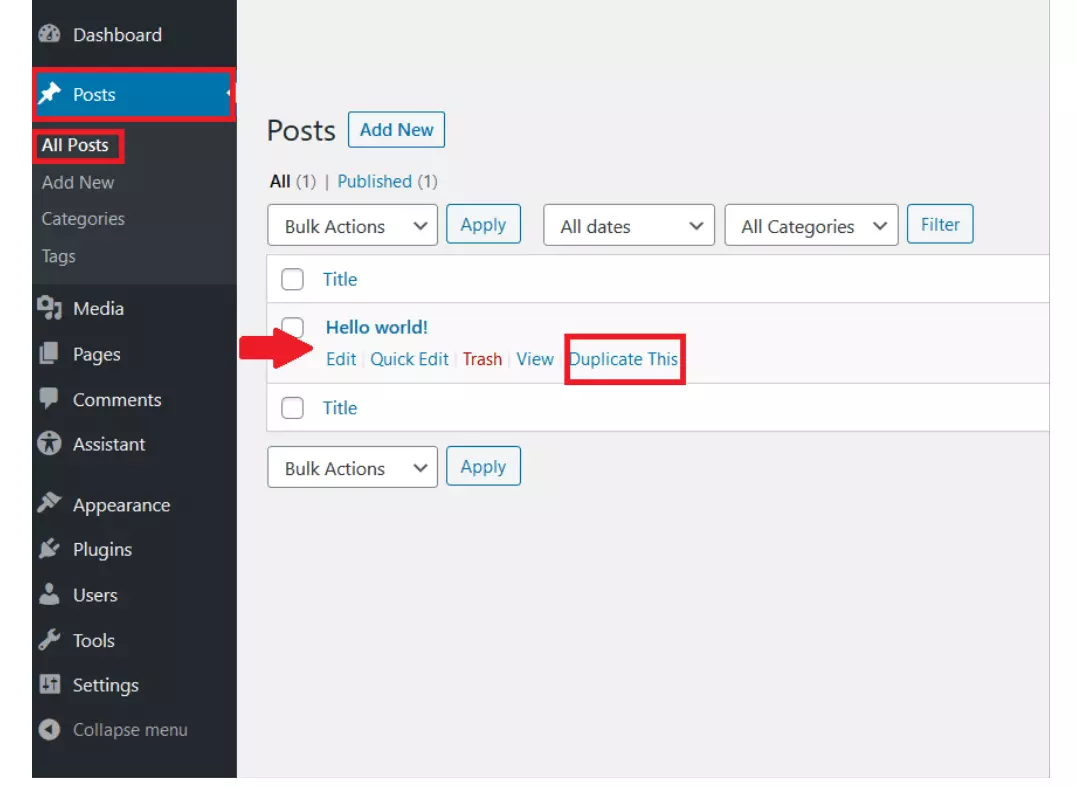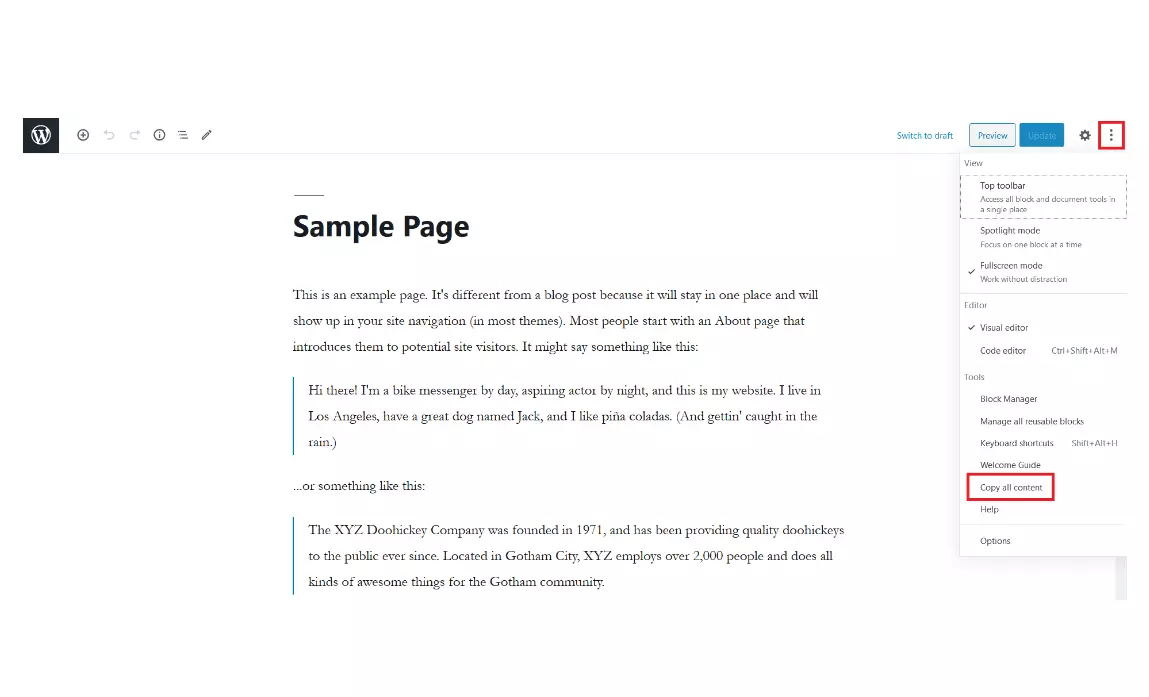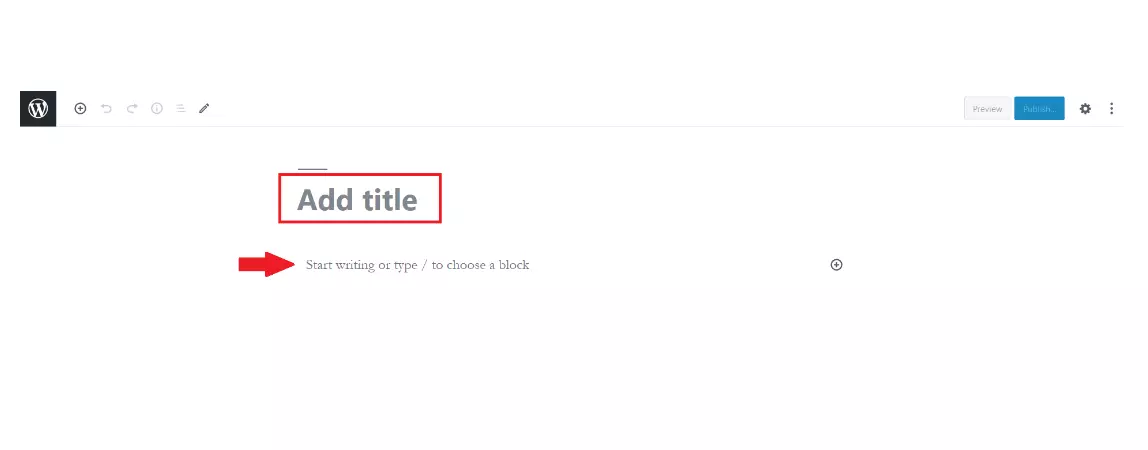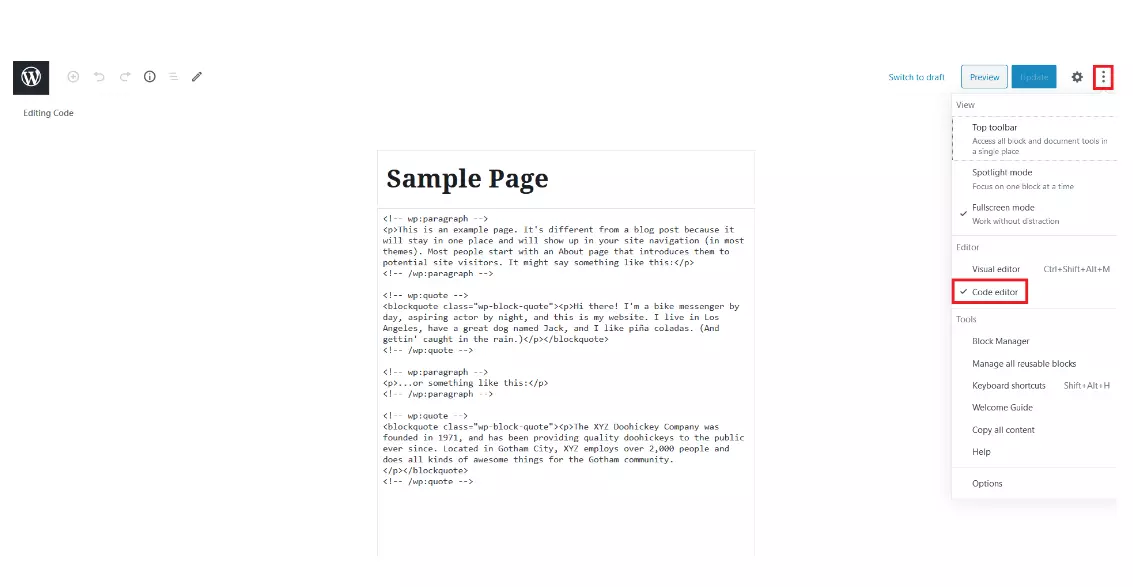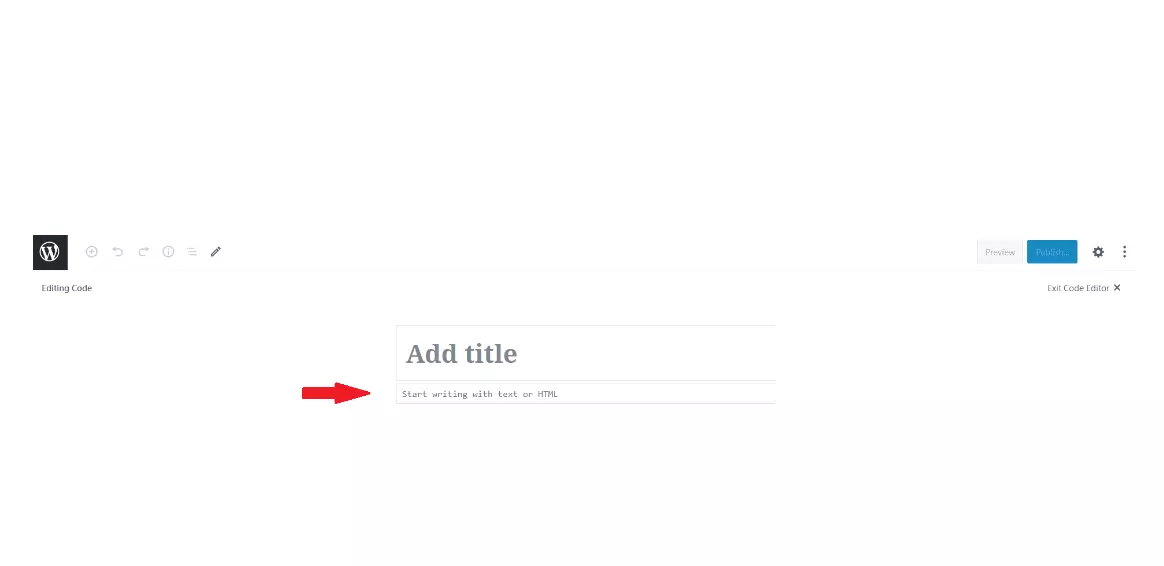Duplicare una pagina WordPress: guida passo per passo
Chi ha scelto WordPress per creare un sito web deve spesso impostare una serie di pagine e sottopagine dall’aspetto simile, in cui variano solo singoli contenuti. Duplicare pagine o articoli può semplificare notevolmente la creazione di un sito WordPress, perché le pagine da costruire da zero sono spesso molto poche. Per pagine simili, è sufficiente copiare una pagina completata e adattarla di conseguenza.
WordPress Hosting di IONOS vi permette di progettare siti web in modo rapido, semplice e sicuro.
Se siete già abili nel duplicare pagine WordPress, esistono diversi plug-in per soluzioni rapide e convenienti. Ma non temete, anche la duplicazione “manuale” di singole pagine o articoli WordPress non richiede particolari abilità. Nell’articolo “Plug-in di WordPress per fare il backup di un sito” trovate informazioni su come copiare un intero sito WP.
Di seguito vi mostriamo invece quali plug-in è possibile utilizzare per duplicare pagine WordPress in modo rapido e conveniente. Scoprite inoltre come copiare rapidamente singoli pagine e articoli con l’editor Gutenberg e l’editor di codice.
Duplicare una pagina WordPress con il plug-in Yoast Duplicate Post
Con oltre tre milioni di download, Yoast Duplicate Post è uno dei plug-in più popolari per duplicare articoli WordPress. Il plug-in è adatto sia per articoli dinamici che per pagine tradizionali ed è molto facile da usare.
WordPress distingue tra diversi tipi di articoli. I più importanti sono gli “articoli” dinamici (post) e le “pagine” statiche (pages). Mentre il contenuto delle “pagine” rimane sostanzialmente lo stesso, agli “articoli” è possibile aggiungere nuovi contenuti. Per questo, la posizione dei contenuti varia in modo dinamico. Un altro tipo di articolo WordPress è quello “Media”.
Passaggio 1: dopo aver installato e attivato il plug-in Yoast Duplicate Post, fate clic su “Impostazioni” nella bacheca di WordPress e andate sul pulsante “Duplicate Post” che è stato aggiunto dopo l’installazione del plug-in. Nel campo che si apre, è ora possibile scegliere tra varie impostazioni, in primo luogo quali sono gli elementi di una pagina o di un articolo che devono essere copiati. Se non siete sicuri quali impostazioni scegliere, vi consigliamo di lasciare invariate le impostazioni predefinite e provare a duplicare una pagina o un articolo. Se modificate le impostazioni di Yoast Duplicate Post, ricordatevi di cliccare su “Salva le modifiche” per applicarle. Naturalmente è possibile modificare le impostazioni in qualsiasi momento.
Passaggio 2: arriviamo al passaggio essenziale per duplicare pagine o articoli WordPress con Yoast Duplicate Post. Andate su “Pagine” o “Articoli” nella barra laterale sinistra della bacheca e poi rispettivamente su “Tutte le pagine” o “Tutti gli articoli”. A questo punto troverete un elenco di tutte le vostre pagine o dei vostri articoli WordPress. Passate il mouse sopra il nome della pagina o dell’articolo da duplicare per visualizzare varie opzioni, tra cui “Clona”. Cliccateci sopra.
Passaggio 3: dopo aver fatto clic su “Clona”, la pagina (o l’articolo) duplicata apparirà come bozza sotto la pagina originale. In questa guida, abbiamo duplicato la pagina “Esempio”. Modificate la bozza a vostro piacere e pubblicatela. Per evitare confusione fin dall’inizio, vi consigliamo di rinominare subito la pagina, ad esempio, nell’editor Gutenberg.
Duplicare un post WordPress con il plug-in Duplicate Page
Un altro plug-in popolare per copiare pagine e articoli WordPress è Duplicate Page, che conta oltre un milione di installazioni. Il funzionamento di questo plug-in è fondamentalmente identico a quello di Yoast Duplicate Post. Duplicate Page offre, tuttavia, meno opzioni di impostazione, almeno nella versione gratuita, ma questo può essere anche un vantaggio soprattutto per i principianti.
Le pagine o gli articoli di WordPress vengono duplicati con Duplicate Page e con Yoast Duplicate Post andando su “Tutte le pagine” o “Tutti gli articoli”, posizionando il mouse sulla pagina o sull’articolo da duplicare e facendo clic su “Clona”.
Duplicare una pagina WordPress manualmente nell’editor Gutenberg
Le pagine e gli articoli di WordPress possono anche essere duplicati facilmente nella bacheca di WordPress senza usare alcun plug-in ma utilizzando, ad esempio, l’editor Gutenberg.
Passaggio 1: per farlo, andate alla pagina o all’articolo che volete copiare, ad esempio facendo clic prima su “Pagine” nella barra laterale sinistra e quindi su “Tutte le pagine”. Alla pagina che desiderate copiare, fate clic su “Modifica” per accedere all’editor Gutenberg. Da lì, andate in alto a destra sull’icona con i tre piccoli punti uno sotto l’altro. Nel menu che si apre, selezionate la voce “Copia tutto il contenuto”.
Passaggio 2: inserite ora il contenuto in una nuova pagina o in un nuovo articolo. Per farlo, dovete prima creare una nuova pagina (o un nuovo articolo), ad esempio andando su “Aggiungi pagina” nella sezione “Pagine” della barra laterale sinistra della bacheca. Nelle versioni attuali di WordPress, sarete reindirizzati direttamente all’editor Gutenberg. Spostate il mouse sul campo con la dicitura “Inizia a scrivere o digita / per scegliere un blocco”. Inserite allora il contenuto copiato in precedenza tramite [Ctrl] + [V]. Naturalmente, dovete ancora specificare il titolo della vostra pagina nuova. Inseritelo sopra. Fate quindi clic su “Anteprima” o “Pubblica” per verificare che la pagina copiata corrisponda alle vostre aspettative e che tutto sia stato copiato.
Duplicare una pagina WordPress manualmente nell’editor di codice
Invece dell’editor Gutenberg, è anche possibile copiare e incollare manualmente il codice di una pagina o di un articolo nell’editor di codice, usando semplicemente i tasti di scelta rapida [Ctrl] + [C] e [Ctrl] + [V]. Anche così è possibile copiare facilmente pagine o articoli WordPress.
Passaggio 1: aprite, come descritto sopra, la pagina o l’articolo da duplicare nell’editor Gutenberg. Fate clic sui tre punti nell’angolo in alto a destra e selezionate “Editor del codice” nel menu che si apre. Ora visualizzerete il codice HTML della pagina. Selezionatelo tutto tenendo premuto il puntatore del mouse e copiatelo semplicemente con [Ctrl] + [C].
Passaggio 2: create una nuova pagina. Se l’editor di codice non è preimpostato, apritelo manualmente. Spostate il puntatore del mouse sul campo “Inizia a scrivere con testo o HTML” e inserite con [Ctrl] + [V] il codice copiato in precedenza. Assegnate un titolo alla nuova pagina. Cliccando su “Anteprima” controllate se la pagina è stata copiata correttamente.
Trovate ulteriori informazioni su WordPress nei nostri articoli sui temi per WordPress più famosi, i plug-in per la sicurezza più importanti e su come disabilitare i commenti sulla vostra pagina WordPress. Se volete scoprire come impostare una pagina iniziale su WordPress, leggete il nostro articolo al riguardo.