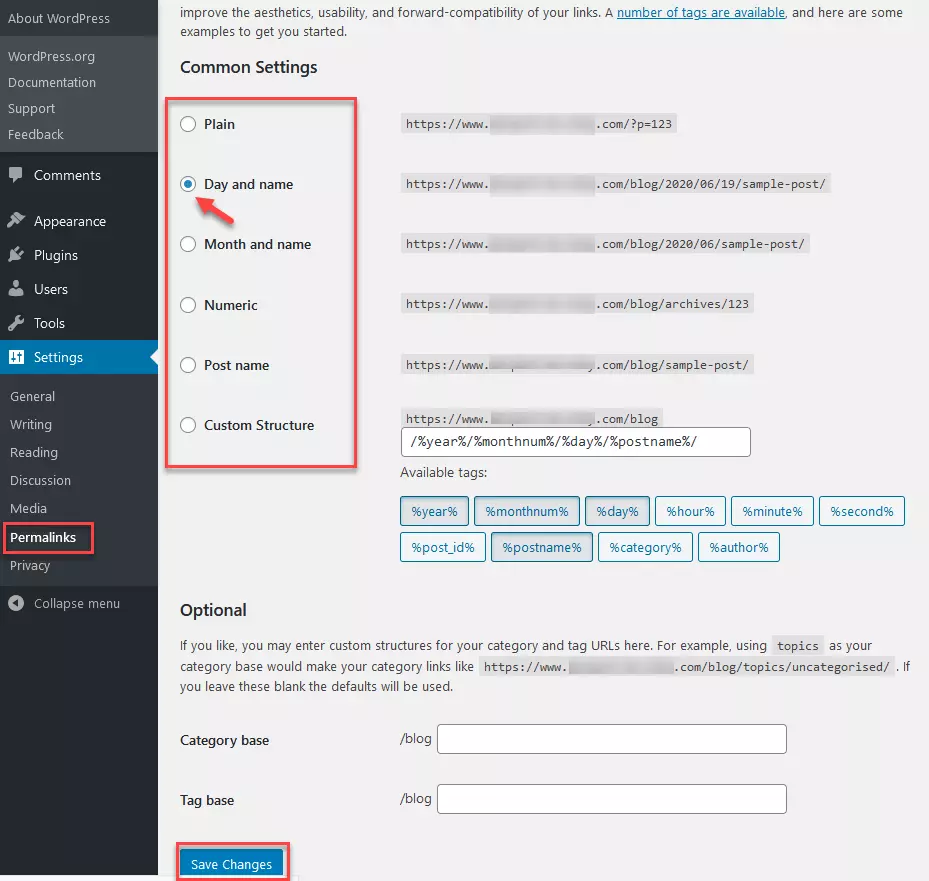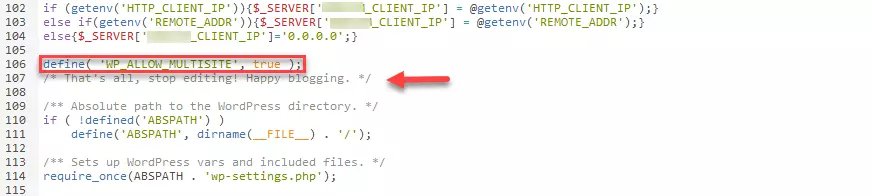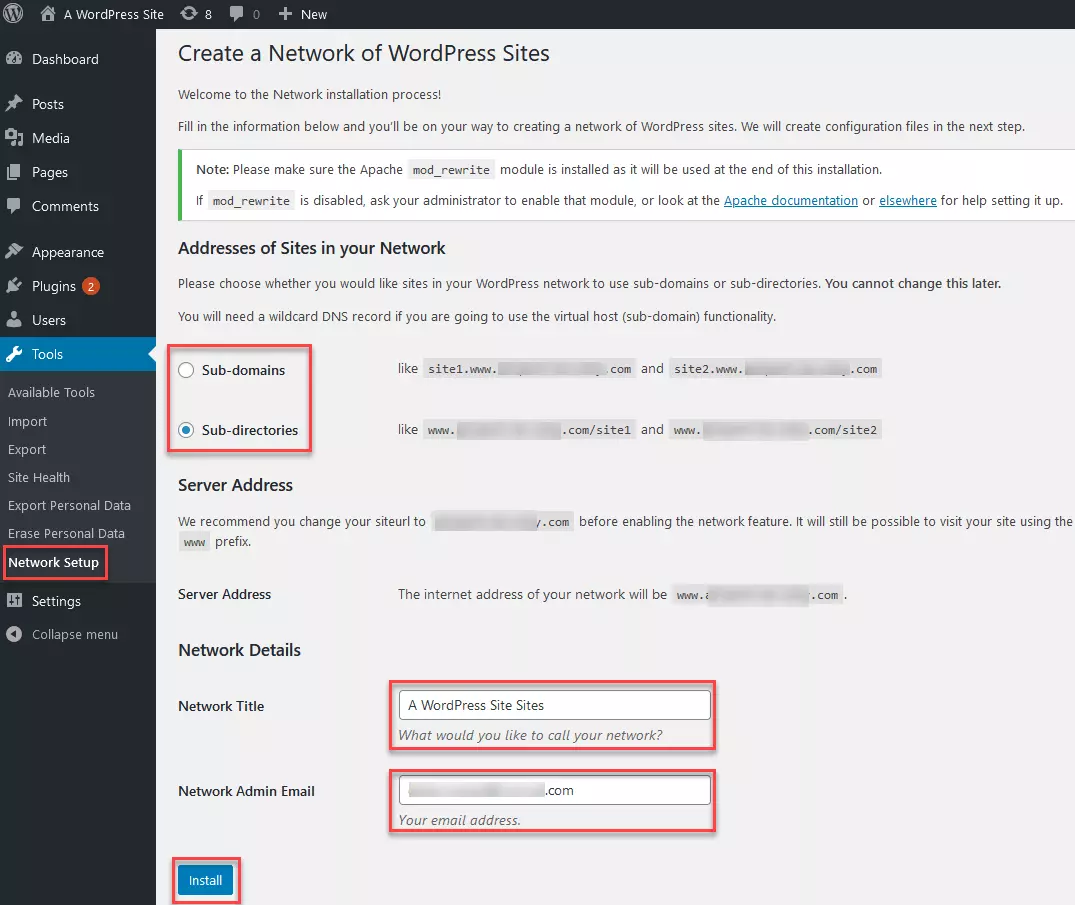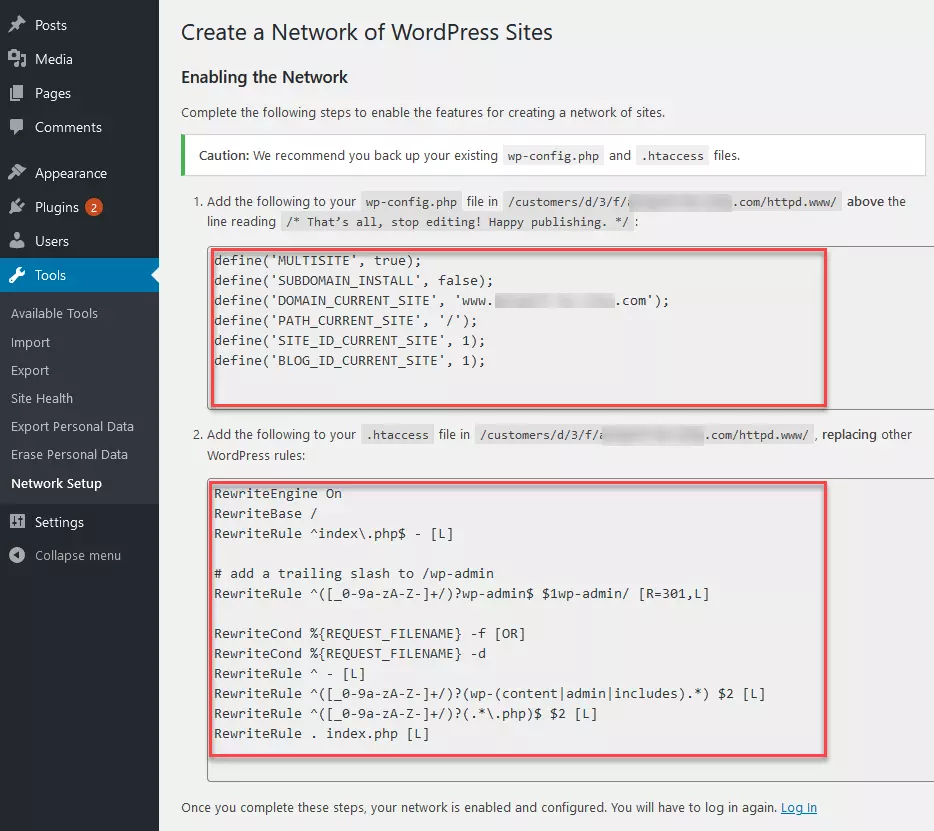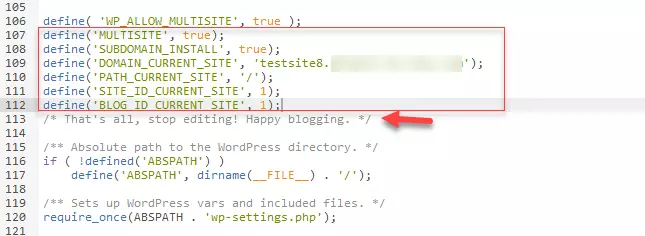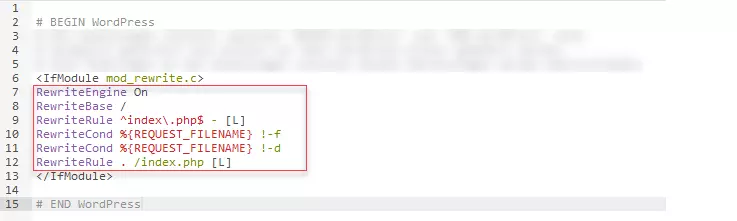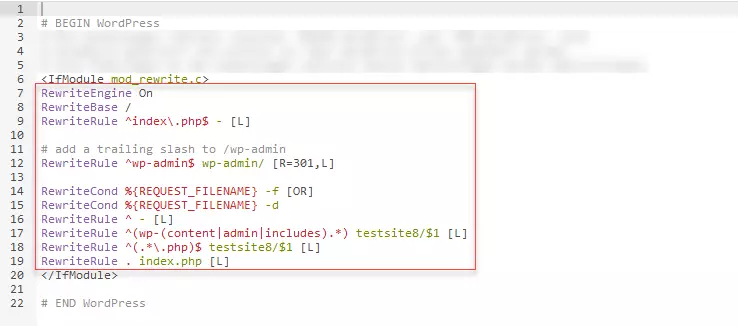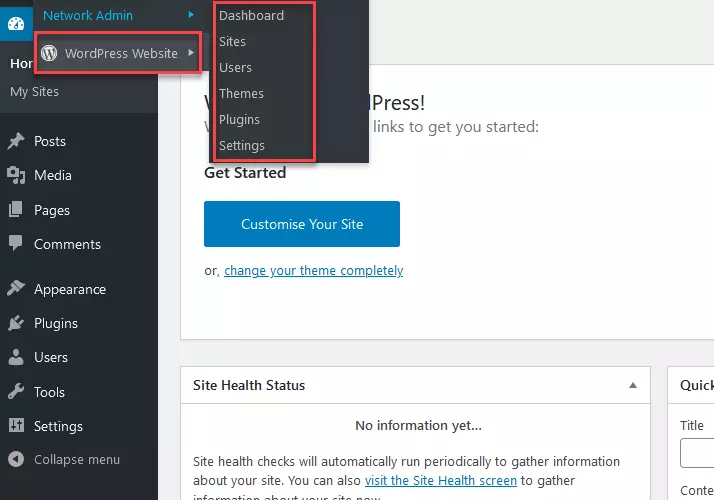Installare WordPress Multisite
WordPress Multisite vi permette di creare e gestire diversi siti web da un’unica installazione di WordPress. In questo modo create un network di siti web WordPress per i quali voi, in qualità di Super Admin, vi occupate centralmente di gestione e manutenzione. Vi mostriamo quali vantaggi offre WordPress Multisite e come configurarlo, passo per passo.
A cosa serve WordPress Multisite e quali vantaggi offre?
WordPress Multisite è la soluzione ideale se dovete gestire più siti web WordPress in modo centralizzato. WordPress Multisite può, in linea di principio, costituire la base per i siti web più diversi. I siti web che fanno parte di un network Multisite presentano generalmente caratteristiche comuni in fatto di design e funzioni. Il “Super Admin” di un servizio WordPress Multisite decide quali temi (modelli di design) e quali plugin installare a livello centrale, che saranno accessibili anche per gli amministratori dei singoli siti. Ciò consente di influire in modo significativo sul design e sulle funzioni dei singoli siti web. Inoltre ha la facoltà di assegnare i diritti agli amministratori (che in WordPress sono “utenti”).
Il vantaggio principale di un network WordPress Multisite è, oltre alla gestione centralizzata, il risparmio in termini di tempo e denaro:
- Tutti i siti web del network sono basati su un’unica installazione WordPress e hanno accesso agli stessi temi e plugin, garantendo così un risparmio di spazio di archiviazione.
- Tutti i temi e i plugin sono gestiti a livello centrale. Gli aggiornamenti devono essere eseguiti una sola volta e non singolarmente per ogni sito web del network.
- Il Super Admin del network Multisite gode di ampi poteri di controllo, soprattutto per quanto riguarda il design (temi) e le funzioni (plugin).
WordPress Multisite viene utilizzato, ad esempio, da:
- Aziende e persone individuali che vogliono creare e gestire diversi siti web WordPress in modo economico ed efficiente, ad esempio per aggiungere landing page al sito principale o per impostare siti web specifici per singoli paesi.
- Grandi aziende e multinazionali che amministrano diversi siti web. La gestione centrale e l’uniformità degli elementi di design facilitano l’affermazione di un brand aziendale comune.
- Agenzie che creano e offrono servizi di hosting e manutenzione dei siti web di WordPress. La funzione Multisite di WordPress è quindi una soluzione relativamente semplice ed economica per offrire questo servizio ad una vasta gamma di clienti.
Installare WordPress Multisite: preparazione e prerequisiti
La funzione Multisite di WordPress può essere configurata anche per installazioni WordPress esistenti. Prima di installare WordPress Multisite dovete, tuttavia, prendere alcune precauzioni:
- Disattivate tutti i plugin.
- Eseguite il backup del vostro sito web WordPress per poterlo recuperare in caso di necessità.
- Assicuratevi di poter modificare il codice sui vostri siti WordPress tramite una connessione FTP, ad esempio mediante il vostro provider o un client FTP come FileZilla.
- Assicuratevi che le impostazioni permalink della vostra installazione WordPress siano funzionanti.
- Decidete in anticipo quale struttura adottare per gli URL del vostro WordPress Multisite. Durante l’installazione dovete scegliere tra una struttura a “sottodomini” e una a “sottocartelle”. Non è possibile cambiarla in un secondo momento.
Nelle sezioni seguenti approfondiremo gli aspetti legati alla verifica dei permalink e alla struttura URL della funzione Multisite di WordPress.
IONOS offre varie soluzioni di hosting per WordPress che consentono anche l’attivazione relativamente semplice di WordPress Multisite.
Verificare il corretto funzionamento dei permalink
Le impostazioni dei permalink sono disponibili nella sezione “Impostazioni” del backend di WordPress. Mediante le impostazioni dei permalink è possibile determinare l’aspetto degli URL delle singole sottopagine del vostro sito web, ad esempio 'https://esempiodisito.it/?p=123' oppure 'https://esempiodisito.it/nome-sottopagina'. È importante che la modifica dei permalink funzioni correttamente nel sistema. Se non ne siete certi, provate a modificare i permalink. Le modifiche effettuate nelle “Impostazioni comuni” dei permalink dovrebbero essere visibili anche nell’URL visualizzato nel browser. Per visualizzare le modifiche nel browser dovete probabilmente ricaricare la pagina.
Definire la struttura URL di WordPress Multisite
Prima di installare WordPress Multisite dovete scegliere la struttura URL da adottare. Avete due opzioni: una struttura a sottodomini e una comune struttura a sottocartelle, tramite le quali accedere alle diverse pagine del Multisite. Durante l’installazione dovete scegliere quale struttura adottare. Modificarla in un secondo momento non sarà possibile.
Esempio struttura a sottodomini: 'https://sitoweb1.ilmiodominioprincipale.it'; 'https://sitoweb2.ilmiodominioprincipale.it'; 'https://sitoweb3.ilmiodominioprincipale.it'; ecc.
Esempio struttura a sottocartelle: 'https://ilmiodominioprincipale.it/sitoweb1'; 'https://ilmiodominioprincipale.it/sitoweb2'; 'https://ilmiodominioprincipale.it/sitoweb3'; ecc.
La struttura degli URL è decisiva, tra l’altro, per l’ottimizzazione SEO. Se scegliete una struttura a sottodomini, ogni singolo sottodominio, come per esempio 'https://sitoweb1.ilmiodominioprincipale.it', viene considerato dai motori di ricerca come un sito web indipendente. Se invece optate per una struttura a sottocartelle, i siti web appartenenti al network multisite di WordPress saranno considerati parte integrante di un unico (grande) sito web. Con la struttura a sottodomini ottenete quindi una moltitudine di siti web, spesso di dimensioni più piccole, che agiscono in modo indipendente per i motori di ricerca. Con una struttura a sottocartelle invece, i motori di ricerca considerano il vostro network multisite come un unico grande sito web. Entrambe le opzioni presentano vantaggi e svantaggi per quanto riguarda la SEO, che dovete valutare prima di fare una scelta. A prescindere da questo, non dovete mai dimenticare che anche i motori di ricerca, come Google, cambiano le loro regole di tanto in tanto.
Installazione di WordPress Multisite: guida passo per passo
Una volta completati tutti i passaggi discussi finora, seguite la nostra guida passo per passo per installare WordPress Multisite. La configurazione della funzione WordPress Multisite funziona fondamentalmente così:
- Integrazione della riga di codice nel file di WordPress wp-config.php; attivazione di WP Multisite
- Configurazione nel backend di WordPress; generazione di due snippet di codice
- Inserimento degli snippet di codice nei file di WordPress wp-config.php e .htaccess
Integrare la riga di codice nel file di WordPress wp-config.php
Passaggio 1: scaricate e salvate il file di WordPress wp-config.php sul vostro computer. Per farlo, utilizzate un programma FTP del vostro provider o un client FTP come FileZilla. Alcuni provider consentono anche di aprire, modificare e aggiornare il file wp-config.php direttamente nel sistema. In questo caso non è necessario scaricarlo. A prescindere dalla modalità che scegliete, l’importante è che non vada perso nessun file.
Passaggio 2: aprite il file wp-config.php. e cercate nel codice la seguente riga:
/* Finito, interrompere le modifiche! Buon blogging. */Se invece la vostra installazione WordPress è in inglese, cercate questa riga:
/* That's all, stop editing! Happy blogging. */Inserite immediatamente sopra a questa riga il seguente snippet di codice:
define( 'WP_ALLOW_MULTISITE', true );Passaggio 3: a seconda di come avete agito nel passaggio 1, caricate ora il file wp-config.php modificato dal vostro computer sul sistema. Se il vostro provider lo consente, a questo punto salvate e aggiornate il file direttamente nel sistema.
Modifiche nel backend di WordPress
Passaggio 4: una volta svolti i passaggi da 1 a 3, aprite il backend di WordPress, che dovete eventualmente aggiornare. Nella sezione “Strumenti” trovate ora una nuova voce di menu, “Configurazione della rete”. Qui definite, tra l’altro, se basare la struttura del vostro multisite su sottodomini o sottocartelle. A questo punto, indicate in questa finestra il titolo del network e l’email del relativo amministratore. Fate clic poi su “Installa”.
Passaggio 5: dopo aver fatto clic su “Installa”, WordPress genera nella finestra che segue due snippet di codice che dovete copiare e incollare nei file di WordPress wp-config.php e .htaccess, come mostrato nei seguenti passaggi.
- Funzioni IA per generare e modificare il tuo sito web
- Aggiornamenti automatici e sempre personalizzabili
- Scansioni di sicurezza giornaliere, protezione DDoS e disponibilità del 99,98%
Inserire gli snippet di codice nei file wp-config.php e .htaccess
Passaggio 6: aprite adesso il file di WordPress wp-config.php come avete fatto in precedenza. Copiate poi lo snippet di codice superiore che avete ricevuto prima nel backend di WordPress nel codice del file wp-config.php. Anche questa volta, incollatelo sopra la riga di codice
/* Finito, interrompere le modifiche! Buon blogging. */o sopra la riga di codice
/* That's all, stop editing! Happy blogging. */Passaggio 7: ripetete il passaggio 6 con lo snippet di codice inferiore del backend di WordPress e il file .htaccess. In questo caso si tratta principalmente di sostituire un codice esistente con quello del backend di WordPress. Un file .htaccess esistente con il codice da sostituire può apparire così:
Una volta caricato o aggiornato il file .htaccess, avete concluso l’installazione della funzionalità WordPress Multisite. Ora è possibile definire diverse impostazioni nel vostro network WordPress Multisite. Per farlo, dovete effettuare nuovamente l’accesso a WordPress.
WordPress Multisite: definire le impostazioni
In qualità di Super Admin avete ora la possibilità di definire le impostazioni più varie del vostro network WordPress Multisite. È possibile, ad esempio, aggiungere nuovi siti web, installare nuovi temi e plug-in o immettere nuovi utenti con diritti di amministratore limitati per i singoli siti web.
Informazioni generali su WordPress sono disponibili nell’articolo “Come creare un sito con WordPress”. Informazioni importanti relative a WordPress e alla sicurezza sono invece consultabili nell’articolo “I migliori plug-in per WordPress per la sicurezza del vostro sito”. Nell’articolo “I temi per WordPress più famosi” vi presentiamo invece i migliori design per i vostri siti WordPress.