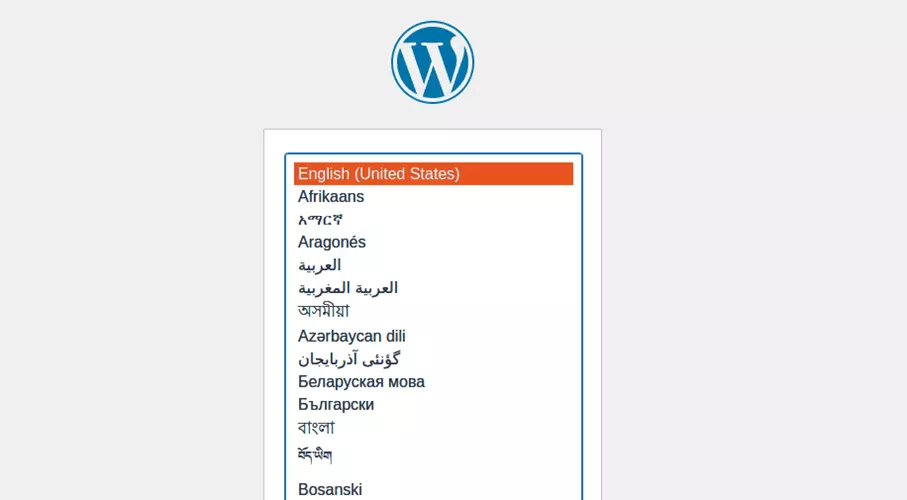Installare e configurare WordPress su Nginx
Nginx è un server web molto leggero e performante su cui è possibile installare facilmente WordPress. In generale, e anche in questo caso, installare e configurare il famoso sistema di gestione dei contenuti (o CMS, Content Management System) è un’operazione rapida: basta sapere come fare.
- Certificato SSL Wildcard incluso
- Registrazione di dominio sicura
- Indirizzo e-mail professionale da 2 GB
Perché usare WordPress su Nginx?
Spesso, l’installazione di WordPress avviene su un server Apache, ma questa non è l’unica opzione disponibile. Se desiderate creare un sito web con WordPress e cercate un web server alternativo, Nginx potrebbe fare al caso vostro. Ma quali sono i vantaggi offerti da questo software? Anzitutto, i server Nginx spiccano per le ottime prestazioni: richiedono requisiti di hardware minimi e garantiscono un ridotto consumo di memoria. Allo stesso tempo sono in grado di gestire volumi di traffico elevati. Nel caso di WordPress, tutti questi aspetti rendono Nginx una buona alternativa ad Apache.
Quali requisiti di base deve soddisfare un server?
Nginx non ha bisogno di un hardware di ultima generazione per poter girare. Pertanto, soprattutto se pensate di partire con un piccolo progetto, può essere conveniente optare per una dotazione di base e, se usate un server cloud flessibile, successivamente potrete aggiungere altre risorse. Per pubblicare online un sito WordPress, oltre al server web sono necessari un proprio dominio e un certificato SSL che consenta la connessione sicura.
Pertanto, prima di procedere con l’installazione è necessario assicurarsi di soddisfare i seguenti requisiti di base:
- un server personale
- un dominio
- un certificato SSL
Non avete ancora trovato l’indirizzo adatto per il vostro sito WordPress? Con IONOS potete registrare un dominio in tutta comodità: il certificato SSL è incluso.
Una volta che disponete di questa infrastruttura (che solitamente viene fornita stipulando un contratto con un provider di hosting), potete procedere con l’installazione. A questo scopo sono necessari quattro diversi componenti software:
- Nginx: il server web vero e proprio
- MySQL: un database che, fra le altre cose, si occupa di memorizzare i contenuti del sito WordPress
- PHP: un linguaggio di scripting lato server che consente di inserire elementi dinamici sul sito web
- WordPress: sistema di gestione dei contenuti che consente di definire l’aspetto del sito e di organizzarne i contenuti
Tutti i componenti software necessari per l’installazione di WordPress sono open source e pertanto gratuiti. Di seguito vi spieghiamo come installare e configurare correttamente i singoli elementi.
Installare WordPress su Nginx: guida passo dopo passo
A detta degli stessi produttori, per installare WordPress sono necessari solo 15 minuti. Oltre al CSM dovrete installare Nginx, il database e PHP: tali operazioni richiedono solo pochi minuti. Di seguito vi spieghiamo i passaggi necessari: anzitutto illustreremo come installare il server web e, per finire, come accedere al vostro nuovo sito WordPress.
Il sistema utilizzato in questa guida è Ubuntu. Come sempre, prima di installare un nuovo elemento su Linux, raccomandiamo di aggiornare il sistema operativo. Per farlo, inserite i seguenti comandi nel terminale di Ubuntu:
sudo apt update
sudo apt upgradeSe desiderate semplificarvi il lavoro, potete ricorrere all’assistente di configurazione di IONOS, che vi consentirà di installare WordPress in soli tre passaggi. Il servizio di Hosting WordPress di IONOS include tutto quello di cui avete bisogno: anche un’infrastruttura ad alte prestazioni.
Primo passaggio: installare Nginx
Per iniziare, installate Nginx sul sistema operativo:
sudo apt install nginxOra il server web dovrebbe funzionare. Per verificare che l’installazione sia andata a buon fine, potete visualizzare lo stato del servizio digitando il seguente comando:
sudo systemctl status nginxPer uscire dalla visualizzazione dello stato, premete il tasto “Q” (Quit).
Secondo passaggio: installare MySQL
Ora dovete installare il database. Premesso che WordPress funziona sia con MySQL che con MariaDB, per il nostro tutorial abbiamo optato per il classico MySQL. Infatti, nel nostro articolo che mette a confronto MariaB vs MySQL non emerge un chiaro vincitore fra i due database.
Per installare MySQL, eseguite il seguente comando:
sudo apt install mysql-serverAnche in questo caso, è possibile verificare che l’installazione sia andata a buon fine controllando lo stato del servizio:
sudo systemctl status mysqlOra il database è installato, ma non è ancora stato configurato. Per eseguire la configurazione, anzitutto dovete effettuare l’accesso al database stesso:
sudo mysql -u root -pOra vi trovare all’interno di MySQL. Qui potete creare un nuovo database per l’installazione di WordPress:
CREATE DATABASE WordPress CHARACTER SET utf8mb4 COLLATE utf8mb4_general_ci;Per questo database dovete creare un nuovo nome utente con relativa password e configurare le autorizzazioni necessarie. Nome utente e password possono essere scelti liberamente:
CREATE USER 'user'@'localhost' IDENTIFIED BY 'password'
GRANT ALL PRIVILEGES ON WordPress.* TO 'user'@'localhost'Ora uscite da MySQL:
EXIT;Terzo passaggio: installare PHP
L’ultimo passaggio di questa fase che precede l’installazione vera e propria di WordPress consiste nell’attivare il linguaggio di scripting PHP. Per farlo basta digitare un solo comando, che avvierà in automatico l’installazione della versione più recente di PHP:
sudo apt install php-fpmDurante questa operazione è possibile visualizzare la versione che verrà installata sul sistema. Con queste informazioni, in un secondo momento sarà possibile verificare se PHP funziona correttamente. Nel nostro caso la versione installata è la 8.2. Se si dispone di una versione più recente, sarà necessario modificare il comando con la cifra corretta:
sudo systemctl status php8.2-fpmPer assicurare che PHP possa comunicare anche con il database MySQL, installate l’estensione corrispondente:
sudo apt-get install php-mysqlUna volta eseguiti questi passaggi, avrete installato il cosiddetto stack LEMP sul vostro sistema. Proprio come nel caso del server LAMP, le lettere L, M e P contenute nell’acronimo stanno per Linux, MySQL (o MariaDB) e PHP. LAMP usa un server Apache, mentre invece LEMP usa il server web Nginx, il cui nome si pronuncia “EngineX”.
Quarto passaggio: installare WordPress
Ora potete installare WordPress. Anche questa operazione viene svolta direttamente nel terminale di Ubuntu. Anzitutto però, dovrete creare una cartella nella quale installerete il CSM. Consigliamo di nominare la cartella con il nome di dominio. In questo modo, all’occorrenza sarà possibile distinguere meglio i diversi siti web. Create quindi la cartella e accedetevi:
sudo mkdir -p /var/www/html/example.com
cd /var/www/html/example.comOra scaricate l’ultima versione dal sito ufficiale di WordPress e decomprimete il file:
wget https://wordpress.org/latest.tar.gz
tar -xvzf latest.tar.gzPoiché il server web deve apportare modifiche alla cartella, dovete fornire a Nginx l’autorizzazione necessaria:
sudo chown -R nginx: /var/www/html/example.com/Quinto passaggio: personalizzare il file di configurazione di WordPress
WordPress deve essere configurato in modo tale da poter funzionare con il server LEMP. A questo scopo andate nella directory di WordPress e rinominate il file di configurazione in wp-config.php. Quindi aprite il file con il seguente comando:
cd /var/www/html/example.com
sudo cp wp-config-sample.php wp-config.php
sudo nano wp-config.phpNon è per forza necessario eseguire questi passaggi usando la riga di comando: per personalizzare il file di configurazione potete anche usare il file manager di Ubuntu e il programma di elaborazione testi preinstallato. Tuttavia, è bene notare che potreste non disporre delle autorizzazioni necessarie per apportare modifiche.
Ora dovete modificare il file. Per farlo, modificate le seguenti righe del documento:
/** The name of the database for WordPress */
define( 'DB_NAME', 'nome del database' );
/** Database username */
define( 'DB_USER', 'nome utente' );
/** Database password */
define( 'DB_PASSWORD', 'password' );
/** Database hostname */
define( 'DB_HOST', 'localhost' );I dati necessari per lo svolgimento di questa operazione sono specificati nel secondo passaggio di questa guida. Nel nostro esempio abbiamo nominato il database “WordPress”, mentre il nome utente è semplicemente “user” e la password è “password”. Una volta inseriti i dati, potete salvare il documento e chiuderlo.
Sesto passaggio: configurare Nginx
Ora è il momento di configurare Nginx per WordPress. A questo scopo create un nuovo file di configurazione nella cartella dei file di Nginx:
sudo nano /etc/nginx/conf.d/example.com.confNel documento vuoto inserite le righe seguenti:
server {
listen 80;
root /var/www/html/example.com;
index index.php index.html index.htm;
server_name wordpress.example.com;
client_max_body_size 500M;
location / {
try_files $uri $uri/ /index.php?$args;
}
location = /favicon.ico {
log_not_found off;
access_log off;
}
location ~* \.(js|css|png|jpg|jpeg|gif|ico)$ {
expires max;
log_not_found off;
}
location = /robots.txt {
allow all;
log_not_found off;
access_log off;
}
location ~ \.php$ {
include snippets/fastcgi-php.conf;
fastcgi_pass unix:/var/run/php/php8.1-fpm.sock;
fastcgi_param SCRIPT_FILENAME $document_root$fastcgi_script_name;
include fastcgi_params;
}
}Assicuratevi di inserire il percorso corretto del documento WordPress all’inizio del file. Fatto questo, potete verificare il codice sorgente di Nginx.
sudo nginx -tOra dovrebbe comparire il messaggio che conferma la correttezza della sintassi e del testo. A questo punto sarà necessario riavviare il server per rendere effettive tutte le modifiche.
sudo systemctl restart nginxSettimo passaggio: accedere alla Dashboard di WordPress
Ora che tutti gli elementi necessari sono stati installati, non vi resta che iniziare a progettare il vostro sito WordPress. A questo scopo aprite il browser e digitate il vostro dominio. In questo tutorial abbiamo impostato WordPress quale sottodominio in “wordpress.example.com”, pertanto dovrete accedere al sottodominio corrispondente. Ora verrà visualizzata la pagina iniziale dell’assistente di configurazione.
Nella schermata successiva inserite il nome del sito web, create un primo nome utente e selezionate una password. Queste ultime due informazioni vi serviranno in seguito per accedere all’area di back end. Una volta completata la configurazione, verrete reindirizzati automaticamente alla schermata iniziale di WordPress.
Ora non vi resta che effettuare il login e iniziare a progettare il vostro sito web. Queste le prime cose da fare: selezionare un tema per WordPress, installare i migliori plugin di WordPress e creare un menu di WordPress.
Grazie a un credito iniziale, puoi provare gratuitamente il Server Cloud di IONOS per 1 mese (o fino all’esaurimento del credito) e beneficiare del giusto mix di prestazioni e sicurezza!