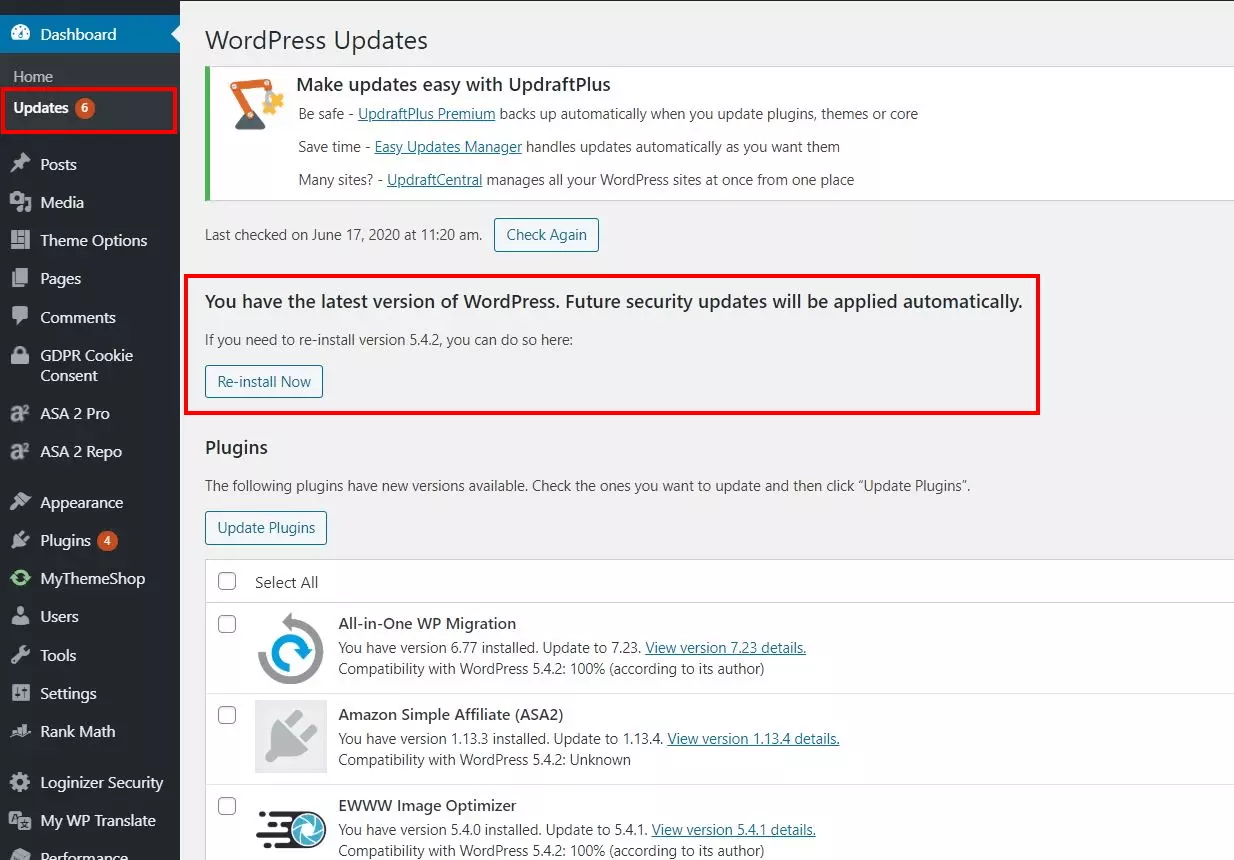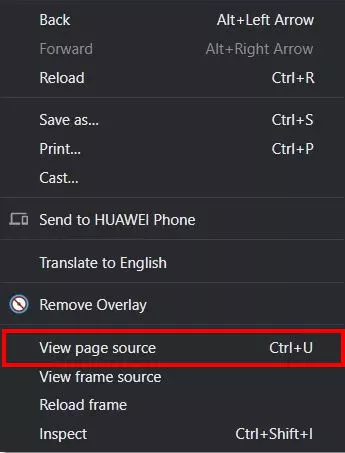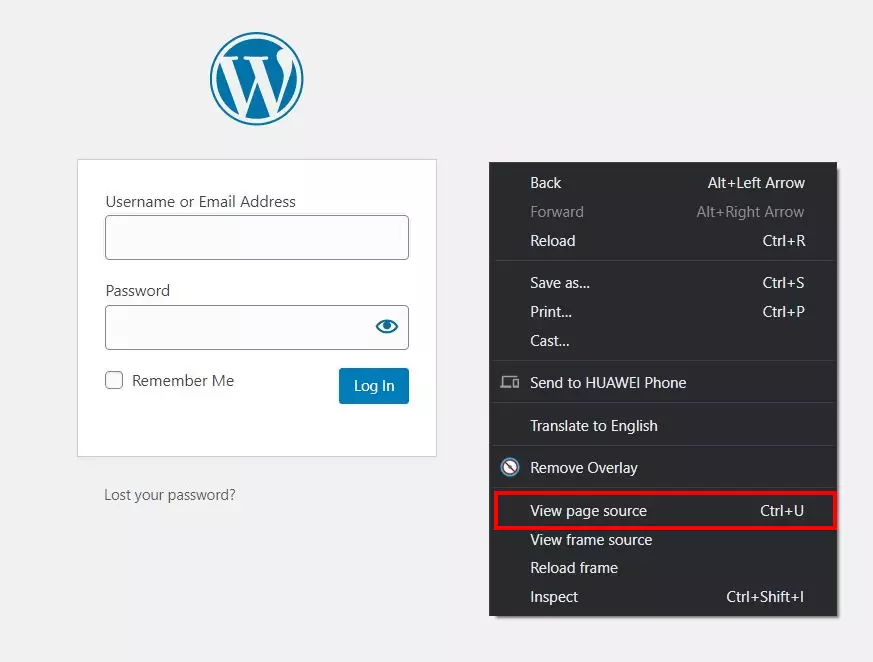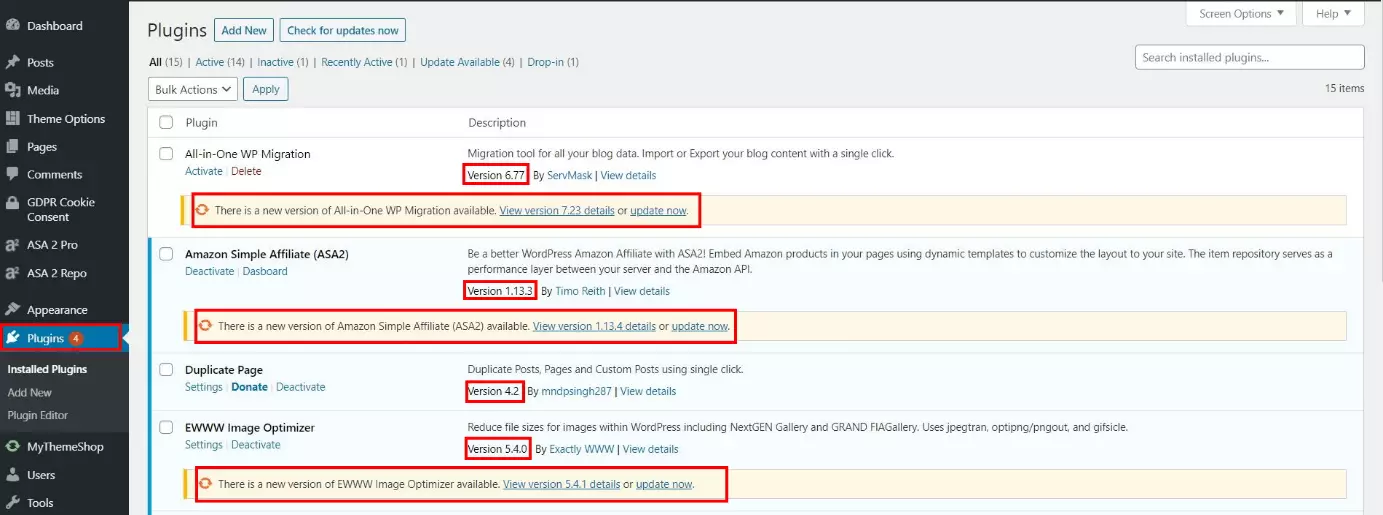Come scoprire la versione di WordPress con e senza dati di accesso
Wordpress, il Content Management System nato nel 2003, era inizialmente indirizzato alla creazione di blog. Oggi invece, consente a professionisti e principianti di creare un proprio sito web o, ad esempio, di gestire un negozio online anche senza conoscenze di programmazione. Gli innumerevoli plug-in e temi, sia gratuiti che a pagamento, offrono una gamma vastissima di funzionalità e quindi anche la possibilità di realizzare progetti web altamente personalizzati e versatili.
WordPress è soggetto ad aggiornamenti continui. Gli utenti usufruiscono di novità e risoluzione degli errori grazie ad aggiornamenti regolari e nuove versioni di WordPress. Eseguire questi aggiornamenti puntualmente è importante per evitare eventuali lacune di sicurezza e garantire la compatibilità con plug-in e temi. Ma come potete scoprire qual è la versione di WordPress attualmente installata? Vi mostriamo tre diversi metodi.
Quale versione di WordPress state utilizzando?
Esiste più di un modo per scoprire qual è la versione di WordPress attualmente installata. Quello più semplice è tramite il back end, al quale si accede attraverso l’area amministrativa. Se non siete l’amministratore del sito web o se attualmente non avete accesso al back end, vi rimane anche la possibilità del codice sorgente. Di seguito vi spieghiamo come visualizzare la versione di WordPress installata.
Non avete confidenza con termini come “back end” o “plug-in”? Nell’articolo “10 termini più importanti di WordPress” vi presentiamo i 10 termini più importanti del CMS per chi è alle prime armi.
WordPress offre anche l’opzione degli aggiornamenti automatici eseguiti subito dopo la loro pubblicazione. Se invece preferite gli aggiornamenti manuali, avrete il pieno controllo del processo e potrete notare immediatamente se l’aggiornamento causa problemi. Entrambe le opzioni presentano vantaggi e svantaggi, quindi sta a voi determinare quella più adatta alle vostre esigenze.
Neppure la versione più aggiornata di WordPress protegge completamente da minacce esterne. Con l’opzione WordPress Hosting di IONOS potete contare sulla scansione di malware e l’esecuzione automatica degli aggiornamenti con una configurazione guidata. In questo modo avrete un sito web sempre aggiornato.
Come scoprire la versione di WordPress nell’area amministrativa
Se siete l’amministratore del sito web e avete accesso alla bacheca di WordPress nel back end, allora potete visualizzare facilmente la versione di WordPress.
Accedete al back end del sito web con i vostri dati di accesso. Nella sezione “Bacheca”, cliccate su “Aggiornamenti”. Qui vedrete se la versione installata è quella più recente, di quale versione si tratta e se sono disponibili degli aggiornamenti.
Se state lavorando in un’altra sezione dell’area amministrativa e desiderate visualizzare la versione di WordPress, non dovete necessariamente passare alla sezione “Aggiornamenti”. Scorrete fino alla fine di una pagina qualsiasi. Nell’angolo in basso a destra vedrete immediatamente la versione in uso del CMS.
Questa opzione è disponibile solo per le versioni desktop a partire dalla 4.1.5. Se dovete invece visualizzare la versione WordPress da un dispositivo mobile o se utilizzate una versione meno recente, allora è necessario passare alla sezione “Aggiornamenti”.
Individuare la versione di WordPress nel codice sorgente
Per scoprire la versione di WordPress non dovete necessariamente accedere alla bacheca. Di seguito vi mostriamo come visualizzare la versione di WordPress anche di siti web per i quali non avete i dati di accesso.
In questo caso potete trovare l’informazione cercata nel codice sorgente del sito web. WordPress inserisce per impostazione predefinita le informazioni sulla versione in un meta tag HTML visualizzabile nel codice sorgente. Per prima cosa aprite un browser e il sito di vostro interesse. Cliccate poi con il tasto destro del mouse su un punto qualsiasi per aprire il menu contestuale. Scegliete l’opzione “Visualizza sorgente pagina”.
A questo punto si apre una nuova scheda con il codice sorgente del sito web. Per scoprire la versione di WordPress, aprite la finestra di ricerca, con i tasti [Ctrl] + [F] in Windows e Linux e con [Command] + [F] in macOS. Digitate il termine “generator”, a fianco del quale dovrebbe apparire la versione di WordPress.
Il meta tag generator può anche essere disattivato, affinché la versione attuale di WordPress non venga visualizzata pubblicamente nel codice sorgente. In questo modo, persone estranee e hacker non possono ottenere informazioni sulla vostra versione attuale e quindi su eventuali lacune di sicurezza.
Visualizzare la versione di WordPress nella schermata di accesso di WordPress
Questo è un altro metodo per visualizzare la versione di WordPress senza eseguire l’accesso a un sito web specifico. Per visualizzare la versione di WordPress, inserite innanzitutto l’URL del sito web desiderato nella barra degli indirizzi del browser e aggiungete “/wp-login.php”. A questo punto si apre la pagina di accesso del sito web. Cliccate poi con il tasto destro del mouse su un punto qualsiasi della pagina per aprire il menu contestuale. Scegliete l’opzione “Visualizza sorgente pagina”.
A questo punto si apre una nuova scheda con il codice sorgente della pagina di accesso. Utilizzate la combinazione da tastiera [Ctrl] + [F] in Windows o Linux o [Command] + [F] in macOS e cercate il termine “ver=” come abbreviazione di “versione”.
Questo metodo non funziona se l’accesso tramite .htaccess è stato disattivato.
- Funzioni IA per generare e modificare il tuo sito web
- Aggiornamenti automatici e sempre personalizzabili
- Scansioni di sicurezza giornaliere, protezione DDoS e disponibilità del 99,98%
Scoprire la versione dei plug-in
Vengono forniti aggiornamenti regolari non solo per il sistema di gestione di contenuti WordPress, ma anche per i plug-in. In genere si consiglia di aggiornare sempre tutti i componenti di un sito web, per evitare complicazioni e lacune di sicurezza. Diversamente dalla versione generale di WordPress, è difficile scoprire quella installata dei plug-in senza accedere al back end. Ma questo in realtà non è un problema, dato che si tratta di informazioni rilevanti soltanto per l’amministratore del sito.
Per scoprire la versione installata dei singoli plug-in, selezionate l’opzione “Plugin” nella parte sinistra del back end. A questo punto, WordPress vi mostrerà un elenco di tutti i plug-in installati, con le versioni attuali ed eventuali aggiornamenti disponibili.