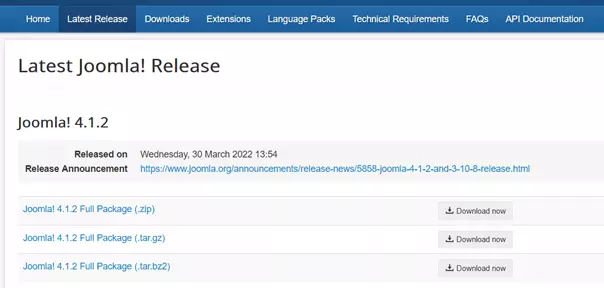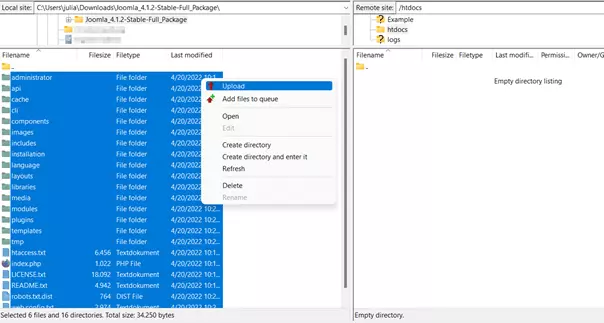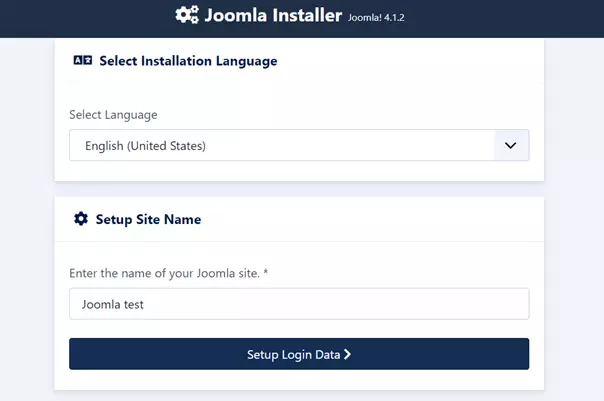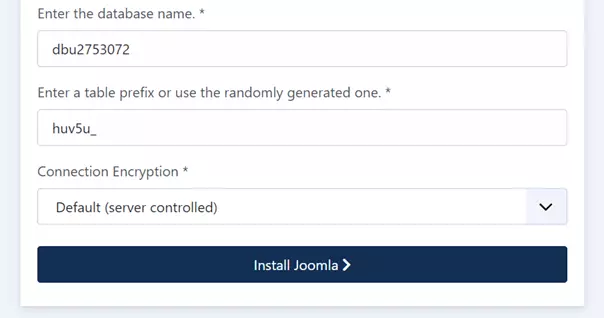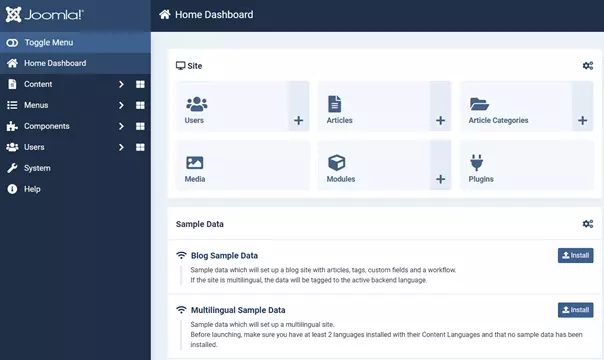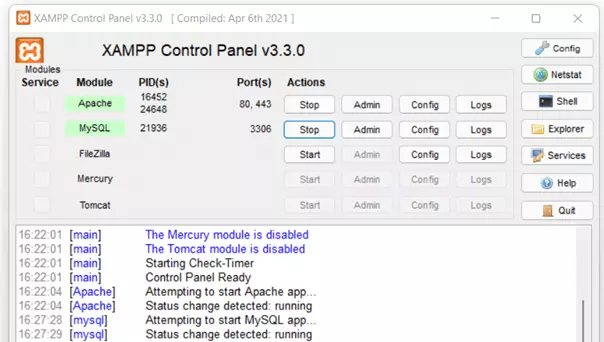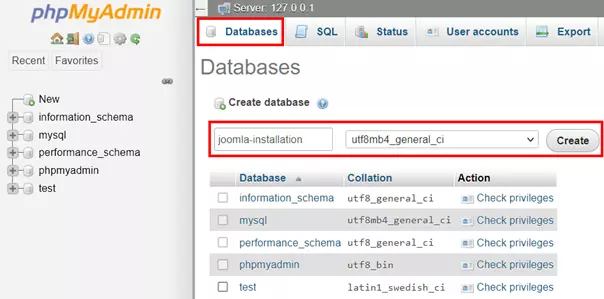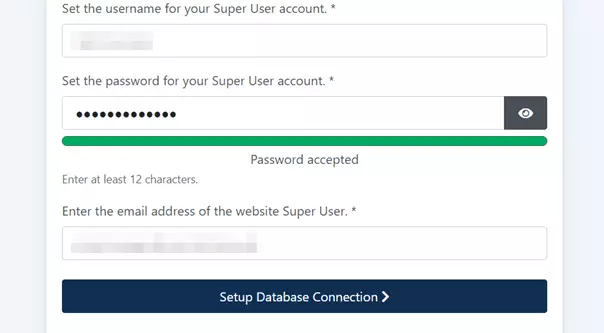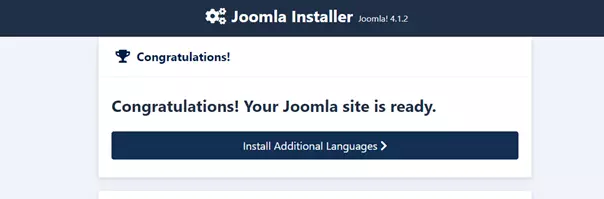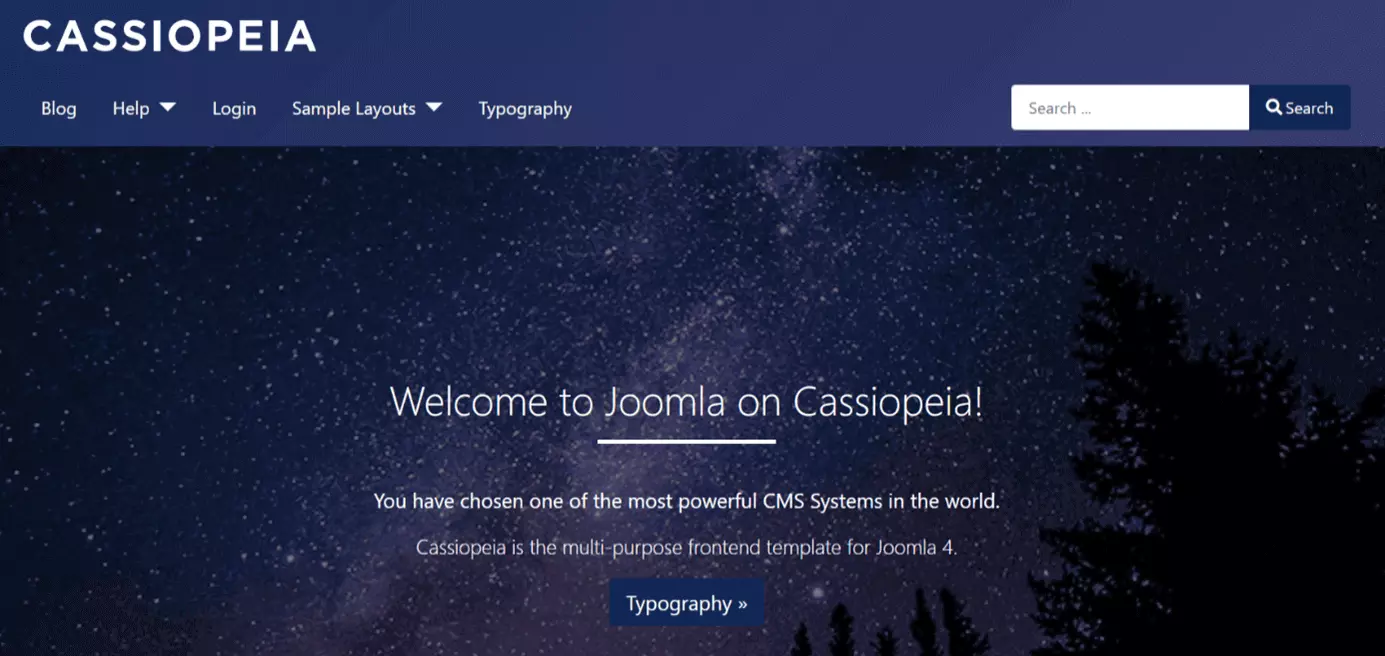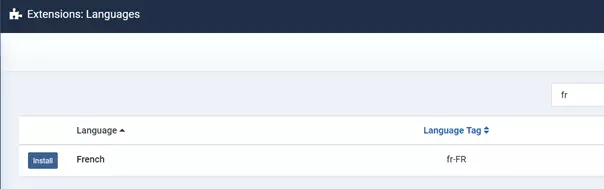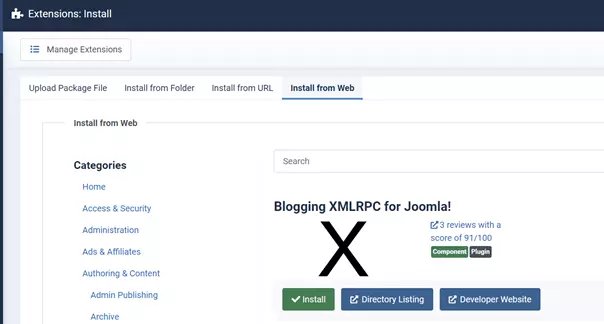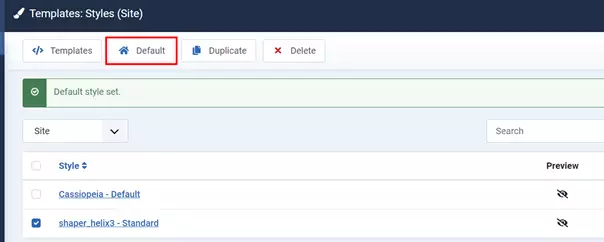Installare Joomla: come funziona l’installazione del CMS
Potete installare il sistema di gestione dei contenuti Joomla sia su un server web che in locale. È sufficiente soddisfare alcuni requisiti software. Una volta configurati il database, il server web e il CMS per l’uso condiviso, Joomla può essere impostato nel modo desiderato.
- Certificato SSL Wildcard incluso
- Registrazione di dominio sicura
- Indirizzo e-mail professionale da 2 GB
Quali sono i requisiti per un’installazione di Joomla?
Per installare Joomla, è necessario soddisfare una serie di requisiti. Tra questi, sul vostro sistema deve essere installata una versione aggiornata del linguaggio di script PHP, in cui è scritto Joomla. Ad esempio, se si vuole installare Joomla 4.x, è necessaria almeno la versione 7.2.5 di PHP. Per sicurezza, si consiglia di utilizzare il linguaggio di programmazione PHP 8.0 o una versione ancora più aggiornata. Gli sviluppatori di Joomla consigliano anche di definire i seguenti valori in PHP.ini, il file di configurazione centrale di PHP:
- memory_limit: 64M (meglio: 128M o di più)
- upload_max_filesize: 30M (o di più)
- post_max_size: 30M (o di più)
- max_execution_time: 30
Inoltre, è necessario fornire i seguenti componenti software se si desidera installare Joomla in locale o configurarlo sullo spazio web di propria scelta:
Database supportati (Joomla 4.x):
| Minimo | Consigliato | Sito web ufficiale | |
| MySQL (necessario il supporto InnoDB) | 5.6 | 5.6 o versioni superiori | mysql.com |
| PostgreSQL | 11.0 | 11.0 o versioni superiori | postgresql.org |
Server web supportati (Joomla 4.x):
| Minimo | Consigliato | ||
| Apache (con mod_mysql, mod_xml e mod_zlib) | 2.4 | 2.4 o versioni superiori | apache.org |
| NGINX | 1.10 | 1.18 o versioni superiori | nginx.org |
| Microsoft IIS | 8 | 10 o versioni superiori | iis.net |
Per poter usare Joomla per creare il vostro sito web, avete infine bisogno del giusto ambiente di hosting, che sia il vostro server o PC o un hosting con un provider professionale di vostra scelta, e di un indirizzo web individuale.
L’Hosting Joomla di IONOS vi fornisce la base perfetta per il vostro progetto Joomla personale, comprensivo di dominio, certificato SSL/TLS e sufficiente spazio di archiviazione. Naturalmente, potete acquistare anche altri domini, se avete bisogno di più di un indirizzo web.
Installare Joomla: quali sono le opzioni?
Come accennato all’inizio, potete installare Joomla come qualsiasi altro sistema di gestione dei contenuti su un server web o in locale. Quest’ultimo è uno scenario ipotizzabile, ad esempio, se desiderate testare il sistema o alcune configurazioni per il successivo funzionamento dal vivo del progetto.
Per quanto riguarda il modo tipico di installare Joomla su un server web, di solito avete due opzioni (se avete esternalizzato l’hosting):
- L’installazione manuale di Joomla offre il massimo controllo sull’installazione e la configurazione, ma anche un conseguente impegno.
- Utilizzate l’installazione con 1 clic del vostro provider per configurare il CMS sullo spazio web nel modo più semplice e diretto possibile. Con IONOS, ad esempio, grazie alla funzione “Click & Build” potete installare Joomla direttamente dall’area clienti.
Il vantaggio delle opzioni che s’installano con 1 clic è evidente: con poche specifiche, installate Joomla e tutte le dipendenze necessarie sul vostro server a noleggio senza dovervi occupare più intensamente dei singoli componenti e scaricare il software. In questo modo, però, rinunciate a un po’ di controllo sull’installazione di Joomla. L’impostazione manuale è quindi sempre preferibile se volete occuparvi personalmente dell’aggiornamento del software che state utilizzando e se dedicarvi un po’ di tempo in più non rappresenta un ostacolo per voi.
Joomla è particolarmente adatto a progetti web di grandi dimensioni con strutture complete. Nel nostro grande articolo di confronto “WordPress vs Joomla” vi spieghiamo perché è così e cosa contraddistingue Joomla in generale rispetto al leader del settore WordPress.
Tutorial passo per passo: installazione di Joomla sullo spazio web a vostra disposizione
Avete già un ambiente di hosting adatto su cui volete installare Joomla? Abbiamo riassunto per voi i singoli passaggi. Tenete presente che dovete prima installare le dipendenze necessarie, come PHP, il server web desiderato (qui: Apache) e un database (qui: MySQL).
Primo passaggio: scaricare il software Joomla
Iniziate con il procurarvi l’ultima versione del software Joomla nel primo passaggio. Per farlo, richiamate la pagina di download del sito ufficiale di Joomla e scaricate l’ultima versione (qui: 4.1.2).
Secondo passaggio: caricare i file di Joomla sullo spazio web tramite FTP
Decomprimete il file ZIP scaricato e caricate i file del programma Joomla tramite client FTP nella directory principale del vostro server web (tipicamente “public_html” o anche “htdocs”). A tale scopo utilizziamo il client open source FileZilla.
Terzo passaggio: creare il database
Nel prossimo passaggio, create il database per il progetto Joomla. Nel tutorial utilizziamo un database MySQL. Se ospitate Joomla presso un provider, in genere troverete anche un’opzione apposita nell’account del cliente. Prendete nota del nome del database e del nome utente e della password di accesso.
Quarto passaggio: avviare l’installazione di Joomla
Dopo aver caricato i file sullo spazio web e aver creato un database, potete iniziare a configurare Joomla. Per farlo, aprite il browser di vostra scelta e digitate l’indirizzo del dominio in cui volete che venga eseguito il progetto. Se i passaggi precedenti sono andati a buon fine, ora dovrebbe apparire la procedura guidata per l’installazione web di Joomla. Selezionate la lingua di installazione, assegnate un nome al vostro progetto Joomla e proseguite per configurare i dati di accesso.
Se l’installazione di Joomla non si avvia quando si richiama l’indirizzo del dominio, ciò è solitamente dovuto a un collegamento mancante tra la directory di installazione e il dominio. Tuttavia, potete ovviare a questo inconveniente in qualsiasi momento tramite l’account che disponete sul rispettivo provider; in caso di dubbi, contattate l’assistenza.
Quinto passaggio: impostare i dati di accesso a Joomla e la connessione al database
Impostate i dati di accesso per il superutente, vale a dire nome, nome utente, password (minimo 12 caratteri) e indirizzo e-mail, e proseguite il processo di installazione instaurando la connessione al database.
Ora collegate l’istanza di Joomla al database creato in precedenza inserendo i dati corrispondenti. Infine, premete sul pulsante apposito per installare Joomla.
Sesto passaggio: accedere all’area di amministrazione
Dopo aver installato Joomla, potete accedere in qualsiasi momento all’area di amministrazione del sistema di gestione dei contenuti utilizzando i dati di accesso definiti. A tale scopo, richiamate l’URL dell’amministratore del vostro indirizzo web; per farlo, aggiungete il suffisso “/administrator” al vostro dominio. Per il dominio miodominio.it, ad esempio, l’URL di accesso è:
miodominio.it/administratorNel back end potete quindi pianificare liberamente il vostro progetto Joomla secondo i vostri desideri e, ad esempio, installare anche i dati del blog di esempio per avere una prima impressione del vostro sito web, se non l’avete già fatto come parte dell’installazione.
Tutorial passo per passo: installazione di Joomla in locale (XAMPP)
Se desiderate installare Joomla in locale a scopo di test, non c’è base migliore di XAMPP. Indipendentemente dal sistema operativo, l’installazione di questo pacchetto software vi fornirà versioni aggiornate di tutti i componenti rilevanti per Joomla. Anche nel seguente tutorial sull’installazione locale di Joomla, viene quindi utilizzato XAMPP come base.
Primo passaggio: installare XAMPP
Avviate la configurazione locale di Joomla installando XAMPP. I file da scaricare per Windows, Linux e macOS si trovano sul sito web di Apache Friends, l’organizzazione no-profit che gestisce il progetto XAMPP.
Scaricate il file di installazione appropriato per il vostro sistema e fate doppio clic sul programma di installazione per eseguirlo.
In alcuni casi, soprattutto con Windows Server Edition, il controllo dell’account utente (UAC) può interferire con il processo di installazione di XAMPP. Si raccomanda pertanto di disattivare temporaneamente la funzione per l’installazione.
Secondo passaggio: avviare Apache e MySQL dal pannello di controllo XAMPP
Aprite il pannello di controllo di XAMPP e avviate il server web Apache e il database MySQL (le prime due voci). Quando si avviano le due applicazioni per la prima volta, è possibile che il firewall vi chieda di autorizzare l’accesso. In questo caso, consentite la connessione premendo su “Consenti accesso” o “Consenti app tramite firewall” su Windows. Se entrambi i servizi sono stati avviati come previsto, le voci del pannello sono evidenziate in verde.
Terzo passaggio: scaricare e decomprimere il software Joomla
Nel passaggio successivo, richiamate il sito ufficiale di Joomla e scaricate la versione attuale del sistema di gestione dei contenuti (qui: 4.1.2).
Dopo il download, decomprimete il file ZIP e copiate la cartella Joomla nella directory del server web di XAMPP, che è la seguente:
...\xampp\htdocsQuarto passaggio: creare un database
Prima di installare Joomla in locale, create un database per il vostro progetto nell’ultimo passaggio preparatorio. A tal fine, avviate il browser di vostra scelta e richiamate il seguente indirizzo:
localhost/phpmyadmin/Quinto passaggio: configurare Joomla
A questo punto, per installare Joomla riaprite il browser e richiamate l’indirizzo di localhost della cartella Joomla precedentemente decompressa e copiata nella directory del server web. Non abbiamo rinominato la cartella dopo l’installazione, per cui nel nostro caso prende il nome di “Joomla_4.1.2-Stable-Full_Package”. L’indirizzo per avviare l’installazione di Joomla è quindi:
localhost/Joomla_4.1.2-Stable-Full_PackageSelezionate la lingua di installazione desiderata e date un nome al vostro progetto Joomla. Continuate quindi l’installazione facendo clic sul pulsante apposito per impostare i dati di accesso.
I dati di accesso sono quelli dell’amministratore del progetto che detiene i massimi permessi di amministrazione. Compilate tutte le voci richieste e poi cliccate sulla voce apposita per stabilire la connessione al database.
Mantenete le voci per il tipo di database, il nome dell’host, il prefisso e la crittografia e generate anche un utente del database individuale (con password, se desiderato). In “Nome del database”, inserite il nome del database creato nel passaggio precedente. Infine, cliccate sulla voce per installare Joomla.
L’installazione richiederà un po’ di tempo; riceverete un messaggio che vi informerà dell’avvenuta configurazione di Joomla.
I primi passi dopo l’installazione di Joomla
Non appena avrete effettuato l’accesso nell’area di amministrazione dopo l’installazione, potrete iniziare a svolgere le prime attività amministrative nel back end del vostro progetto Joomla. Un primo passo sensato per chiunque voglia conoscere Joomla è quello di installare i dati del blog di esempio. Nella dashboard, sotto la categoria “Dati di esempio” trovate il pulsante di installazione corrispondente. Joomla crea quindi un piccolo blog dimostrativo con contenuti segnaposto basati sul modello standard Cassiopeia.
Di seguito abbiamo riassunto alcuni primi passi utili da compiere dopo l’installazione di Joomla.
Installare una lingua aggiuntiva
Al momento dell’accesso, è possibile specificare la lingua desiderata per il back end. In genere, però, qui è disponibile solo la lingua specificata durante l’installazione di Joomla. Tuttavia, se necessario, è possibile installare altre opzioni linguistiche seguendo i passaggi indicati di seguito:
- Fate clic sulla voce “Estensioni” nel menu a sinistra.
- Nella categoria “Gestione”, selezionate l’opzione “Installa lingue”.
- Utilizzate la funzione di ricerca o navigate nell’elenco per trovare la lingua desiderata.
- Quando avete trovato ciò che state cercando, fate clic su “Installa” accanto alla lingua scelta.
Installare le estensioni
Avete in mente alcune estensioni di Joomla che vorreste utilizzare per il vostro progetto? Potete installarle in qualsiasi momento dal back end.
Per farlo, cliccate sulla voce “Estensioni” del menu. Ora avete quattro diverse opzioni per installare le estensioni di Joomla:
- Installa da file – pacchetto compresso: se avete già scaricato il plugin Joomla desiderato, potete trascinare e rilasciare il file del pacchetto nell’area designata o specificare la posizione per installarlo.
- Installa da cartella: se non desiderate navigare passo passo fino alla cartella in cui si trova il file del pacchetto dell’estensione Joomla, potete anche specificarla direttamente con questa opzione.
- Installa da URL: se non avete ancora scaricato l’estensione, ma avete a disposizione il link per il download, è possibile copiarlo direttamente nella riga. Joomla scaricherà quindi automaticamente il file e installerà l’estensione.
- Installa da Web: con l’aiuto del catalogo web, avete modo di cercare le estensioni disponibili direttamente nel back end di Joomla e installarle direttamente (se gratuite).
Installare i template
Se avete installato un template di Joomla usando il gestore delle estensioni, potete rendere questo nuovo modello di design il nuovo modello predefinito del vostro progetto in pochi passi:
- Fate clic su “Estensioni” nel menu.
- Selezionate “Gestione Template”.
- Selezionate la voce del modello desiderato.
- Fate clic sul pulsante “Predefinito”.
- Certificato SSL Wildcard incluso
- Registrazione di dominio sicura
- Indirizzo e-mail professionale da 2 GB