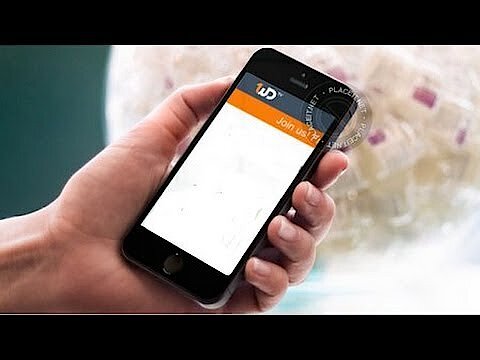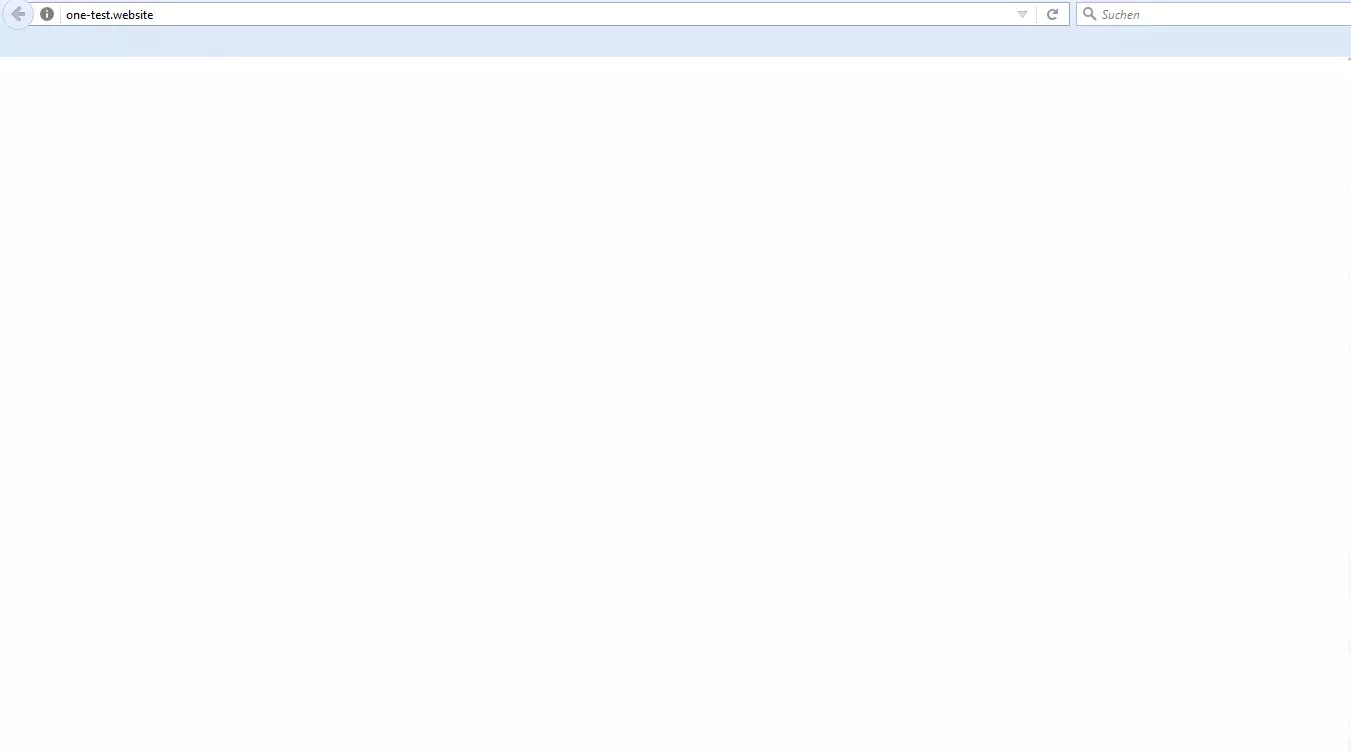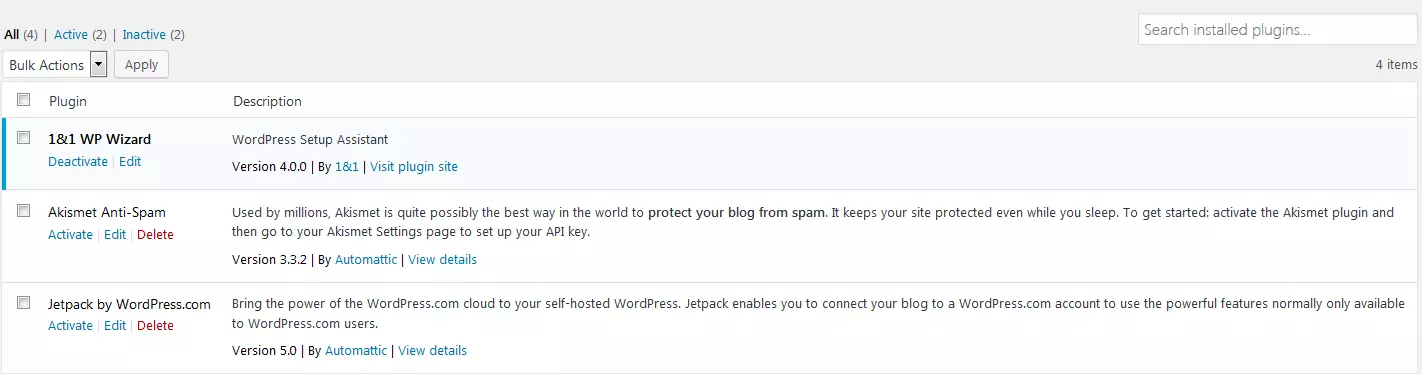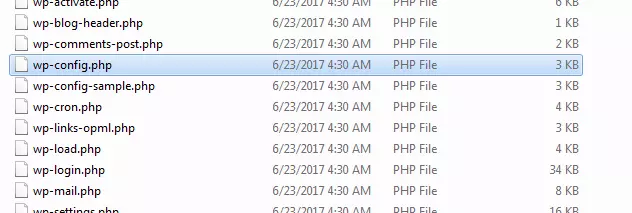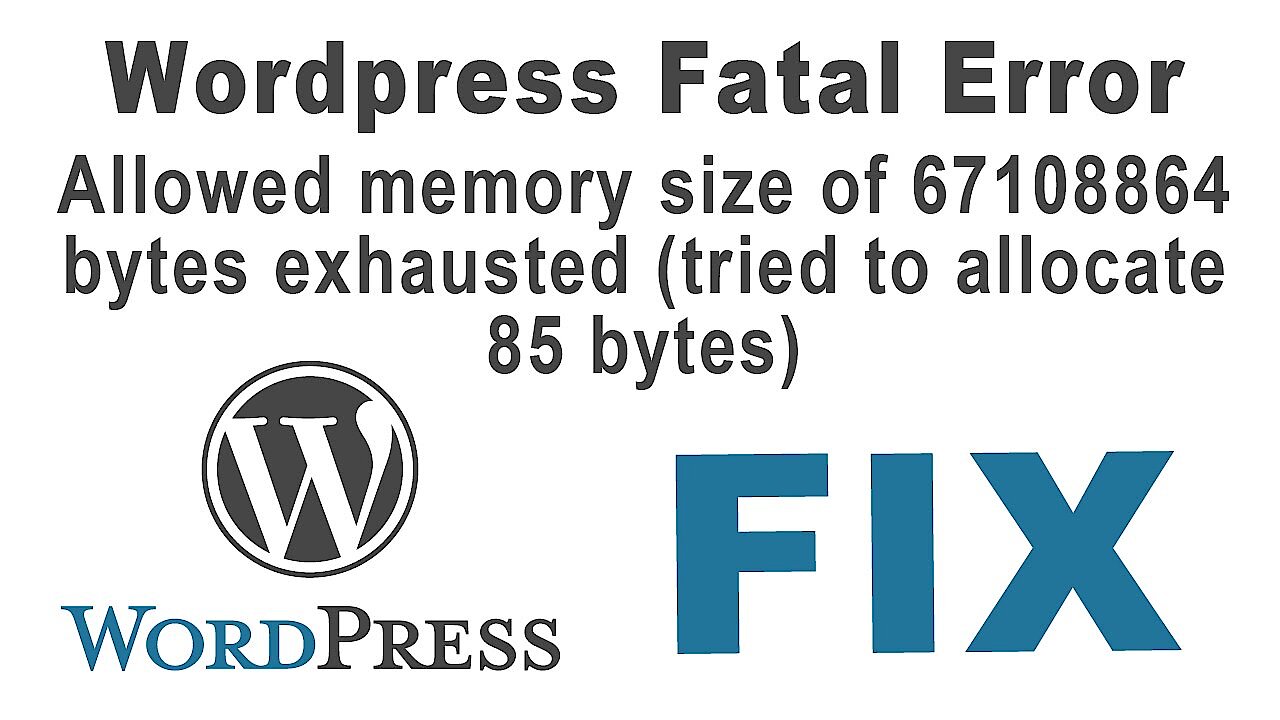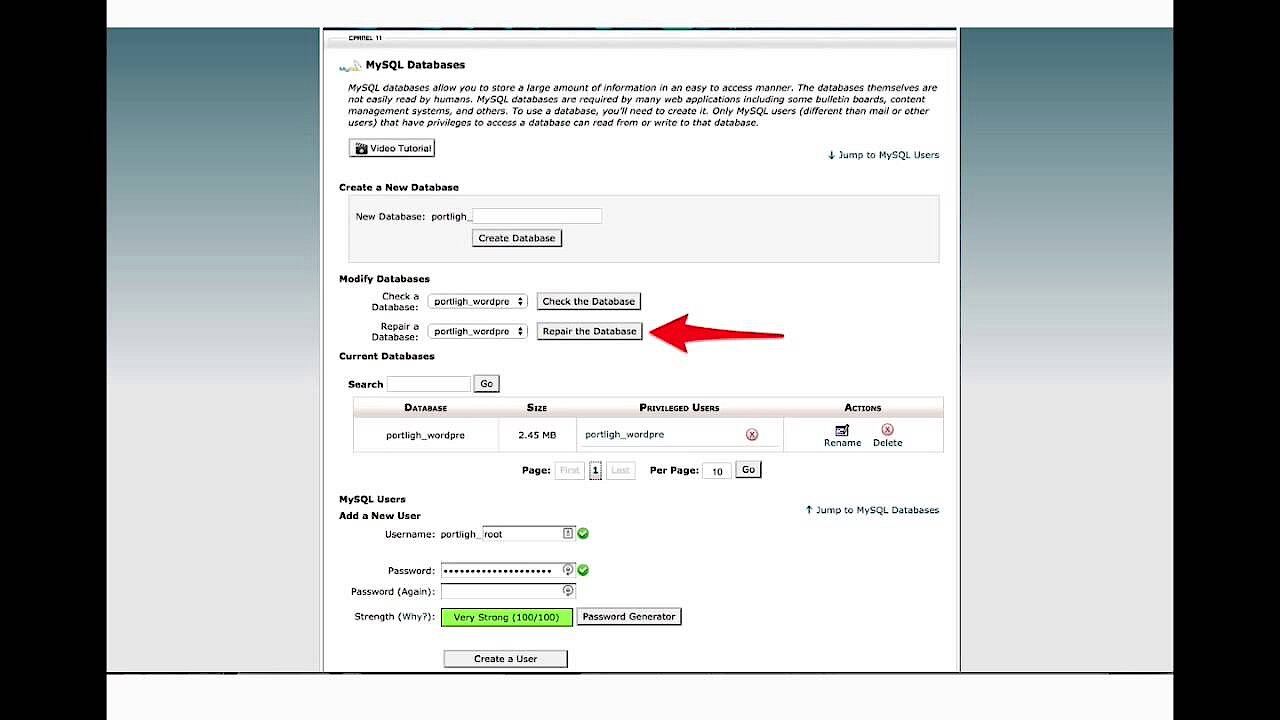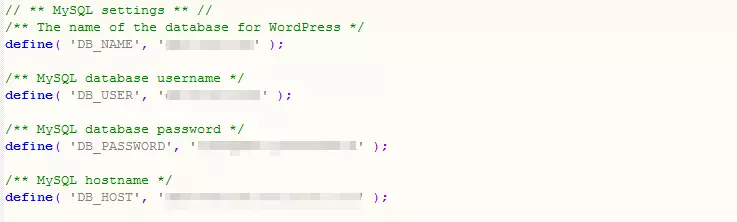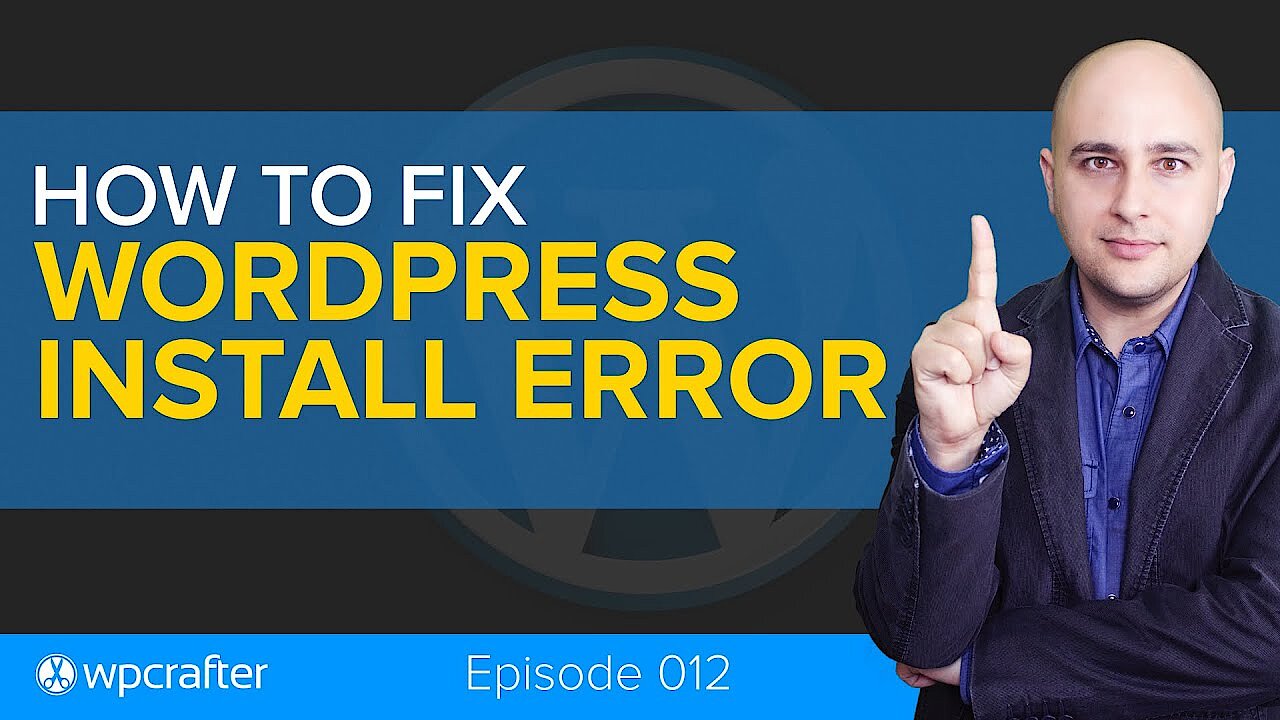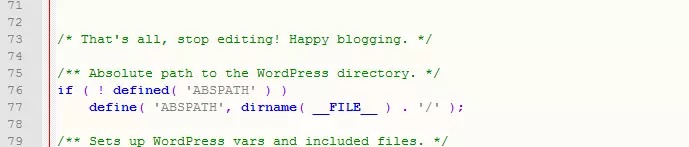I 10 problemi più frequenti di WordPress e come risolverli
Di per sé WordPress è un CMS affidabile. Del resto ci saranno dei buoni motivi se la maggior parte dei blogger gestisce il proprio progetto online servendosi della nota piattaforma di editoria personale. Ma nonostante gli sviluppatori lavorino costantemente al miglioramento del sistema, alle volte capita comunque di incappare in segnalazioni d’errore. Perché possiate riprendere al più presto la progettazione del vostro sito web, IONOS vi presenta le soluzioni per i 10 problemi più frequenti su WordPress.
- Funzioni IA per generare e modificare il tuo sito web
- Aggiornamenti automatici e sempre personalizzabili
- Scansioni di sicurezza giornaliere, protezione DDoS e disponibilità del 99,98%
White Screen of Death: la schermata di WordPress è bianca
Questo messaggio d’errore è noto a molti utenti del software: se tutt’a un tratto al posto del proprio sito web appare solamente una pagina bianca, si parla spesso e volutamente esagerando di “White Screen of Death”. Molti blogger si allarmano subito la prima volta che si trovano a dover affrontare questo tipo di errore; del resto sembra che l’intero progetto online sia svanito nel nulla. Ma solitamente la causa di questo e di altri errori su WordPress è facilmente rintracciabile e risolvibile.
Ci sono diverse possibili cause per il White Screen of Death: plug-in che non funzionano, problemi con il PHP e gli errori più svariati con il codice o il database. Per questo motivo si raccomanda vivamente di individuare la causa esatta del White Screen of Death. Se WordPress non funziona come dovrebbe, può capitare che al posto del sito web appaia una schermata bianca: sembra quindi che non funzioni più nulla. In realtà di solito basta risolvere una piccola svista per fare tornare tutto alla normalità.
Se siete utenti esperti e sapete come muovervi con un client FTP (se così non fosse, comunque non preoccupatevi), dovreste attivare WP_DEBUG per stabilire il motivo per cui WordPress non visualizza il vostro sito web. Quando la modalità WP_DEBUG è attiva, mostra gli avvisi di errore che spiegano con precisione perché il vostro sito web non funziona come dovrebbe. Potete dunque servirvi di questi messaggi per seguire una pista che porti alla soluzione dell’errore.
Ma non tutti gli utenti sanno come si utilizza il WP_DEBUG. Tuttavia ciò non costituisce necessariamente un problema, visto che esistono tanti altri modi per scoprire la causa del White Screen of Death. Tra le cause più frequenti si ritrovano i plug-in.
Fonte di errore n. 1: plug-in
Se c’è qualcosa di positivo da dire riguardo al White Screen of Death, allora è ciò che segue: la definizione di questo errore di WordPress è decisamente più drammatica di quanto non sia in realtà. Molto spesso basta già disattivare un plug-in perché tutto venga nuovamente visualizzato correttamente. Infatti solitamente il White Screen of Death è da ricondurre a una delle seguenti azioni:
- Avete attivato un plug-in che non funziona correttamente.
- Avete modificato le impostazioni di un plug-in attivo.
- Avete modificato il codice di un plug-in attivo sul back end.
Se di recente avete effettuato una di queste tre modifiche, allora andate alla pagina dei plug-in di WordPress e disattivate quel plug-in che avete modificato per ultimo. Così facendo il più delle volte avete già risolto il problema. Idealmente dopo la disattivazione del plug-in il vostro sito web dovrebbe essere ripristinato. Nel caso abbiate modificato il codice di un plug-in dal back end prima del messaggio di errore e voleste riutilizzare nuovamente questo plug-in, dovete agire come segue: eliminate il plug-in dal vostro indice di WordPress e caricate una versione originale e non modificata dello stesso plug-in direttamente dalla directory dei plug-in del software.
Tuttavia ci sono anche casi in cui non è possibile disattivare il plug-in con questa modalità, ad esempio quando è scomparsa anche la dashboard di WordPress. In tal caso non è possibile effettuare modifiche sul menu della piattaforma e dovete ricorrere all’utilizzo di un client FTP (File Transfer Protocol) per poter attingere ai vostri file WordPress ed eliminare o disattivare il plug-in modificato. Se prima d’ora non avete mai avuto a che fare con un client FTP per effettuare modifiche alla vostra installazione di WordPress, non c’è motivo di allarmarvi perché si impara in fretta ad utilizzarlo; inoltre si trovano molti client FTP gratuiti.
Non appena avete installato il vostro client FTP, potete fare il login sul vostro dominio utilizzando i dati di accesso forniti dal vostro servizio di hosting. Dopodiché procedete all’eliminazione del plug-in problematico seguendo le indicazioni presenti qui in seguito; in questo modo vi sarete finalmente liberati del White Screen of Death. Seguite quindi i seguenti passaggi passo per passo:
- Aprite la cartella in cui sono salvati i vostri file WordPress.
- Aprite la cartella “wp-content”.
- All’interno della cartella “wp-content” trovate quella “plugins”.
- Aprite la cartella dei plug-in e cercate il plug-in sul quale avete lavorato prima che venisse segnalato l’errore.
- Eliminate il plug-in. Probabilmente dovete selezionare il plug-in e cliccarci sopra con il tasto destro del mouse per trovare l’opzione corrispondente che lo elimini dalla vostra installazione di WordPress. Nel caso non vogliate eliminare il plug-in dovreste rinominare la cartella corrispondente: anche in questo modo verrà disattivato.
- Tornate sul browser e aggiornate il vostro sito web. Il White Screen of Death dovrebbe essere scomparso e aver lasciato il posto al vostro progetto di WordPress.
Non dimenticatevi di utilizzare sempre e solamente quei plug-in che sono anche supportati attivamente dal corrispettivo sviluppatore. Inoltre i plug-in devono essere compatibili con la versione più recente di WordPress, infatti i plug-in non aggiornati portano rapidamente al crearsi di problemi.
Causa di errore n. 2: errori nel codice
Se l’errore non è da ricondurre a un plug-in potrebbe anche risultare che abbiate modificato il file functions.php o un altro file PHP tramite l’editor dei temi di WordPress.
Ecco che potrebbe capitarvi di visualizzare il seguente messaggio d’errore sul vostro schermo:
Parse error: syntax error, unexpected $ end in /home/name/public_html/wordpress/wp-content/themes/your_theme/functions.php on line 231
Ciò significa che è stato individuato un errore all’interno del vostro codice. Il tema di WordPress che avete scelto (che va a stabilire il layout e il design della pagina) non può venire visualizzato in maniera corretta. In questo caso dovete ripristinare il file originario.
Naturalmente il problema è che un accesso rapido al file non è possibile, dal momento che, al posto dell’editor dei temi del CMS, visualizzate solamente una schermata bianca. Il modo migliore per risolvere questo problema è il seguente: caricate nuovamente il file difettoso nella cartella di WordPress con il vostro client FTP e sostituitelo.
Dopo avere effettuato il login sul vostro server dovreste agire come segue:
- Aprite la cartella in cui si trovano i vostri file di WordPress.
- Accedete alla cartella “wp-content”.
- All’interno della cartella “wp-content” trovate quella dei temi.
- Aprite la cartella dei temi e cercate la cartella del vostro tema attuale di WordPress.
- Aprite la cartella del vostro tema attuale di WordPress e accertatevi che il file functions.php si trovi al suo interno.
- Caricate una versione funzionante di functions.php. Può anche trattarsi di una copia del file che avevate precedentemente salvato sul disco fisso prima di procedere alla sua modifica. In alternativa potete anche ricorrere alla versione originaria presente sul vostro tema.
- Se non intendete sovrascrivere il file dovete procedere come segue: rinominate la cartella del vostro tema attuale. In questo modo viene disattivato e viene nuovamente applicato il tema standard di WordPress. Di conseguenza è anche possibile rimuovere manualmente il codice errato dal file functions.php sul tema inattivo.
- Non appena avete sostituito il file functions.php non funzionante con una versione funzionante e il vostro client FTP vi chiede se volete sovrascrivere il suddetto file, confermate.
- Tornate sul vostro browser e aggiornate il sito web. In teoria il White Screen of Death dovrebbe essere sparito e dovreste poter effettuare il login come di consueto.
Avete anche la possibilità di utilizzare un altro tema di prova, invece di modificare il file functions.php. Così facendo le modifiche al vostro tema sono applicabili senza che andiate a modificare il codice.
Infine si consiglia vivamente di effettuare un backup del vostro tema modificato prima di procedere con le modifiche. In questo modo, infatti, vi accertate che l’operazione di cui sopra rimanga un’opzione applicabile nel caso in cui dovesse nuovamente ripresentarsi il White Screen of Death.
Causa di errore sconosciuta
A volte il White Screen of Death appare per motivi inspiegabili: non avete né modificato i vostri plug-in né avete riscritto il codice del tema scelto. Scrivete l’URL del vostro sito web e invece di vedere il vostro progetto appare solamente il temuto White Screen of Death. Ma come si può risolvere questo errore di WordPress, se pare non esserci alcuna causa evidente?
In situazioni come questa può venire in aiuto il WP_DEBUG: infatti con l’aiuto degli avvisi di errore del WP_DEBUG si è in grado di identificare facilmente i file difettosi. A voi non resta che rimuoverli, modificarli o sovrascriverli e il vostro sito web riprenderà a essere perfettamente funzionante. Ma anche senza WP_DEBUG c’è la possibilità di correggere gli errori legati alla vostra pagina web.
Per via della complessità di molti plug-in di WordPress la probabilità che errori sconosciuti siano da ricondurre a un plug-in è grande. Magari uno dei vostri plug-in è obsoleto o forse un aggiornamento che avete installato di recente non è compatibile con il back end del CMS. Se avete uno di questi dubbi, non esitate a disattivare tutti i vostri plug-in e a riattivarli uno dopo l’altro per testare quale di quelli sia fonte di problemi.
Effettuate il login sul server del vostro sito web tramite il client FTP. Seguite poi i seguenti passaggi per identificare il plug-in difettoso:
- Accedete all’indice nel quale si trovano tutti i vostri file di WordPress.
- Aprite la cartella “wp-content”.
- All’interno della cartella “wp-content” trovate quella “plugins”.
- Rinominate la cartella “plugins”. Così tutti i plug-in vengono automaticamente disattivati. Il nome della cartella è personalizzabile, l’importante è che lo ricordiate in seguito.
- Aprite la dashboard di WordPress. Se il White Screen of Death è scomparso e siete quindi in grado di effettuare il login, allora è stato uno dei plug-in a causare l’errore.
- Modificate il nome della cartella rinominata nuovamente in “plugins”. A questo punto tutti i plug-in dovrebbero essere elencati sulla relativa pagina di WordPress, ma dovrebbero prima essere disattivati. Iniziate a riattivarli uno dopo l’altro. Quando lo schermo torna nuovamente bianco dopo l’attivazione di uno specifico plug-in, sapete quale plug-in ne è la causa.
- Tornate al vostro client FTP ed eliminate il plug-in problematico.
Se nonostante questi passaggi il vostro sito web continua a mostrare una schermata bianca, allora il problema potrebbe essere connesso a un tema installato. In tal caso effettuate la stessa procedura con la cartella dei temi: rinominate la relativa cartella e riattivate tutti i temi passo per passo fino a che lo schermo bianco non riappare.
Naturalmente oltre ai plug-in possono essere anche altre le cause che provocano un messaggio di errore, che magari a prima vista non erano rintracciabili. Qui di seguito un elenco:
- Caching: può essere che utilizziate un plug-in per il caching per diminuire il tempo di caricamento della vostra pagina WordPress. Se così fosse e se doveste continuare a visualizzare una schermata bianca, nonostante abbiate seguito i passaggi di cui sopra, date le circostanze dovete semplicemente provare a cancellare la cache della vostra pagina. In caso non fosse possibile cancellarla perché continuate a non accedere a WordPress, cancellate la cache del browser.
- File danneggiati: i vostri file di WordPress potrebbero essere danneggiati (ad esempio per via di malware). Contattate il vostro provider e richiedete una diagnosi del problema.
- Down del server: verificate la vostra casella di posta elettronica. Molti provider di hosting comunicano ai propri clienti se i server sono down. Se non avete ricevuto nessun messaggio dal vostro provider, chiamate il servizio clienti. Potrebbe esserci un problema al server che il vostro provider non ha ancora diagnosticato.
L’ultimissima opzione per risolvere il White Screen of Death è il ripristino completo tramite un backup.
Errore interno del server: 500 Internal Server Error
In generale il messaggio di errore “500 Internal Server Error” può interessare qualsiasi gestore di sito web, non solo di WordPress. Per fortuna per la maggior parte dei casi la causa è velocemente riscontrabile. Su WordPress i plug-in difettosi o i temi problematici provocano anche errori sul server. Altre possibili cause per errori interni al server su WordPress sono i file .htaccess danneggiati oppure una memoria PHP insufficiente. Gli errori interni al server possono colpire anche la pagina admin di WordPress, mentre il resto del sito web continua a funzionare senza problemi.
Causa di errore n. 1: file .htaccess danneggiato
La causa più frequente che porta a un messaggio d’errore “500 Internal Server Error” è un file .htaccess danneggiato. Per questo motivo in caso di un simile avviso dovreste verificare prima di tutto questo file: effettuate il login sul vostro server tramite l’accesso FTP. Arrivate alla root di WordPress e cercate il file .htaccess. Date a questo file provvisoriamente un nome diverso. Ora ricaricate il vostro sito web. Se funziona: congratulazioni! Configurate ora un nuovo file .htaccess, partendo da Impostazioni à Permalinks sul vostro pannello admin di WP e poi salvando nuovamente le impostazioni.
Causa di errore n. 2: memoria PHP insufficiente
A volte sono anche i limiti di memoria PHP a provocare un 500 Internal Server Error. Per stabilire se è quella la causa dell’errore dovreste verificare l’error_log del vostro sito web. Attivate il wp_debug e verificate il protocollo di errore.
Define ('WP_DEBUG', false);
E apportatevi la seguente modifica:
Define ('WP_DEBUG', true);
Si raccomanda nuovamente di disattivare i plug-in e i temi uno dopo l’altro, visto che un errore interno del server può essere provocato anche da plug-in o temi difettosi. In alternativa può bastare anche un aumento del limite di memoria PHP per risolvere il problema.
Causa di errore n. 3: file core danneggiato
Non capita spesso ma può avvenire anche che un file core danneggiato di WordPress provochi un messaggio di errore interno al server. In un caso del genere dovreste caricare una nuova serie di file core per eliminare la causa di errore.
Effettuate il login nel vostro sito web tramite FTP e configurate una nuova cartella wp-admin e una nuova “wp-includes”. Le modifiche apportate al contenuto di queste cartelle non dovrebbero condizionare gli elementi personalizzati per WordPress, a meno che non vi abbiate salvato dei file modificati, ma solitamente non succede. I file all’interno della cartella “wp-content” contengono il vostro tema, i vostri plug-in e altre modifiche. È importante che non aggiorniate questa cartella, altrimenti cancellereste i contenuti del vostro progetto web.
Se falliscono tutte le tattiche, non vi resta che scaricare una nuova copia di WordPress dal sito web ufficiale e installarla da capo.
Errore nello stabilire una connessione al database: “Error establishing a database connection”
Se siete un utente esperto di WordPress, con tutta probabilità sarete in grado di risolvere questo errore abbastanza in fretta. Ma per i principianti l’avviso “Error establishing a database connection” può essere motivo di confusione.
L’errore si presenta ad esempio se installate WordPress manualmente oppure quando tentate di mettere online il vostro sito web. Naturalmente un valido provider di WordPress dovrebbe premurarsi di configurare tutto e assicurare che questo genere di errore non si presenti mai. Se tuttavia gestite WordPress completamente da soli può sicuramente sorgere questo errore.
Di tutti i file PHP di WordPress, wp-config.php è il più importante perché senza di esso non è possibile stabilire alcuna connessione al database e il vostro sito web non funzionerà più. All’interno di questo file inserite i vostri dati di connessione, come il nome del database, il nome utente, la password e l’host. Gli host a pagamento non permettono di effettuare modifiche a questo file. Per cui se utilizzate un servizio di hosting gestito l’ipotesi che viene illustrata a seguire quasi sicuramente non è di vostro interesse.
Causa di errore n. 1: impostazioni di connessione errate
Se si verifica un errore durante la configurazione della connessione al database, il più delle volte è da ricondurre a impostazioni di connessione al database sbagliate all’interno del file wp-config.php. Se spostate un sito web proveniente da un vecchio hosting, dovete applicarvi delle modifiche. Aggiornate il nome del database, il nome utente del database, la password all’interno del vostro wp-config.php, ma soprattuto il nome host, in modo da fare funzionare correttamente il vostro database.
Causa di errore n. 2: errore durante lo spostamento del vostro sito web di WordPress
Un’ulteriore causa di errore frequente è collegata allo spostamento dei vostri file di WordPress a un nuovo provider. Inizialmente è ancora possibile visualizzare il sito web se digitate l’URL. Ma non appena il vostro vecchio provider revoca definitivamente il vostro contratto e voi non avete ancora spostato il vostro database sul server di quello nuovo, allora il vostro sito web non sarà più visibile. Riceverete quindi il messaggio di errore “Errore nello stabilire una connessione al database”.
Il metodo migliore perché non si arrivi nemmeno a questo genere di errore è di trasferire immediatamente l’intero database sul nuovo hosting. Aggiornate il vostro file wp-config.php per poter attingere al nuovo database. In questo modo è possibile cancellare il vostro vecchio account hosting in maniera sicura, senza perdere dati e senza doversi confrontare con il temuto avviso “Errore nello stabilire una connessione al database”.
Prima di iniziare a risolvere il problema accertatevi di disporre di un backup del vostro database esportando il file SQL.
Causa di errore n. 3: file wp-config.php difettoso
Avete dimenticato di aggiornare il vostro file wp-config.php, quando avete cambiato la password del database.
È raccomandabile aggiornare più spesso la password del database, per mettere al sicuro il vostro database. Ma non dimenticatevi che dovete cambiare la password sia nel pannello di controllo dell’hosting sia nel vostro file wp-config.php. Scaricate quest’ultimo, aprite un editor di testo ed elaborate la seguente stringa di codice:
Define ('DB_PASSWORD', 'password');
Inserite una nuova password, salvate il file wp-config.php e infine caricatelo tramite FTP. Ricaricate il browser e verificate se il vostro sito web viene visualizzato normalmente.
Causa di errore n. 4: avete inserito delle informazioni di database sbagliate
Può capitare che si insinuino errori di battitura durante la digitazione e può bastarne uno a provocare il crash di un sito web. Già un trattino basso al posto sbagliato o una cifra in più nel vostro nome di database, nome utente o password possono impedire l’accesso al vostro progetto online.
La maggior parte delle installazioni di WordPress possono essere eseguite attraverso il pannello di controllo dell’hosting con l’aiuto di una procedura guidata. Tuttavia alcuni utenti preferiscono un’installazione manuale. Se installate WordPress in autonomia e senza un supporto esterno, dovrete creare manualmente anche il database. Fate attenzione al corretto inserimento del nome del database, del nome utente e della password. Per andare proprio sul sicuro servitevi del metodo “copia-incolla”.
Accertatevi però di stare copiando solamente il testo di cui avete effettivamente bisogno, prendendovi cura di non copiare anche gli spazi vuoti, dato che WordPress interpreta questa informazione come un carattere. Gli spazi, infatti, provocano errori se il programma di installazione tenta di stabilire una connessione al vostro database. Infine assicuratevi che durante l’installazione stiate inserendo le informazioni nel campo corretto.
Causa di errore n. 5: problemi con il DB_HOST nel trasferimento di un sito WordPress su un nuovo host
Non appena avete aggiornato il vostro file wp-config.php per poter richiamare il vostro database sul nuovo hosting probabilmente dovete cambiare anche il valore del DB_HOST.
Questo genere di problema si presenta più raramente, ma può comunque capitare. Alcuni servizi di hosting utilizzano i propri valori nella definizione del parametro DB_HOST all’interno di wp-config, ma non è sempre questo il caso. Altri host, infatti, definiscono un URL per il server del database MySQL, e questo deve essere applicato come valore per il DB_HOST. Alle volte funziona anche se si inserisce l’indirizzo IP dell’hosting al posto di un URL MySQL.
Causa di errore n. 6: il vostro database è danneggiato
Questo tipo di errore non è propriamente identico al messaggio “Errore nello stabilire una connessione al database”, ma è comunque ad esso correlato. A volte il front end del vostro sito web funziona perfettamente, ma comunque appare un messaggio di errore. Una o più tabelle di database non sono disponibili per cui il database necessita una riparazione.
Aprite il vostro file wp-config.php e trovate il passaggio in cui vengono definiti il nome del database, il nome utente e la password. Alla voce host definite la seguente informazione:
Define ('WP_ALLOW_REPAIR', true);
Ora salvate il vostro file wp-config.php e caricatelo tramite FTP. Digitate il seguente URL:
www.nomedelvostrositoweb.net/wp-admin/maint/repair.php
Sulla pagina vedrete due opzioni. La prima opzione è il pulsante “Riparazione database”, mentre la seconda è il pulsante “Riparazione e ottimizzazione del database”. A questo punto dovreste accertarvi ancora una volta che abbiate effettuato un backup completo del vostro database.
Cliccate sull’opzione “Riparazione database” e non appena il processo di riparazione si è concluso aprite una nuova tab sul vostro browser. Verificate ora se il vostro sito web venga effettivamente mostrato correttamente.
Causa di errore n. 7: arresto del server del database MySQL
Questa ipotesi si può presentare se il server del vostro servizio di hosting è giunto ai suoi limiti in termini di performance. Se ad esempio il vostro sito web risulta sovraccarico per via del troppo traffico, vengono forse effettuate troppe richieste al server del database. Con alcuni servizi può capitare che una grande quantità di siti web vengano raccolti sul medesimo server. Se quindi dovesse succedere che uno di questi siti registri un traffico troppo elevato può presto causare problemi anche al resto delle pagine.
Per sicurezza dovreste quindi contattare il vostro servizio di hosting e pregarlo di verificare lo stato del server del database. Magari è sorto un problema tecnico oppure il vostro provider non vi ha contattati in tempo per comunicarvi una manutenzione pianificata del server. Anche se quest’ultima ipotesi è molto improbabile, basta una semplice chiamata per escluderla.
Contattate il vostro servizio di hosting e spiegate che avete già tentato diverse modalità per arrivare a una soluzione del problema, ma senza successo. Se vi viene comunicato che il vostro sito genera molto traffico sul server e che quindi sarebbe raccomandabile effettuare un upgrade dell’hosting, avete trovato la fonte dell’errore.
Come potete vedere il messaggio “Errore nello stabilire una connessione al database” non è poi così grave. Nella maggior parte dei casi dovete semplicemente verificare con precisione, se abbiate inserito correttamente le vostre impostazioni del database all’interno del file wp-config.php.
Tempo di connessione scaduto: Connection timed out
Di solito questo messaggio di errore si presenta se il server del sito web è sovraccarico e quindi non riesce a rispondere alla richiesta del vostro browser. Un’ulteriore ipotesi probabile è un server configurato male. Il messaggio “tempo scaduto per la connessione” viene mostrato se il vostro sito web manda più richieste al server di quante questo ne riesca ad elaborare.
Causa di errore n. 1: plug-in difettosi
Per prima cosa dovreste disattivare i plug-in che avete installato. Se dovesse bastare a risolvere il problema, allora riattivate i plug-in uno ad uno. Grazie a questo metodo potete riconoscere anche in questo caso quale plug-in abbia causato il problema. In alternativa sostituite il tema attuale con il tema standard di WordPress.
Causa di errore n. 2: limiti di memoria PHP raggiunti
Un’ulteriore causa di errore possibile è il limite di memoria PHP. In tal caso c’è la possibilità di aumentarlo all’interno del file wp-config.php. Aprite quest’ultimo e aggiungete la seguente stringa di codice:
define(‘WP_MEMORY_LIMIT’, ’64M’);
Grazie a questa stringa la memoria aumenta di 64 MB. Tuttavia dovreste tenere conto che per quanto concerne l’hosting condiviso, i limiti di memoria sono estendibili fino a un certo punto. Nel caso necessitaste però di più spazio, dovete mettervi in contatto con il vostro provider per richiedere un aumento. Tenete conto che molti servizi di web hosting condiviso tengono il limite della memoria PHP molto basso.
Se avete accesso al vostro file php.ini potete anche aumentare il tempo massimo di esecuzione. Scorrete all’interno del file fino ad arrivare alla stringa che contiene l’opzione max_execution_time. Mettete il valore limite a zero per rimuovere del tutto il limite di esecuzione del PHP o in alternativa inserite un altro valore a piacere.
Causa di errore n. 3: l’errore 404
Un’ulteriore causa frequente che porta al messaggio di errore è il cosiddetto errore 404 Not Found, il quale compare quando il sito web cerca di caricare un file che non esiste portando a un rallentamento nel caricamento e nel funzionamento delle pagine, provocando così un timeout.
Causa di errore n. 4: cookie difettoso
Questo errore può presentarsi se non siete ancora avvezzi all’utilizzo del file .htaccess. In casi estremamente rari va a costituirsi un errore quando il browser salva un cookie difettoso. Anche se questa situazione viene a crearsi solo di rado, è sempre una buona idea cancellare la cache del browser e in seguito ricaricare la pagina per poter escludere questa causa di errore.
La soluzione universale: Core Control
Esistono numerose soluzioni possibili per i vari errori che si presentano su WordPress. Diverse fonti di errore possono essere risolte per mezzo del https://wordpress.org/plugins/core-controlplug-in Core Control: Core Control è una raccolta di moduli di plug-in che vi permette di monitorare i file di sistema di WordPress. Se volete utilizzare questo plug-in basta caricare la pagina delle impostazioni di Core Control e infine attivare il modulo HTTP. Andate poi su una tab del browser e testate il plug-in.
WordPress non salva le modifiche
Avete appena modificato il tema oppure creato un nuovo post, ricaricate il vostro sito web ma non vedete alcuna modifica rispetto a prima. Nella maggior parte dei casi per questo problema c’è una soluzione semplice: il vostro browser deve caricare la pagina dal server completamente da capo. Il browser salva le copie dei siti web nella cache oppure nella memoria del vostro computer. Durante le visite successive su questo sito web il browser attinge alle copie salvate nella cache, motivo per cui il sito web carica più velocemente.
Se il browser che utilizzate carica una copia della pagina salvata presente nella cache, allora non mostrerà le modifiche che avete apportato recentemente, perché si tratta di una copia obsoleta. Se ad esempio volete caricare la vostra pagina completamente da capo su Firefox, dovete tenere premuta la combinazione di tasti “CTRL” + “Shift” e poi premere “R”. Su Chrome tenete premuti contemporaneamente CTRL ed F5. A prescindere dalle impostazioni del vostro browser queste scorciatoie possono variare.
Può capitare che alcuni servizi di web hosting utilizzino plug-in di caching sul back end senza che i clienti ne siano a conoscenza. Di solito è possibile disattivare questo plug-in della cache tramite il campo di configurazione messo a disposizione dal vostro provider. Per andare sul sicuro dovreste chiedere a un agente del supporto del vostro servizio di hosting se il provider utilizza plug-in di caching. Se la risposta dovesse essere affermativa, allora potete richiedere di disattivarli.
Che le modifiche non vengano mostrate capita spesso anche quando si utilizza un piano di hosting di WordPress. Molti di questi si servono di caching lato server. Se prendete in considerazione il servizio di WordPress del vostro provider può risultare sensato cancellare la cache manualmente. In molti casi le vostre modifiche vengono mostrate immediatamente dopo la rimozione della cache.
Se utilizzate un HTTP caching reverse proxy sul vostro server, le modifiche non saranno applicate all’istante. Le elaborazioni saranno visibili solamente dopo un determinato periodo di tempo, se la versione della cache salvata temporaneamente è scaduta e viene caricata nuovamente. Impostate il vostro sistema di caching di conseguenza per risolvere questo problema.
Di norma WordPress non dispone di una cache propria. Tuttavia alcuni plug-in di WordPress aggiungono anche indipendentemente dalle loro impostazioni del browser la funzione di cache alla propria pagina di WordPress. Questo serve ai siti web perché si carichino più velocemente dato che WordPress richiama i suoi dati dalla cache. Tutti i plug-in per la cache validi eliminano la cache non appena viene pubblicato un post, una pagina o un commento. Se però effettuate altre modifiche come ad esempio al tema, la cache probabilmente non viene cancellata e quindi viene sempre mostrata la vecchia versione. In tal caso verificate le istruzioni del plug-in per scoprire come si cancella la cache.
Se applicate una modifica in un file, il nuovo file viene salvato solamente sul vostro computer. Se non riscontrate alcuna modifica, accertatevi che il file sia stato effettivamente caricato e posizionato nella cartella corretta. Se sovrascrivete un file esattamente identico può avvenire che il processo di memorizzazione non si concluda. Per essere completamente sicuri, dovete cancellare la vecchia versione del file dal server dell’host.
Si può anche usare un sito web proxy per caricare un sito web da zero. Siccome si tratta di una pagina proxy non si attinge a una cache, bensì si carica sempre la versione più recente del sito web.
Costante stato di manutenzione dopo un aggiornamento
Succede di frequente che dobbiate aggiornare un plug-in, un tema oppure magari i vostri file core di WordPress. Salvate il vostro sito web, effettuate l’aggiornamento ma a un certo punto si verifica un’interruzione. Si crea un conflitto tra l’aggiornamento e il plug-in esistente, oppure tra l’aggiornamento e il codice definito dall’utente. Il risultato è il messaggio di un errore interno.
Se disattivate il plug-in difettoso o il codice modificato è possibile che WordPress vi metta in stato di manutenzione. Sulla homepage del vostro sito web si legge quindi il seguente messaggio:
Maintmode.wpe
La pagina si trova dunque in modalità di manutenzione. Ma di cosa si tratta esattamente? Lo stato di manutenzione è una funzione centrale che impedisce l’accesso a WordPress durante aggiornamenti e installazioni. Quando effettuate degli aggiornamenti, si devono provvisoriamente fermare alcuni processi sul back end. WordPress si occupa poi di creare un file temporaneo per l’installazione degli aggiornamenti. Non appena il processo si è concluso, il file viene eliminato e il sito web funziona di nuovo normalmente.
Diventa problematico se si arriva a un conflitto con questo file. Un tale conflitto può interrompere il processo di eliminazione pianificato dei file temporanei. Il file di manutenzione continua a funzionare anche dopo la fine dell’aggiornamento per cui appare il messaggio di cui sopra.
Questo genere di conflitto è semplice da risolvere se siete avvezzi ai programmi FTP. Basta infatti rimuovere il file di manutenzione direttamente dalla cartella, come spiegato nelle seguenti istruzioni:
- Effettuate il login sul vostro programma FTP e posizionatevi sulla root (la stessa cartella in cui si trova anche il file wp-config.php).
- Se non riuscite a trovare il file probabilmente è nascosto: all’interno del vostro client selezionate l’opzione “Mostra file nascosti”.
- Non appena avete trovato il file cancellatelo e aggiornate il client.
- A seguire eliminate la cache sul vostro browser e ricaricate il sito web.
Ma come si possono evitare i conflitti con il file di manutenzione? Seguendo questi semplici passaggi è possibile impedire il sorgere di problemi già in anticipo:
- Molti conflitti sorgono perché i suggerimenti riguardanti gli aggiornamenti vengono ignorati. Effettuate gli aggiornamenti non appena sono disponibili. Verificate se sulla pagina admin di WordPress vengono suggeriti update importanti.
- Accertatevi che tutti i vostri plug-in e temi siano compatibili con la versione più recente di WordPress. Se non lo sono chiedete agli sviluppatori dei plug-in o dei temi se e quando hanno pianificato la pubblicazione di una nuova versione.
- Non eseguite alcun aggiornamento senza prima aver effettuato un backup del sito.
Errore di sintassi
Già un minimo errore tipografico al posto sbagliato può far sì che l’intero progetto WordPress non funzioni. Ma non c’è da disperarsi, perché il messaggio di errore “Syntax Error” non rappresenta un problema insormontabile.
Normalmente un errore di sintassi viene provocato da un piccolo ma determinante errore all’interno della sintassi del codice. Una virgola mancante o una parentesi sbagliata può arrivare a interrompere l’intero script. Di recente avete aggiunto uno snippet scaricato da Internet o aggiornato un plug-in? Se sì allora dovreste prima di tutto fare un controllo in questo punto.
Per risolvere il problema di sintassi dovete lavorare al segmento di codice che provoca questo errore. O lo rimuovete del tutto oppure riparate la sintassi. Da principianti può risultare presto frustrante se un unico errore basta a rendere inaccessibile un intero sito web. Se avete aggiunto il codice tramite l’editor che si trova sulla bacheca del vostro profilo WordPress, allora non è più possibile alcun accesso diretto al codice del progetto. L’unica opzione che avete per risolvere l’errore di sintassi è una sostituzione diretta del codice difettoso tramite FTP.
Effettuate il login sul vostro programma FTP e andate nella cartella che contiene il file relativo al tema che deve essere elaborato. Il codice di errore vi indica quale file e quale stringa è compromessa.
A questo punto o rimuovete il codice aggiunto di recente nella sua interezza oppure in alternativa correggete direttamente la sintassi. Non appena avete rimosso o elaborato il codice, salvate il file e caricatelo sul vostro server. Aprite il vostro sito WordPress non memorizzato nella cache: in teoria dovrebbe tornare a funzionare senza problemi.
Automatic Update Fail – errore automatico di aggiornamento
WordPress offre molte fantastiche funzioni e senza dubbio quella di update automatico rappresenta per molti utenti una notevole comodità. Tuttavia l’aggiornamento automatico provoca anche alcune complicazioni.
Se avete installato una versione recente di WordPress non dovete preoccuparvi degli aggiornamenti secondari e rilevanti in termini di sicurezza, perché solitamente vengono effettuati in modalità automatica in background. Ciò significa che li ottenete senza che voi dobbiate fare qualcosa. Per quanto riguarda gli aggiornamenti più importanti come ad esempio una versione completamente nuova di WordPress, basterà che clicchiate sul pulsante “Aggiorna ora”.
Prima di procedere con l’aggiornamento di WordPress, dovreste comunque premurarvi di effettuare un backup del vostro database, oltre che di tutti i file e delle cartelle. Se ricevete il messaggio di errore “Aggiornamento fallito”, è possibile risolvere il problema nella maniera seguente:
Cancellare i file di manutenzione
Per prima cosa eliminate il file di manutenzione tramite FTP dalla vostra cartella di WordPress. Se l’update fallisce dovete cancellare questo genere di file per riuscire ad arrivare alla pagina admin.
Verifica dei permessi del file
A volte WordPress non riesce a creare la cartella degli aggiornamenti per via di un problema di permessi. Se ricevete il messaggio d’errore “Impossibile creare la directory”, allora verificate che la vostra cartella “wp-content” disponga di un permesso 755. In alternativa c’è anche la possibilità di utilizzare il permesso 777, tuttavia ricordatevi di cambiare il permesso una volta che avete risolto il problema. Inoltre se scegliete questo approccio dovete disattivare provvisoriamente tutti i plug-in.
Provate poi ad aggiornare nuovamente WordPress. Se però il messaggio di errore persiste, cancellate la cartella upgrade all’interno di wp-content, createne una nuova e servitevi di un permesso 777 per la stessa cartella. Se ora funziona procedete a cambiare il permesso e a ripristinare il 755 per ridurre i rischi per la sicurezza.
In alcuni casi dovete confrontarvi con problemi relativi a permessi per via dell’hosting che avete scelto: se così fosse non vi resta che inviare una richiesta di assistenza al vostro servizio di hosting e tentare di risolvere il problema in questo modo.
Inserire i dati di accesso FTP nel file “config” di WordPress
Se il vostro sito web è stato spostato di recente oppure se avete cambiato la password FTP, può essere che WordPress richieda i vostri dati di accesso FTP sulla dashboard. Se WordPress chiede questi dati regolarmente c’è anche la possibilità di cambiare le impostazioni. Invece di inserire ogni volta i dati di accesso sulla dashboard, aggiungeteli semplicemente al file wp-config.php, facendo però attenzione di stare effettivamente utilizzando quelli corretti. Verificate i dati visitando il campo apposito nel pannello di controllo del vostro hosting.
Ora provvedete ad aprire il vostro file wp-config.php presente nella root della vostra installazione WordPress e aggiungete alcune righe. Inserite le seguenti stringhe di codice nel vostro file dopo la riga “‘/* That’s all, stop editing! Happy blogging. */‘”:
define(‘FS_METHOD’, ‘ftpext’);
define(‘FTP_HOST’, ‘ftp. sitoweb.it’);
define(‘FTP_USER’, ‘Username’);
define(‘FTP_PASS’, ‘Password’);
A questo punto inserite l’host FTP, il nome utente, i dettagli relativi alla password e gli altri dati richiesti.
Problemi durante il caricamento di immagini su WordPress
Spesso sorgono problemi durante il caricamento di immagini via di permessi sbagliati. La vostra cartella di upload dovrebbe quindi disporre dei permessi corretti, altrimenti WordPress non è in grado di salvare alcun file al suo interno. In alcuni casi possono addirittura verificarsi delle complicazioni nella visualizzazione dei file dalla cartella di upload. Per stabilire dei permessi corretti per la vostra directory di upload necessitate di un client FTP. Ma forse vi starete chiedendo per quale motivo sono nate delle difficoltà con i permessi. Chi ha cambiato i permessi?
Esistono diverse cause possibili che portano a complicazioni con i permessi. È infatti possibile che il vostro provider abbia effettuato un upgrade e che sia quindi andato a modificare i permessi. Altrimenti è anche plausibile che sia stato un hacker a provocare queste modifiche durante il caricamento di una backdoor. O ancora, può essere che su un hosting condiviso configurato male un altro utente abbia installato un tema o un plug-in proveniente da una fonte inaffidabile, e che questo file abbia erroneamente modificato lo script e i permessi dei file relativi a tutti gli altri utenti.
Per fare in modo che tutto torni a funzionare normalmente sul vostro sito web, non vi resta che normalizzare i permessi dei file. Se però a questo punto doveste incontrare delle difficoltà contattate il vostro provider di hosting e richiedete un aiuto. In alternativa seguite le seguenti istruzioni:
- Connettetevi per mezzo del client FTP al vostro sito web e aprite la cartella /wp-content/: qui è contenuta la sottocartella /uploads/.
- Cliccate con il tasto destro del mouse sulla cartella di upload, scegliete poi i permessi dei file e così si aprirà una finestra di dialogo con i permessi.
- Per prima cosa dovete configurare voi stessi i permessi dei file per la cartella di upload e per tutte le sottocartelle con il permesso 744. Per fare questo inserite la successione di cifre 744 all’interno del campo del valore numerico e attivate la spunta con la voce che si trova a fianco, “ricorsivo nelle sottocartelle”.
- Per finire dovete cliccare sulla voce “Solo per le sottocartelle”.
- Tramite il pulsante “OK” confermate per applicare le modifiche.
Il vostro programma FTP avvierà ora la gestione di file per le cartelle. Se però la configurazione su 744 dei permessi delle cartelle non aiuta, allora provate invece con il valore numerico 755.
Nel seguente passaggio stabilite i permessi per tutti i file all’interno della cartella di upload:
- Per prima cosa cliccate con il tasto destro del mouse sulla cartella di upload e selezionate la categoria “Permessi di accesso ai file”.
- All’interno della voce “Modifica dell’accesso ai file” cambiate il valore numerico in 644.
- Attivate la spunta che si trova accanto, “Ricorsivo per le sottocartelle”.
- Infine cliccate sul pulsante “Solo per i file”.
- Cliccate poi sul pulsante “OK” per apportare le modifiche richieste.
Ora il vostro programma FTP ha stabilito tutti i permessi dei file. Non appena queste modifiche sono state salvate dovrebbe essere nuovamente possibile caricare immagini tramite la vostra pagina admin.
La sidebar appare sotto al contenuto principale
Quando si verifica questo errore significa che la sidebar non si trova più alla sinistra o alla destra accanto al contenuto principale del sito, bensì sotto il testo. Non solo è brutto da vedere, ma può compromettere l’usabilità del vostro sito web. Anche se il layout sembra spesso non essere più utilizzabile, al contrario, se si presenta questo errore non significa che non possiate più usare il vostro tema. Di solito l’errore della sidebar dislocata è risolvibile in fretta.
Una causa frequente di questo errore è la presenza di troppi tag “div” aperti all’interno del codice HTML. I tag “div” appaiono nel codice della vostra pagina WordPress come segue:
<div> </ div>
Questi tag aprono o chiudono elementi HTML sul vostro sito web. Se un tag div ricorre troppo spesso o troppo poco all’interno del codice, allora non verrà applicato in maniera corretta. Ciò si riferisce soprattutto al layout. In particolare se il problema è visibile solamente su un post o una pagina, allora è altamente probabile che la causa della confusione siano appunto dei tag div. Il modo migliore per esaminare il vostro codice e rilevare errori relativi ai div, è un validator online di HTML, ovvero un programma per la verifica del codice.
Tuttavia è anche possibile che si sia insinuato un errore all’interno del vostro file CSS. Questa ipotesi va presa in considerazione soprattutto se di recente avete effettuato modifiche a questo file. Se al contenuto principale e alla barra laterale avete assegnato delle dimensioni che non si adattano tra loro, allora il CSS non è in grado di costruire il layout in maniera corretta. Anche le indicazioni errate sul lato della pagina oppure un valore troppo elevato della proprietà “padding” possono provocare una rappresentazione sbagliata del vostro sito web.
Un’ultima ipotesi è che le proprietà float della vostra barra laterale siano disattivate, per cui tramite il CSS questa non si orienta più verso sinistra o verso destra. Verificate quindi anche la definizione float per escludere o meno questa causa di errore.