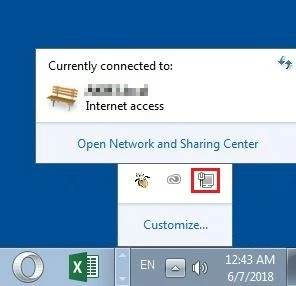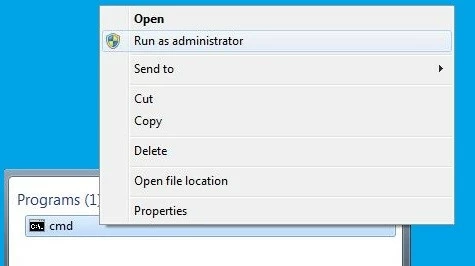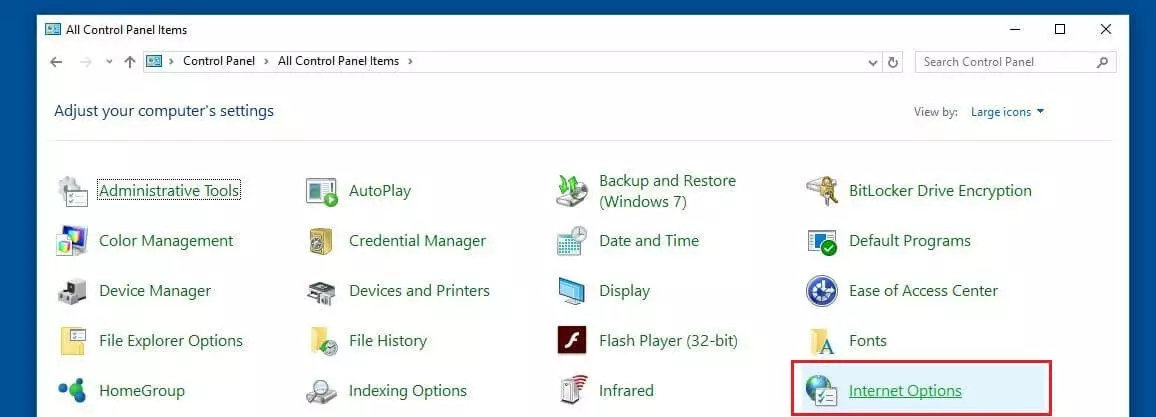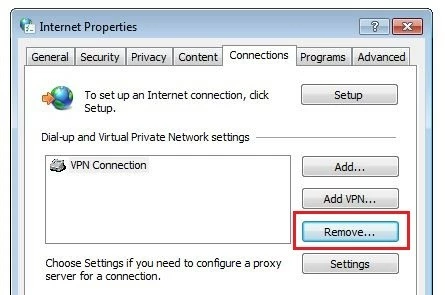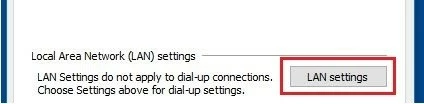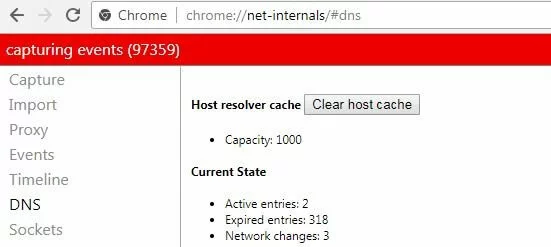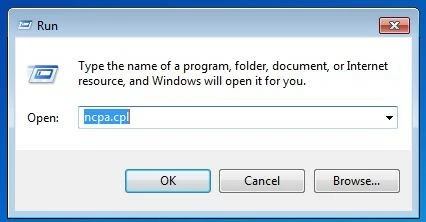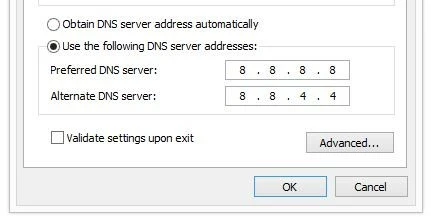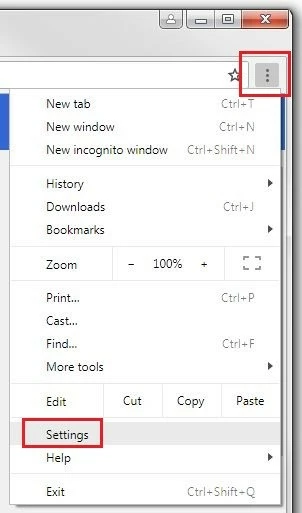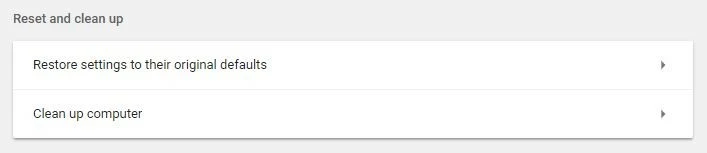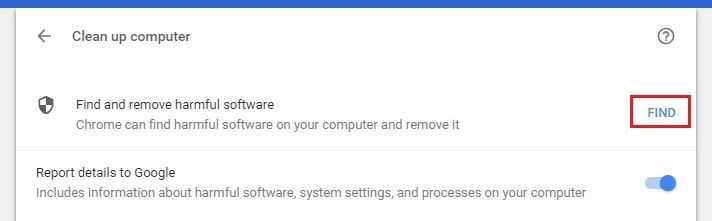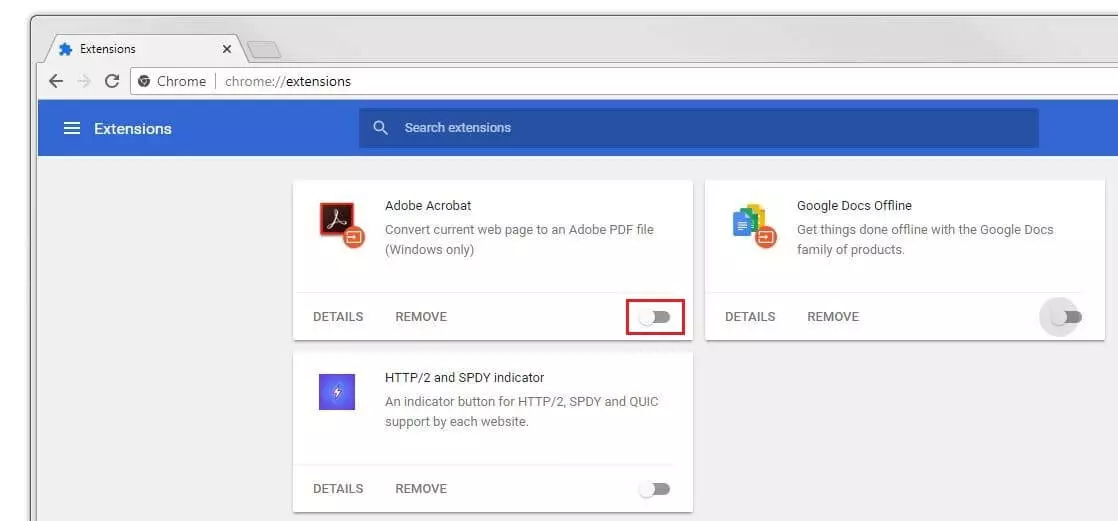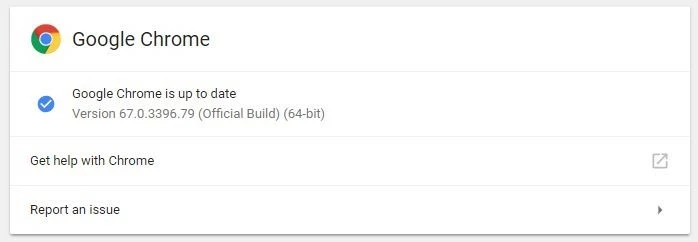ERR_CONNECTION_CLOSED: come risolvere questo problema di connessione
Nel 2008 Google ha rilasciato la prima versione del proprio browser, Chrome. Nonostante la forte concorrenza rappresentata da Internet Explorer, Firefox e simili, l’applicazione ha riscosso in pochi anni un successo clamoroso, che ha portato Chrome ad aggiudicarsi una fetta di mercato che oggi, secondo il portale di statistiche sul web W3Counter, supera il 50 percento (giugno 2018).
La causa di quest’ascesa senza precedenti è da ricercarsi, accanto ad eccellenti campagne di marketing (in particolare anche sul proprio motore di ricerca), nel nome stesso di Google. Anche se il browser è senza dubbio superiore alla media in termini di prestazioni, è tuttavia anche famoso per i suoi errori, tradotti in messaggi che per gli utenti sono piuttosto criptici.
Per esempio il messaggio di errore “ERR_CONNECTION_CLOSED” informa che la connessione al sito richiesto è stata interrotta. Riguardo alle motivazioni, l’utente viene lasciato a brancolare nel buio, rendendo la correzione dell’errore un compito quasi insolubile, anche perché non è per niente detto che l’errore sia per forza a carico di Chrome. In questo articolo vi mostriamo alcune possibili fonti di errore e le relative soluzioni con le quali potete ovviare al problema segnalato da “ERR_CONNECTION_CLOSED”.
- Certificato SSL Wildcard incluso
- Registrazione di dominio sicura
- Indirizzo e-mail professionale da 2 GB
Che cosa significa “ERR_CONNECTION_CLOSED”?
Potreste imbattervi in questo messaggio nell’accedere a qualunque sito web, con il quale Chrome vi comunica che la trasmissione dei dati necessaria per la connessione è stata interrotta. Più precisamente, la connessione tra browser e server è stata chiusa, come si intuisce già dal nome dell’errore. Il soggetto che inizia la disconnessione è sempre il server web o il server proxy, che elabora la richiesta tramite il browser.
Come risolvere il problema segnalato da “ERR_CONNECTION_CLOSED”
Solitamente il messaggio menzionato è accompagnato da dei primi, anche se molto divergenti, suggerimenti di soluzione, cosa che non fa altro che sottolineare il vero problema riguardo al messaggio: non viene visualizzato alcun dettaglio sul motivo dell’interruzione della connessione. Ciò significa che non c’è alcun metodo generale di soluzione per questo errore, ma soltanto diverse vie di soluzione che si possono provare indistintamente una dopo l’altra. Abbiamo raccolto per voi i più validi metodi di risoluzione in Windows.
- Certificato SSL Wildcard incluso
- Registrazione di dominio sicura
- Indirizzo e-mail professionale da 2 GB
Soluzione 1: controllare la connessione a Internet e riavviare il router
Prima di immergervi profondamente in configurazioni di sistema e del browser per trovare la fonte dell’errore che porta al messaggio “ERR_CONNECTION_CLOSED”, vi consigliamo un semplice controllo della connessione a Internet. In un sistema Windows, per esempio, potete farlo attraverso l’icona di rete nel pannello delle notifiche (chiamato anche System Tray). Lì in realtà potete vedere non soltanto la rete con la quale siete connessi al momento, ma anche lo stato della connessione.
Se la connessione a Internet è stabilita, dovreste trovare la voce “Accesso a internet” (come si vede nello screenshot), altrimenti dovete controllare se tutti i cavi del dispositivo di rete sono collegati correttamente. Se lo sono, potete provare a riavviare il router sospendendo il flusso di corrente nel dispositivo per almeno 30 secondi.
Se siete connessi a Internet tramite Wi-Fi e avete la possibilità di passare a una connessione via cavo, provate a utilizzarla non appena vedete il messaggio “ERR_CONNECTION_CLOSED”, perché durante la trasmissione wireless le disconnessioni spontanee accadono di frequente, specialmente quando si verificano fluttuazioni nella potenza del segnale.
Soluzione 2: ripristinare le impostazioni di rete
I problemi di connessione che portano a errori come „ERR_CONNECTION_CLOSED“ si possono anche ricondurre a errori nella configurazione TCP/IP del sistema. Questo problema si può ovviare ripristinando le impostazioni per lo stack TCP/IP allo stato originale.
Per fare ciò avete bisogno dei diritti da amministratore e del tool di comando Netshell (netsh) che da Windows 2000 è preinstallato di default. Per avviare il prompt dei comandi come amministratore, accedete innanzitutto al menu Start (icona di Windows) e inserite “cmd” nella barra di ricerca. Non appena l’applicazione “cmd” appare come risultato della ricerca, cliccateci con il tasto destro del mouse e selezionate “Esegui come amministratore”.
Ora potete ripristinare le impostazioni TCP/IP con il seguente comando Netshell:
netsh int ip resetPrima di riavviare il computer per rendere effettivi i cambiamenti, vi consigliamo a questo punto anche di resettare l’interfaccia Winsock (Windows Sockets), attraverso la quale vengono eseguite tutte le connessioni dei programmi che hanno accesso al protocollo Internet. Inoltre Winsock crea voci per tutte le connessioni (sia stabilite che non riuscite) nella cosiddetta libreria Winsock. Come nel caso del reset del protocollo, per farlo potete usare Netshell. Il comando necessario è il seguente:
netsh winsock resetSoluzione 3: disattivare o disconnettere i server proxy e le connessioni VPN
I proxy e le connessioni VPN vi offrono, in modi diversi, la possibilità di mantenere l’anonimato su Internet. Entrambe le soluzioni sono attivamente coinvolte nel processo di trasmissione dei dati, pertanto potrebbero causare complicazioni quali quella che porta al messaggio “ERR_CONNECTION_RESET”. Quindi, se usate una delle due tecniche di bridging, dovreste disabilitarle almeno per il test o, nel caso della VPN, non utilizzarle. Per disattivare il server proxy andate al menu “Impostazioni Internet” a cui è possibile accedere tramite il Pannello di controllo:
Quindi passate alla scheda “Connessioni”: nella finestra superiore troverete un elenco delle connessioni stabilite, VPN e dial-up. Se avete impostato una connessione VPN, potete anche semplicemente cancellarla da qui usando il pulsante “Rimuovi”:
Sotto “Proxy server” rimuovete il segno di spunta “Usa proxy server per LAN” per disattivare il proxy configurato.
Se avete installato estensioni con funzioni proxy o VPN, dovete disattivarle o cancellarle.
Soluzione 4: svuotare la cache DNS
La risoluzione dei nomi da parte del server DNS è uno dei meccanismi più importanti di Internet. Per non dover convertire a ogni accesso a un determinato sito web gli indirizzi del dominio nel loro pendat numerico, i server DNS nonché i browser creano voci di indirizzo nella cosiddetta cache DNS. In questo modo si riducono i tempi di caricamento della pagina, ma anche questa procedura può portare a problemi tecnici come quello di “ERR_CONNECTION_CLOSED”, se ad esempio le voci di indirizzo sono obsolete e non sono più sincronizzate con la versione corrente del sito web.
La soluzione alternativa consiste nel creare un DNS Flush che svuota completamente la cache degli indirizzi. Ad esempio è possibile ripristinare al cache del sistema utilizzando il seguente comando:
ipconfig /flushdnsPer cancellare le cache DNS da Chrome, dovete innanzitutto inserire questa riga di indirizzo:
chrome://net-internals/#dnsA questo punto si aprono le impostazioni DNS nel menu di opzioni nascosto “Net Internals“. In aggiunta ad una lista di indirizzi validi e non più validi, trovate il tasto “Clear host cache”, con il quale potete cancellare la cache.
Soluzione 5: ottenere o modificare manualmente il server DNS
Non soltanto la cache del server DNS utilizzato può portare a problemi: se ad esempio la disponibilità del server è limitata o il server è completamente fuori uso, ovviamente ciò porterebbe a un’interruzione della connessione e quindi al conseguente messaggio di errore di Chrome. Di solito si ottiene automaticamente l’indirizzo del server DNS in modo tale che venga assegnato un server dei nomi locali del proprio provider di servizi Internet. Tuttavia avete sempre la possibilità di immettere il server manualmente, trasferendo l’attività di risoluzione del nome su un altro server per risolvere il messaggio “ERR_CONNECTION_CLOSED2”. Seguite i seguenti passi:
Aprite la panoramica delle connessioni di rete attive, ad esempio tramite il centro connessioni di rete e condivisione o la combinazione di tasti [Tasto Windows] + [R] seguito dalla voce “ncpa.cpl”.
Scegliete con il tasto destro la connessione di rete con la quale siete connessi a Internet e cliccate su “Proprietà” nel menu che comparirà (richiede i diritti di amministratore). Cercate la voce “Protocollo Internet versione 4 (TCP/IPv4)” e aprite il menu di configurazione del protocollo con un doppio clic. Lasciate invariate le impostazioni dell’indirizzo IP (indirizzo automatico o inserito manualmente) e selezionate nella parte inferiore del menu l’opzione “Utilizza i seguenti indirizzi server DNS”. Quindi inserite gli indirizzi del server di vostra scelta. Ad esempio vi consigliamo gli indirizzi dei server di Google (8.8.8.8 e 8.8.4.4):
Nel nostro articolo su come cambiare il server DNS trovate ulteriori informazioni sul cambio di server DNS su Windows, macOS e altri sistemi operativi.
Soluzione 6: controllare e disattivare firewall e antivirus
Date le numerose e varie minacce che accompagnano le attività quotidiane sul web, l’uso di un software di sicurezza è fondamentale: anche se i firewall moderni, gli scanner in tempo reale e simili di solito svolgono un lavoro eccezionale, non sono tuttavia infallibili. Ad esempio configurazioni errate, errori del software o file di programma obsoleti possono causare errori di connessione come il menzionato “ERR_CONNECTION_CLOSED”. In questo caso verificate se un aggiornamento di questi servizi risolve il problema o se l’indirizzo a cui cercate di accedere è inserito nella blacklist di uno dei vostri programmi di sicurezza. Se non avete successo in questo modo, potete temporaneamente disattivare firewall e antivirus e provare a rilanciare la pagina.
Soluzione 7: controllo dei malware con Cleanup di Chrome
Anche le migliori impostazioni di sicurezza non possono fornire una protezione sicura al cento per cento dai malware, perciò non potete mai escludere che il vostro sistema sia stato infettato da software dannosi che potrebbero essere responsabili dell’interruzione della connessione. Chrome per questi casi offre una soluzione propria per individuare ed eliminare i malware, soluzione che potete avviare direttamente nelle impostazioni del browser. Per farlo andate nel menu delle impostazioni, cliccando sul simbolo con i tre puntini verticali e scegliete “Impostazioni”:
Scegliete “Avanzate” per espandere il menu delle opzioni avanzate; sotto “Reimpostazione e pulizia” troverete il tasto “Pulisci computer” che porta allo strumento di Cleanup:
Per avviare il tool, cliccate su “Trova”: se non desiderate che Chrome raccolga le informazioni sui malware rilevati e sulle impostazioni e processi del vostro sistema, dovete però prima spostare verso sinistra la barra di scorrimento alla voce “Segnala i dettagli a Google”.
Soluzione 8: disabilitare e se necessario eliminare le estensioni
Le extension, il modo in cui sono chiamate le estensioni in Chrome, sono elementi costitutivi importanti per estendere le funzionalità del browser di Google. Nel negozio di Chrome ci sono migliaia di extension gratuite che sono sicuramente molto pratiche, ma che a volte sono responsabili di problemi come l’”ERR_CONNECTION_CLOSED”, specialmente quando dette estensioni non sono più compatibili con la versione corrente del browser. Per verificare se un’extension installata è la causa del messaggio di errore, disattivatela temporaneamente in questo modo: digitate semplicemente l’URL chrome://extensions nella barra degli indirizzi e spostate a sinistra la barra regolabile alla voce dell’extension in questione:
Se dopo la disattivazione delle estensioni si può raggiungere il sito senza problemi, saprete per certo che una o più di esse erano la causa dell’errore. Riattivatele quindi una ad una, in modo da trovare quella responsabile e cancellarla con il tasto “Rimuovi”.
Soluzione 9: aggiornare Chrome
Anche l’utilizzo di una versione datata di Chrome può portare a disconnessioni: assicuratevi pertanto che il vostro browser sia aggiornato, cosa che potete fare ad esempio digitando il seguente URL nella barra del browser:
chrome://settings/helpChrome verifica che la versione installata sia quella più recente e, se così non fosse, provvede automaticamente ad avviare il processo di update. Se invece è già aggiornato, comparirà il messaggio “Google Chrome è aggiornato”:
Soluzione 10: reinstallare Chrome
Se tutti i metodi illustrati per correggere questo errore non hanno avuto alcun successo, la vostra ultima soluzione è quella di disinstallare completamente il browser e installarlo di nuovo. Non dimenticate, però, che in questo caso tutte le impostazioni andranno perse.