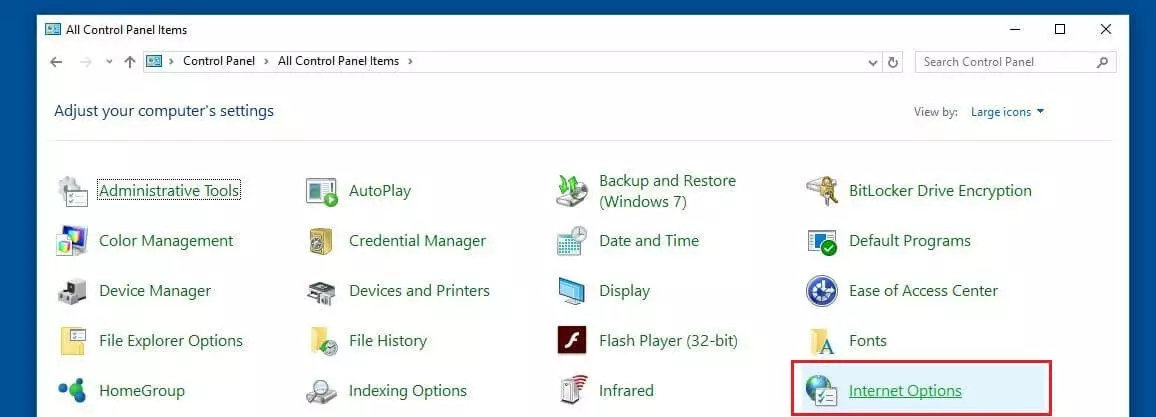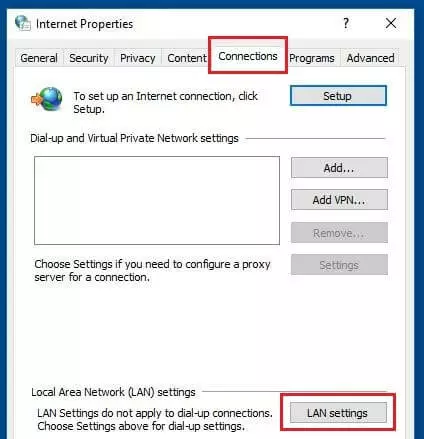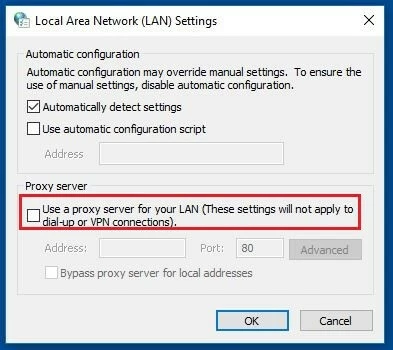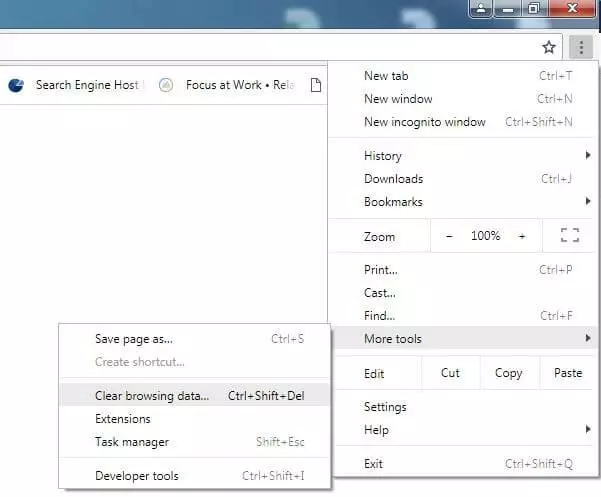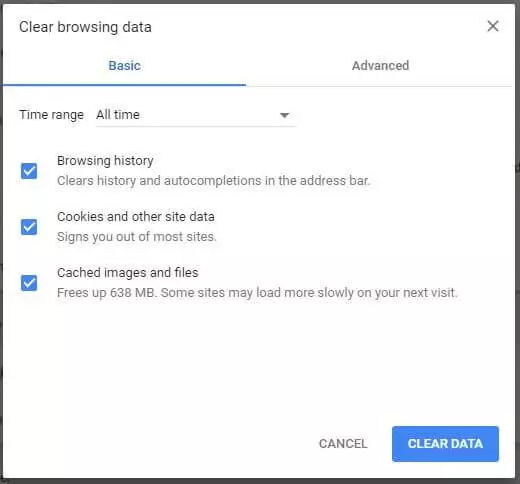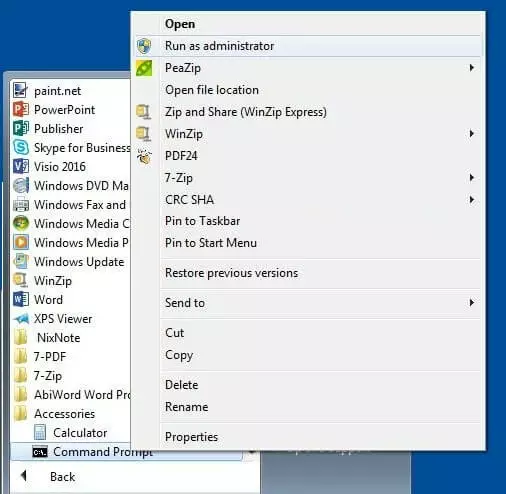ERR_CONNECTION_RESET: come risolvere l'errore 101 in Chrome
Che cosa significa esattamente il messaggio di errore 101 ERR_CONNECTION_RESET? E cosa bisogna fare per risolverlo?
- Certificato SSL Wildcard incluso
- Registrazione di dominio sicura
- Indirizzo e-mail professionale da 2 GB
Che cosa significa ERR_CONNECTION_RESET?
Se nel tentativo di aprire un sito web vi capita di visualizzare il messaggio ERR_CONNECTION_RESET, il motivo è che la connessione non è stata stabilita correttamente e di conseguenza il collegamento è stato ripristinato. L’errore, indicato di norma dal codice 101, è piuttosto comune nel browser Chrome. Un problema di connessione analogo è notificato in Mozilla Firefox, Internet Explorer e altri browser con il messaggio “La connessione è stata reimpostata”. Contrariamente ai messaggi di errore HTTP, il messaggio ERR_CONNECTION_RESET non chiarisce immediatamente se il problema sia causato dal client, dal server o dalla rete.
Dal punto di vista tecnico ciò che succede al momento della connessione con un sito web è che il browser, invece di ricevere un normale pacchetto di risposta, riceve soltanto un pacchetto FIN (dall’inglese to finish: concludere, terminare). Questo viene impiegato dal protocollo TCP (Transmission Control Protocol), il protocollo di trasporto standard del web, per notificare al client l’interruzione della connessione. Normalmente il pacchetto FIN viene inviato in seguito a una connessione già stabilita per un certo periodo di tempo, cosa che tuttavia non avviene con l’errore ERR_CONNECTION_RESET.
Soluzioni per risolvere l’errore ERR_CONNECTION_RESET
L’errore 101 di Chrome, Mozilla, ecc. può verificarsi quando il browser raggiunge il web server contattato, ma la successiva impostazione della connessione non va a buon fine. Come per molti altri problemi sul web, esistono diverse possibili ragioni di questo errore e quindi non esiste una soluzione unica per risolverlo. Se ricevete la notifica ERR_CONNECTION_RESET, avete a disposizione una serie di soluzioni, qualora un primo tentativo tramite il comando Aggiorna o il tasto F5 non abbia un esito positivo.
Soluzione 1: controllare il funzionamento di sito e browser
Nel caso di errore ERR_CONNECTION_RESET vi consigliamo, prima di dedicarvi alla configurazione del browser o del sistema, di verificare la funzionalità del sito web desiderato. Questo significa semplicemente aprire un altro sito: se tutto funziona correttamente, l’errore è molto probabilmente dovuto al sito stesso. Provate anche a utilizzare un browser diverso per escludere inconvenienti di altro tipo. Ad esempio se il sito si apre con Chrome ma non con Firefox, potete essere certi che il problema non riguarda il server.
Se in base ai test svolti siete giunti alla conclusione che il problema è relativo al sito (perché solo questa pagina non funziona, indipendentemente dal browser utilizzato), vi consigliamo di contattare il gestore. In questo modo otterrete l’attenzione del responsabile e gli aggiornamenti circa lo stato della risoluzione del problema.
Soluzione 2: verificare le impostazioni proxy
Una delle cause più comuni dell’errore ERR_CONNECTION_RESET è il blocco della connessione da parte di un proxy, attivato automaticamente da qualche plug-in o componente aggiuntivo che avete aggiunto al vostro browser. La soluzione in questo caso consiste semplicemente nel controllare le impostazioni del proxy e disattivarlo. Per eseguire questa operazione aprite il Pannello di controllo di Windows e cliccate sulle Opzioni Internet.
A questo punto siete giunti nella sezione in cui troverete le impostazioni proxy del vostro sistema. Se la casella accanto alla voce Utilizza un server proxy per le connessioni LAN nella categoria Server proxy presenta un segno di spunta, rimuovetelo.
Salvate le modifiche cliccando su OK e tentate nuovamente di accedere al sito web desiderato.
Alcuni browser come Firefox e alcune estensioni per Chrome e altri utilizzano le proprie impostazioni proxy, che vengono attivate indipendentemente dalla configurazione proxy del sistema. In questo caso è necessario disattivare il proxy direttamente nel browser o eliminare le relative estensioni per risolvere l'errore ERR_CONNECTION_RESET.
Soluzione 3: svuotare la cache del browser
La cache del browser memorizza non solo le password, i cookie e la cronologia dei download, ma anche i dati dei siti web visitati. Se vi è già capitato di visitare la pagina desiderata, è possibile che la cache contenga informazioni non corrispondenti alla versione corrente del sito e blocchi l’impostazione della connessione, generando l’errore ERR_CONNECTION_RESET. La cache del browser è cancellabile in pochi passaggi, pertanto è facile verificare se tale problema esista effettivamente. Per fare questo aprite il menu delle impostazioni in Chrome cliccando l’icona a tre puntini, selezionate Altri strumenti e infine Cancella dati di navigazione:
Chrome presenta automaticamente le informazioni della cache divise in categorie. Per correggere l’errore ERR_CONNECTION_RESET dovrete spuntare tutte le categorie presenti. Assicuratevi inoltre che per quanto riguarda l’Intervallo di tempo sia selezionata l’opzione Dall’inizio. Solo in questo modo eliminerete l’intera cache cliccando su Cancella dati.
Soluzione 4: eliminare le voci del catalogo Winsock
Gli utenti Windows possono risolvere l’ERR_CONNECTION_RESET eliminando le voci del catalogo Winsock. L’interfaccia e applicazione di sistema garantisce che i programmi possano stabilire connessioni via TCP/IP nei sistemi operativi Windows. Winsock crea nel catalogo voci per connessioni stabilite almeno una volta, che potrebbero impedire di richiamare il sito web desiderato. Se disponete dei permessi di amministratore, potrete comunque cancellare questo archivio facilmente tramite riga di comando. Aprite il menu Start tramite l’icona di Windows, recatevi nella cartella Accessori, cliccate con il tasto destro del mouse sul Prompt dei comandi e utilizzate la funzione Esegui come amministratore:
Se avete avviato come amministratore il prompt dei comandi, immettete il seguente comando per reimpostare il catalogo Winsock:
netsh winsock resetIn caso di esito positivo, una notifica vi informerà che Winsock è stato ripristinato. Per rendere effettivo il ripristino sarà sufficiente riavviare il sistema.
Soluzione 5: riavviare il router
Gli errori di connessione come l’errore 101 si possono spesso correggere riavviando il dispositivo di rete che si connette a internet. La maggior parte dei router dispone di un tasto di accensione che deve essere semplicemente premuto. Se così non fosse, dovrete scollegare temporaneamente il cavo di alimentazione. Attendete almeno 30 secondi per essere certi che la memoria del router si svuoti. Ricollegate quindi il cavo di alimentazione al dispositivo di rete e provate nuovamente ad aprire il sito web desiderato.
Soluzione 6: disabilitare temporaneamente il firewall e i programmi antivirus
I controlli in tempo reale e le regole di filtraggio assicurano che il sistema sia sempre protetto da accessi non autorizzati e da software dannosi. Può tuttavia capitare che vengano bloccati anche applicazioni web e relativi indirizzi IP che in realtà non rappresentano un pericolo per il computer. Ciò può causare anche l’errore “ERR_CONNECTION_RESET”. Se siete sicuri che il sito che state visitando è affidabile, provate a disattivare temporaneamente il software di sicurezza: se la pagina si apre, avete scoperto il motivo.
Utilizzate regolarmente le applicazioni di sicurezza fornite da Windows? Leggete nei seguenti articoli come disattivare il firewall di Windows e come disattivare Windows Defender.
Le possibili soluzioni sono una nuova installazione del software in questione o l’uso di un altro firewall o di un’altra applicazione antivirus. In alternativa, se disponete delle competenze necessarie, potete verificare se l’indirizzo IP sia presente nella blacklist del programma ed eliminarlo dall’elenco.
Soluzione 7: contattare il provider Internet
Un firewall non è l’unico mezzo utilizzato per proteggere il computer dai pericoli di internet: il vostro provider utilizza anche dei propri sistemi per bloccare automaticamente determinati indirizzi IP per tutti i clienti in determinati paesi. Se non avete avuto successo con le precedenti soluzioni, contattate il vostro provider per scoprire se questa sia la causa del blocco. In caso affermativo potete richiedere di consentire l’accesso, ma tenete presente che il provider non è tenuto a soddisfare questa richiesta.