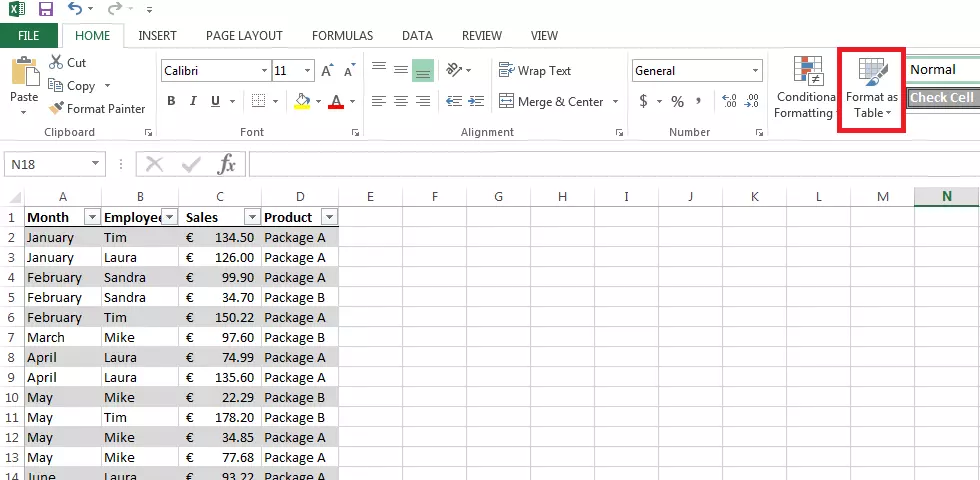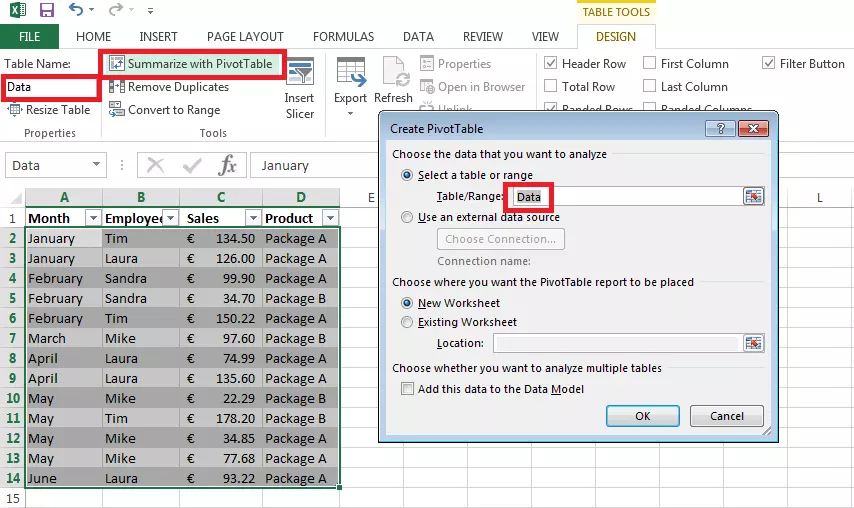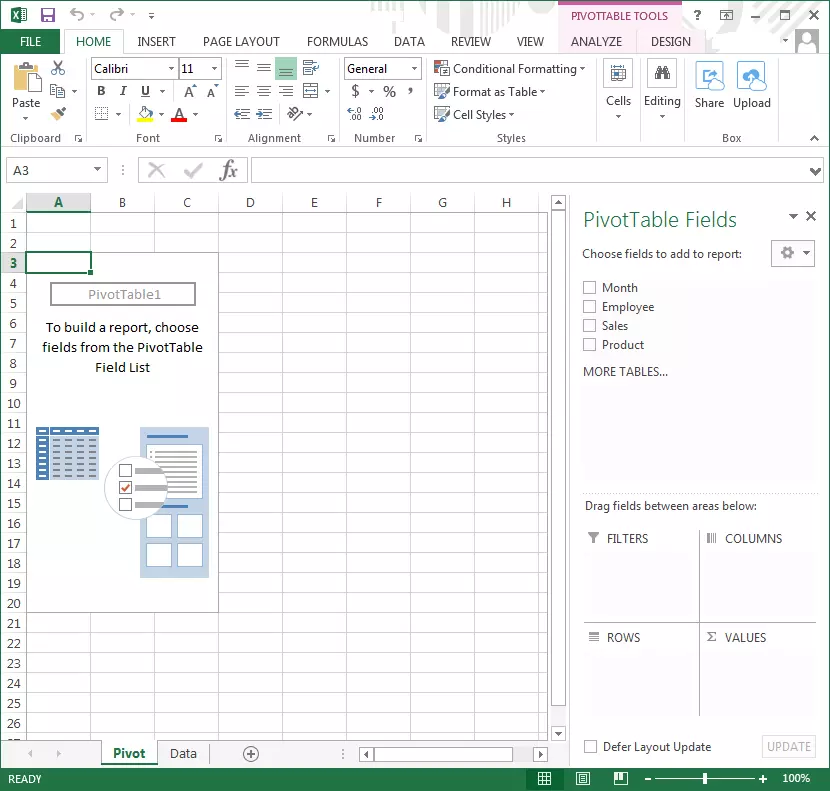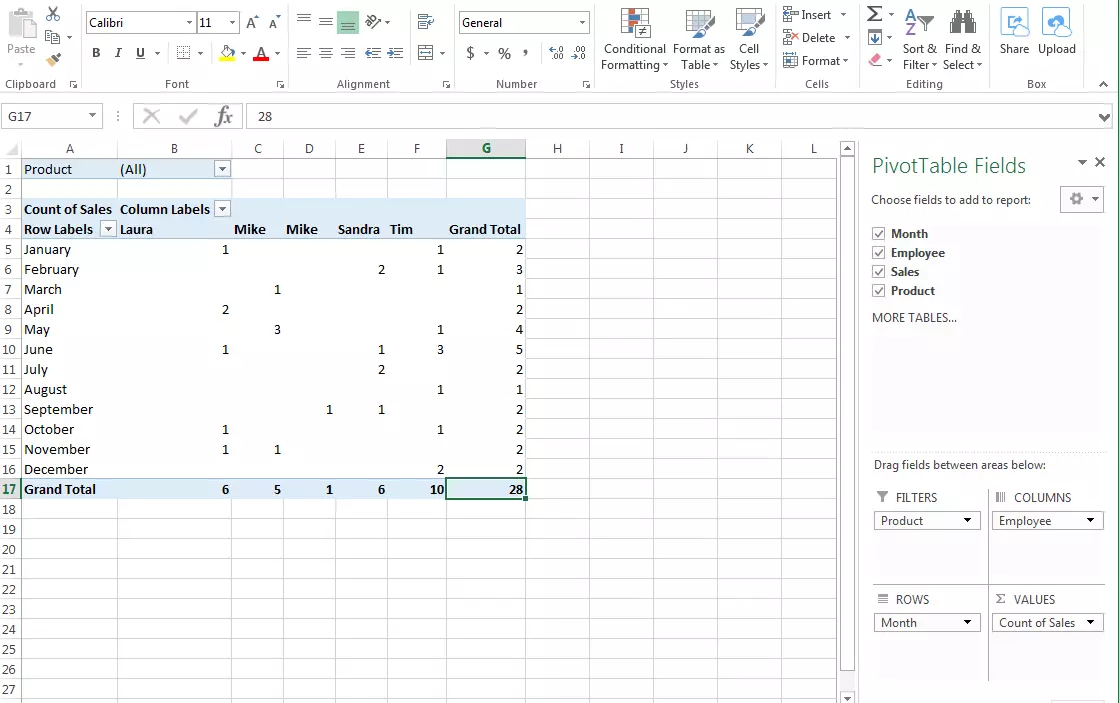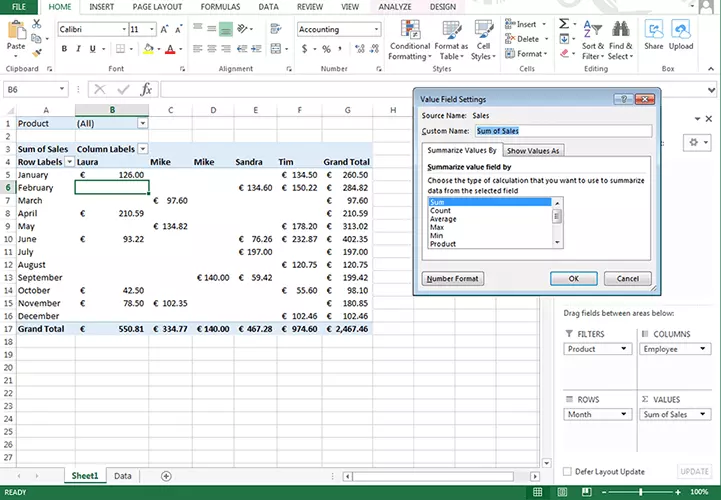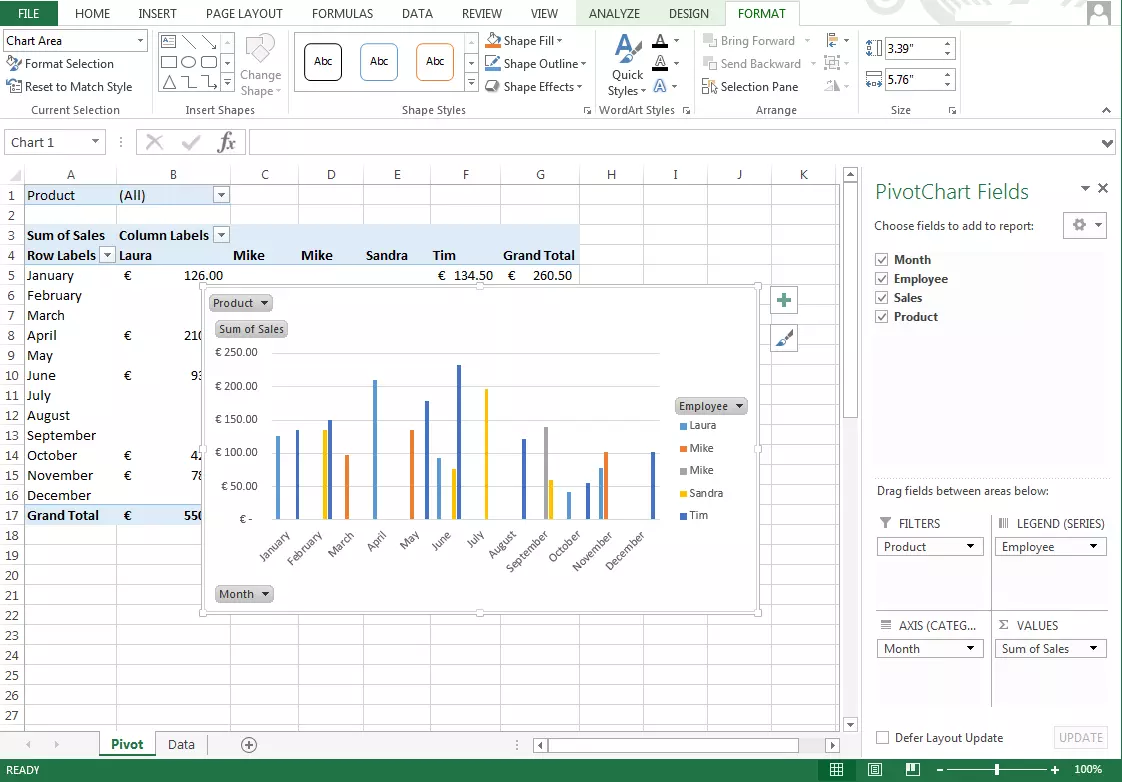Le tabelle pivot: come rendere Excel ancora più intelligente
Chi si trova a valutare grandi flussi di dati si accorge presto dei limiti delle tabelle Excel, che sono troppo poco flessibili. La soluzione sono proprio le tabelle pivot: se si tratta di valutare e analizzare dati, le tabelle pivot mostrano su Excel tutta la propria forza. Si possono condensare dati o aggiustare le modalità di rappresentazione a seconda di esigenze specifiche. Ciò che con le tradizionali tabelle si può ottenere soltanto a prezzo di grandi sforzi, si raggiunge in pochi clic grazie alle tabelle pivot. Ma come si possono creare queste tabelle e a quali fini esattamente rispondono?
Ottieni la posta elettronica Exchange e tutte le ultime versioni delle tue applicazioni preferite su tutti i tuoi dispositivi.
Che cos’è una tabella pivot?
Le tabelle pivot danno agli utenti la possibilità di variare la rappresentazione delle informazioni senza tuttavia modificare il database. La base è sempre una tabella separata, progettata in modo semplice che contiene il record completo dei dati. Pivot, che in francese significa perno, offre funzioni supplementari con le quali si possono riordinare, filtrare o visualizzare i dati in modi nuovi e diversi. Per capire Pivot su Excel è importante tener presente che i dati vengono semplicemente visualizzati in modo diverso. Con variazioni nella tabella Pivot i dati non sono né creati (ad esempio replicati) né cancellati (per esempio quando si filtrano).
A che cosa servono le tabelle pivot?
Prendiamo il caso che abbiate una grande tabella con dati importanti: per una valutazione particolare non avete bisogno di tutte le colonne, ma con i mezzi tradizionali dovreste copiare i dati e formare così una nuova tabella. Se si aggiungono nuovi dati, vanno perciò aggiunti ora a più tabelle. In alternativa si possono fare delle formule che permettano di spostare direttamente da una tabella all’altra, operazione macchinosa e soggetta a errori. Le tabelle pivot ottengono lo stesso scopo in pochi clic e senza formule.
Come creare le tabelle pivot
Non è per niente difficile creare una tabella pivot su Excel, una volta compreso su quali principi funziona. La base di una tabella pivot è sempre un insieme di dati basato su diverse colonne. Nella prima riga della colonna si trova la descrizione della rispettiva categoria. La tabella pivot ne ricava automaticamente le informazioni. Inoltre ha senso formattare la tabella come tale (con la funzione “formatta come tabella” e darle un nome, perché ciò in seguito renderà il lavoro più semplice, soprattutto nel caso di diversi set di dati.
Ci sono due modi per fare una tabella pivot su Excel: potete utilizzare la scheda “inserisci” per richiamare la funzione “tabella pivot” oppure attraverso gli strumenti della tabella, però soltanto dopo aver formattato il data set come tabella. A quel punto si può scegliere la funzione “Riepiloga con tabella pivot”. Si apre la stessa finestra in entrambi i casi, ma qui la tabella è già inserita. Inoltre nella maschera potete scegliere dove debba situarsi la nuova tabella pivot: all’interno di un foglio di calcolo esistente o in un nuovo documento.
I set di dati che volete portare nella tabella pivot non devono per forza trovarsi sullo stesso documento, ma si possono estrarre dati anche da altri file.
Gestione delle tabelle pivot in Excel
Le tabelle pivot offrono numerose funzioni molto utili per la valutazione dei dati. Vi descriviamo con un esempio la versatilità di Pivot in Excel. Al momento abbiamo appena creato la tabella pivot, che illustra i dati riguardanti la vendita di un anno, nonché i nomi dei collaboratori e il tipo di merce venduta. Bisogna tener presente che si tratta di una semplice tabella, nella quale soltanto le colonne sono munite di dicitura, mentre le righe non ce l’hanno.
Il nuovo foglio di calcolo nel quale dovrebbero comparire i dati all’inizio è completamente vuoto, ma a sinistra c’è un riquadro di attività dal nome “Campi tabella pivot”: lì sono elencate tutte le categorie che avete stabilito per le colonne del data set. Inoltre ci sono anche quattro ambiti nei quali potete portare i campi della tabella pivot:
- Filtri
- Colonne
- Righe
- Valori
Attraverso la suddivisione dei campi in queste aree create la vera e propria tabella pivot. In generale conviene stabilire un campo per i nomi delle colonne e uno per quelli delle righe. Su “Filtri” specificate le categorie che volete considerare isolatamente. L’area più interessante è sicuramente “Valori”: i campi che vi inserite sono il vero focus della tabella.
Nel nostro esempio mettiamo i mesi nelle righe e i collaboratori nelle colonne. La tabella pivot analizza automaticamente le informazioni che ottiene dal data set e rileva la presenza dei dodici mesi e dei quattro diversi dipendenti. Nel filtro immettiamo entrambi i tipi di prodotto, in modo da filtrare i risultati della tabella per pacchetto A e pacchetto B.
Infine sotto “Valori” mettiamo le vendite. A questo punto Excel crea automaticamente la tabella: dalla tabella di origine a quattro colonne viene creata una tabella con la designazione di righe e colonne, i cui valori sono posti in relazione alla categoria.
Non siete vincolati a configurare una sola categoria per colonna: si possono anche inserire più campi nelle varie aree. Quello che non si può fare è inserire una categoria in più aree.
Nel nostro caso Excel elabora in modo autonomo la quantità di vendite al mese e per dipendente. Al posto dell’originario valore in denaro, mettendo le vendite sotto “Valori” si ha direttamente il “numero delle vendite”. In questo modo i numeri, dati muti nella tabella iniziale, nel giusto contesto danno a colpo d’occhio importanti informazioni. Ad esempio possiamo vedere immediatamente che Laura in aprile ha effettuato due vendite, e anche i risultati generali sono calcolati autonomamente: in giugno ci sono state tre vendite, mentre in tutto l’anno 24.
Se invece vi interessa di più sapere a quanto ammontano le rispettive vendite più che quante vendite sono state effettuate, potete effettuare una variazione in modo semplice e veloce: cliccate sull’area “valori” sul campo “vendite” e andate su “impostazioni campo valore per”. Qui sotto “riepiloga campo valore per” da “conteggio” a “somma”. Come potete vedere, potete scegliere anche tante altre modalità di rappresentazione (basandosi sulle funzioni di Excel: somma, media, ecc.).
Per quanto riguarda i valori che si riferiscono denaro, ha sicuramente senso presentarli nella valuta corrispondente. Attraverso il pulsante “Formato numeri contabilità” si apre una finestra, nella quale potete formattare le celle (funzione presente anche in un normale foglio Excel) e scegliere diversi formati per i numeri, valute incluse.
Per quanto riguarda la rappresentazione dei valori avete a disposizione ulteriori funzioni aggiuntive: se nelle impostazioni del campo di valore spostarsi su “mostra valori come”, dove potete ottenere i dati in forma di percentuale in rapporto a molti altri valori, per esempio comparati al risultato finale. Per esempio ciò ci suggerisce che Laura e Tim hanno contribuito ciascuno per circa il 40 percento delle vendite totali.
Il filtro si può adattare con il piccolo simbolo del filtro direttamente nella tabella pivot: ora fatevi mostrare soltanto le vendite riguardanti il pacchetto A. Anche le righe e le colonne hanno filtri e si possono nascondere le righe che non servono per l’analisi corrente. Inoltre, potete anche ordinare automaticamente righe e colonne (ad esempio in ordine alfabetico).
Vale la pena di dare uno sguardo anche alle opzioni della tabella Pivot, poiché consentono ulteriori modalità di rappresentazione dei dati. Potete accedere alle opzioni cliccando sul tasto destro del mouse nella tabella. Le opzioni vi danno ad esempio la possibilità di nascondere il risultato totale o di aggiustare il layout. Potete poi dare un titolo ed una descrizione alla tabella pivot, consentendo in questo modo ai futuri utenti, soprattutto per coloro che non ci vedono o ci vedono poco, di avere ulteriori informazioni.
Quando cambiate l’originario set di dati, Excel non aggiorna automaticamente la tabella pivot, che va invece aggiornata manualmente. Per farlo, sugli strumenti della tabella pivot andate alla voce “analizza”, nella quale compare la funzione “aggiorna”.
Le possibilità di valutazione dei dati non finiscono qui: con PivotChart potete rappresentare i risultati graficamente: con due clic create un istogramma. Questi tipi di diagrammi si differenziano da quelli abituali perché si possono aggiustare ed adattare in modo dinamico, esattamente come la tabella. Anche qui ci sono i filtri. Se effettuate un cambiamento nel diagramma, ciò avrà conseguenze anche sulla tabella (e viceversa).
Anche con altri fogli di calcolo come LibreOffice o Fogli Google si possono utilizzare le tabelle pivot.
Ottieni la posta elettronica Exchange e tutte le ultime versioni delle tue applicazioni preferite su tutti i tuoi dispositivi.