Guida per trovare la cartella degli screenshot di Steam
In Steam è possibile catturare screenshot facilmente, ma ritrovarli alla fine del gioco non è altrettanto semplice. Vi mostriamo le diverse opzioni per trovare gli screenshot e modificare la posizione in cui vengono salvati.
Come si fa uno screenshot in Steam?
Steam è una delle piattaforme più amate per scaricare gli ultimi giochi per computer e giocarci. A volte può capitare di voler catturare un’immagine di una scena del gioco facendo uno screenshot. Questa funzione è già prevista, senza richiedere di utilizzare uno strumento per gli screenshot separato. Per acquisire l’immagine di una schermata in Steam basta premere [F12]. Tramite una piccola area di notifica Steam vi informa che l’immagine è stata catturata.
Ma non è così facile recuperarla in un secondo momento. Vi mostriamo due modi per trovare i vostri screenshot.
Con un game server potete configurare le vostre sessioni di gioco proprio nel modo in cui desiderate e giocare insieme ad altri utenti. Con IONOS potete noleggiare un game server.
Opzione 1: richiamare gli screenshot dall’app Steam
Il modo più semplice per aprire gli screenshot dei giochi è usare l’applicazione Steam stessa. Qui potete visualizzare anche la posizione di salvataggio delle immagini sul computer. Procedete come segue:
- Nella barra dei menu superiore fate clic su “Visualizza” e poi su “Screenshot”.
- Si apre la finestra “Gestore degli screenshot”.
- Nel Gestore degli screenshot selezionate in alto sotto “Mostra” il gioco da cui avete catturato la schermata che volete richiamare.
- Quindi fate clic sul pulsante “Mostra su disco”. Si apre la cartella con tutti gli screenshot di questo gioco.
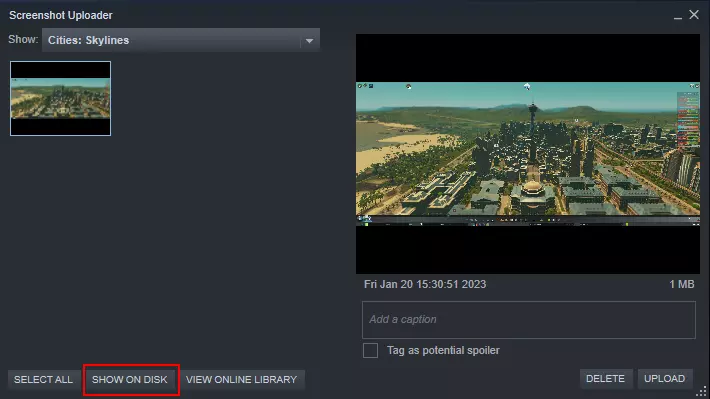
Opzione 2: trovare la cartella degli screenshot di Steam sul computer
La seconda possibilità per trovare gli screenshot creati con Steam è mediante la posizione di salvataggio sul computer. Se sono attive le impostazioni predefinite di Steam, gli screenshot vengono salvati in una sottocartella della cartella del programma Steam. Anche a questa cartella si può accedere facilmente.
Per trovare gli screenshot su un PC Windows, aprite Esplora file e, se avete installato Steam con il percorso predefinito, inserite il percorso seguente nella barra degli indirizzi:
C:\Programmi (x86)\Steam\userdataOra vengono visualizzate le cartelle di tutti gli utenti che usano Steam sul computer. I nomi delle cartelle sono formati da diverse combinazioni di numeri, che corrispondono agli ID di Steam degli utenti. Aprite la cartella con il vostro ID di Steam e poi le cartelle “760” e “remote”. In questa cartella sono presenti ulteriori sottocartelle, una per ogni gioco per cui avete scattato screenshot. Questa volta le combinazioni di numeri indicano gli ID dei giochi. Aprite la cartella del vostro gioco e poi selezionate “screenshots”.
Se usate Steam in macOS e avete fatto degli screenshot con il Mac, procedete in modo analogo per trovare la posizione di archiviazione degli screenshot. Trovate la cartella generale di Steam sotto “Utenti” > “(il vostro nome utente)” > “Libreria” > “Supporto applicazioni” > “Steam”. Procedete quindi come descritto sopra e fate clic sulle diverse cartelle dall’ID Steam all’ID del gioco fino a trovare la cartella degli screenshot.
Come cambiare la posizione di archiviazione della cartella degli screenshot in Steam
Se volete accedere regolarmente ai vostri screenshot senza dover seguire ogni volta questo lungo percorso, potete cambiare la posizione di archiviazione degli screenshot nell’applicazione Steam nel modo seguente:
- Nella barra dei menu superiore fate clic su “Steam” e poi su “Impostazioni”.
- Nella finestra che si apre selezionate la voce di menu “In gioco”.
- Nel riquadro a destra potete cambiare la posizione di archiviazione. Fate clic su “Cartella degli screenshot” e selezionate una nuova cartella in cui salvare le immagini dello schermo catturate.
- Selezionate la casella di controllo “Salva una copia non compressa” e fate clic su “OK”.
Da questo momento gli screenshot saranno salvati nella cartella selezionata.
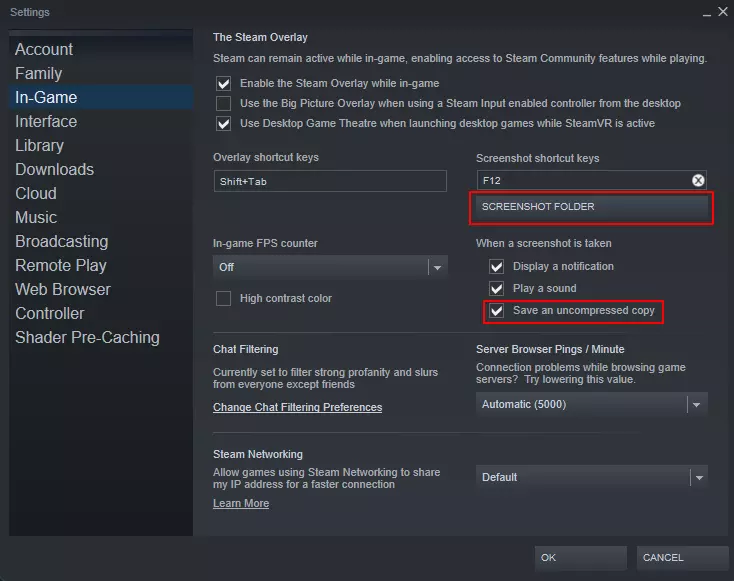
Inoltre, da questo menu è possibile definire una scorciatoia da tastiera personalizzata per catturare gli screenshot. Il tasto predefinito è [F12]. Inserite la vostra combinazione di tasti preferita nel campo “Scorciatoia per gli screenshot”.
Nella Digital Guide trovate altri articoli su Steam. Avete mai acquistato un gioco che non vi è piaciuto? Grazie all’opzione di rimborso di Steam potete restituire facilmente gli acquisti sbagliati. Un’altra pratica funzione è la libreria condivisa di Steam, che vi permette di condividere la vostra libreria di giochi con tutta la famiglia.

