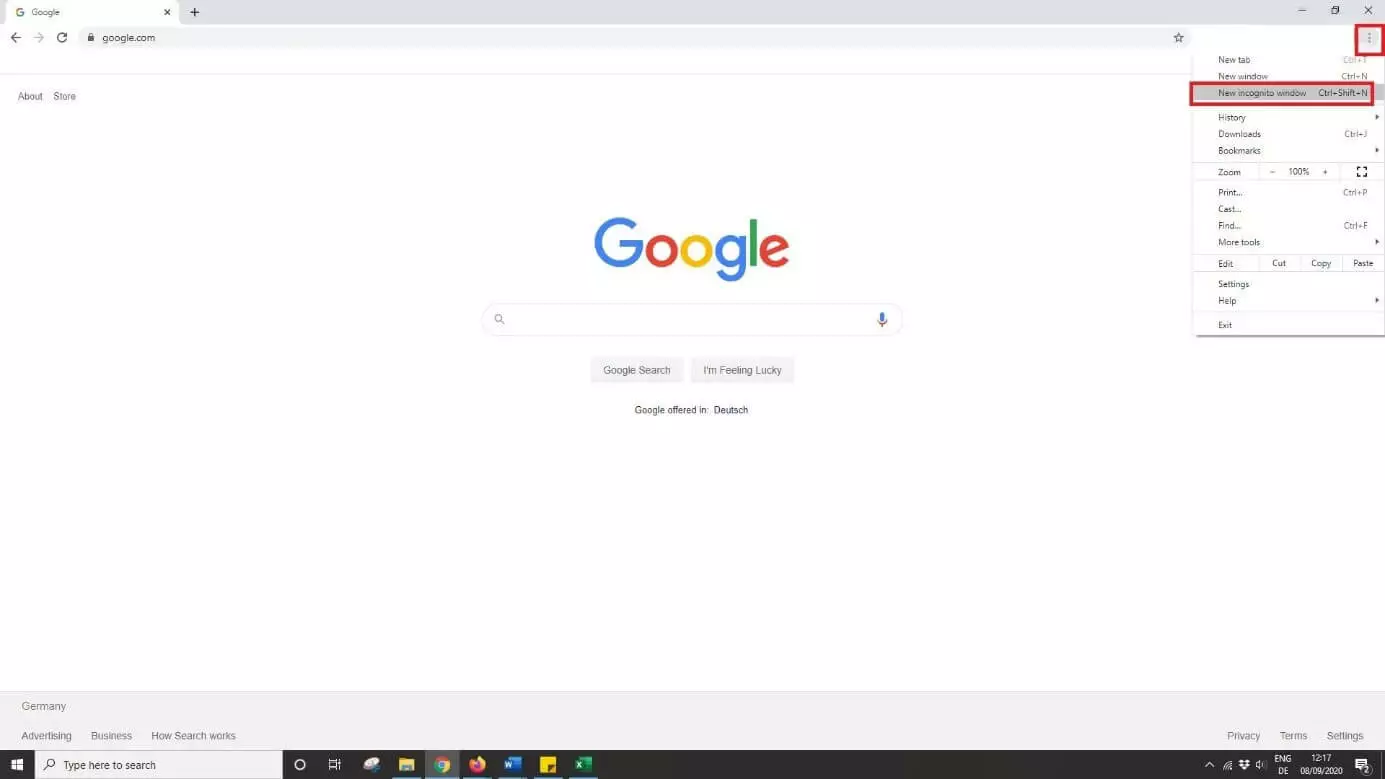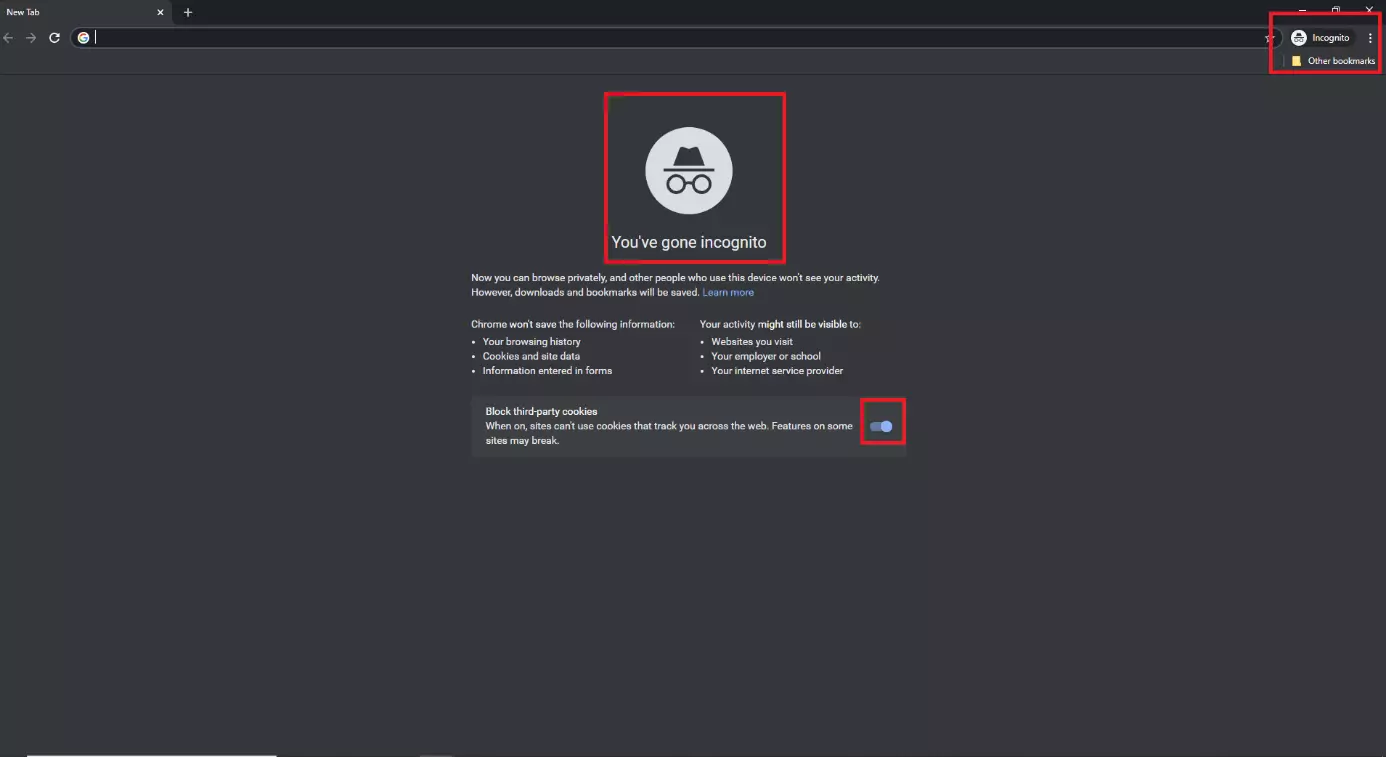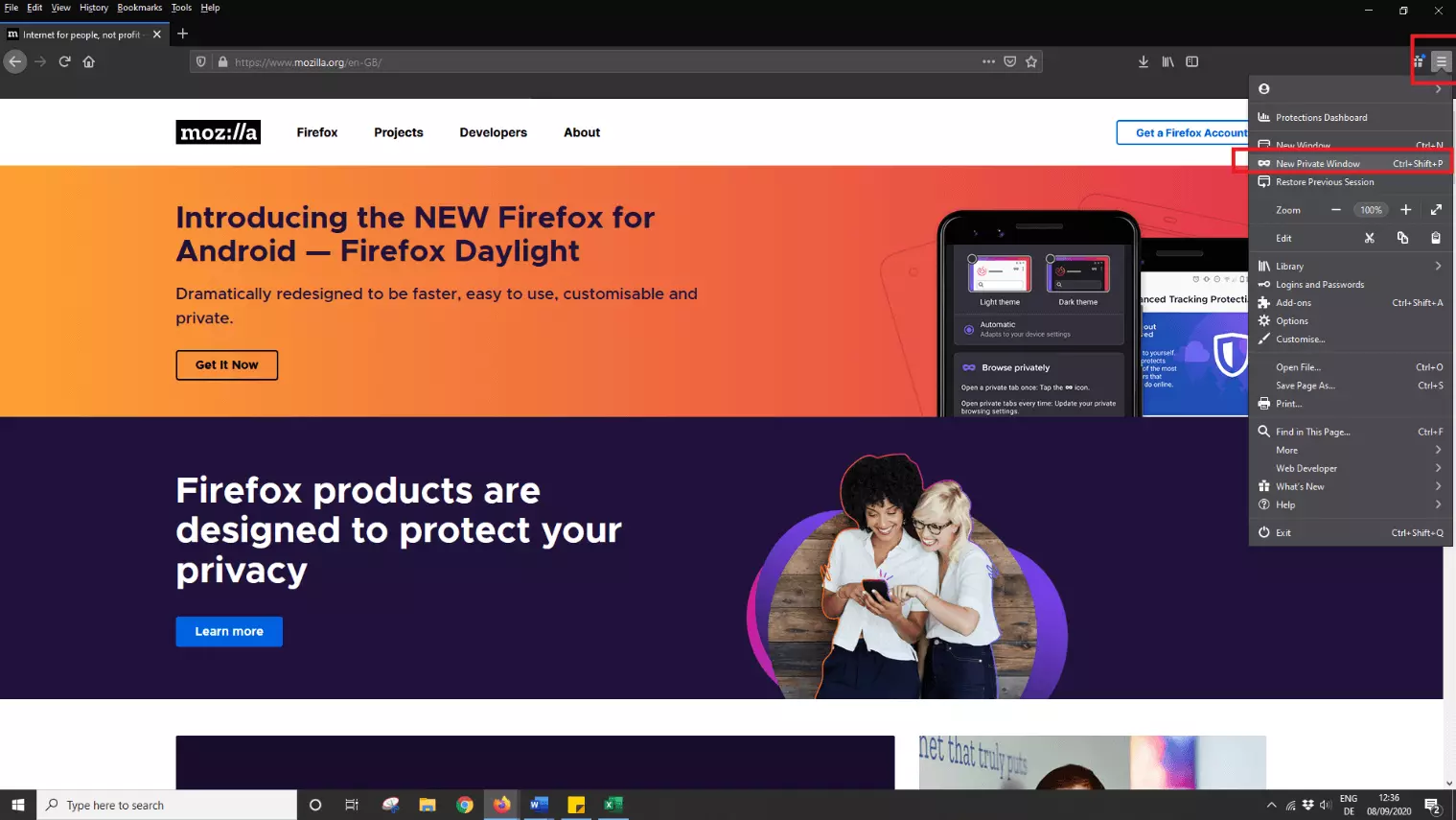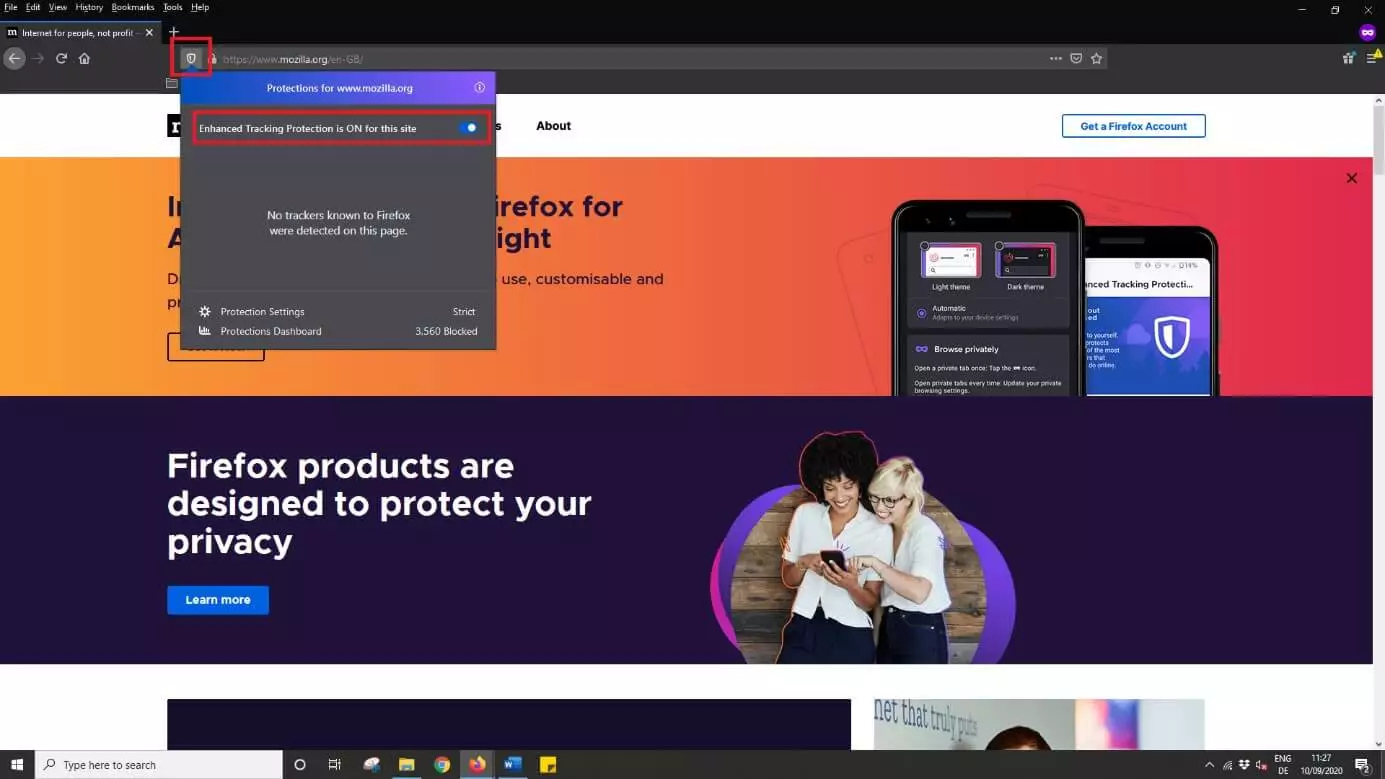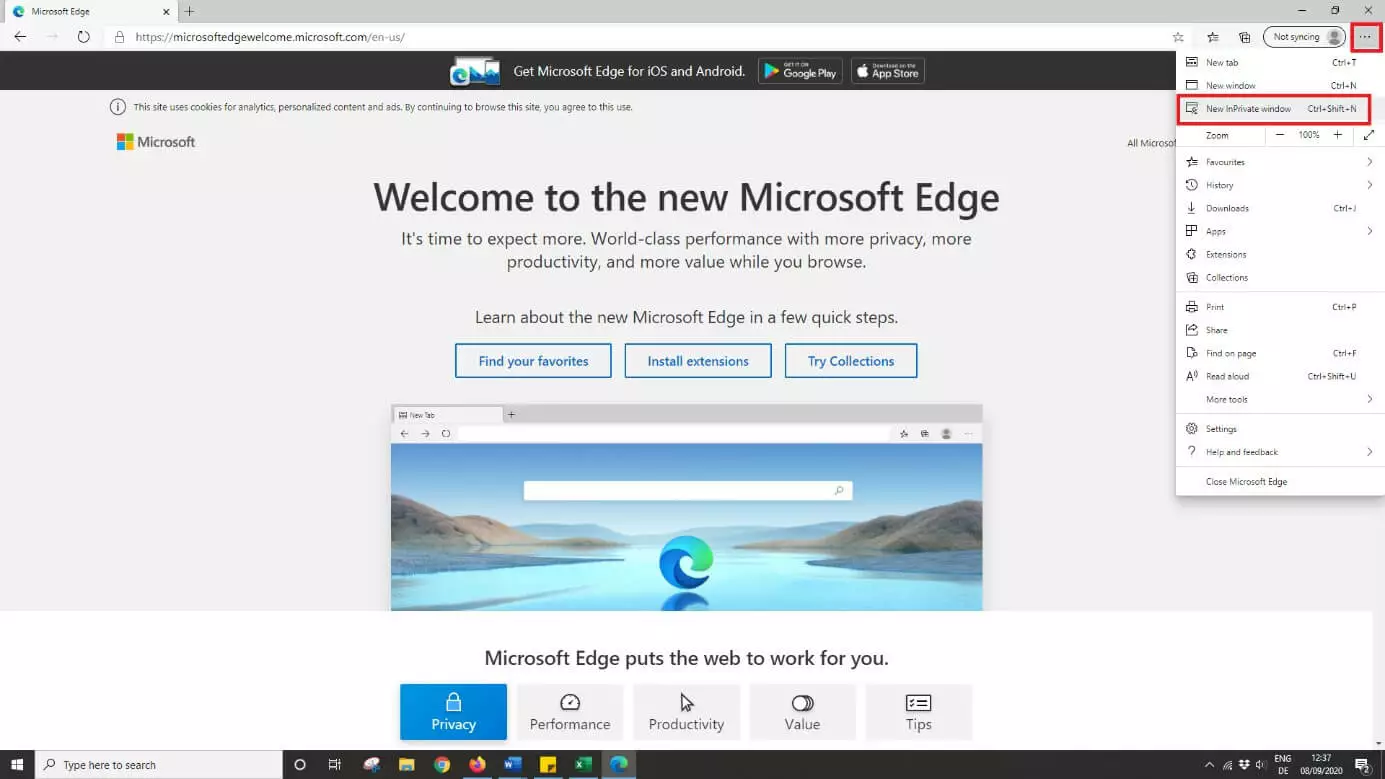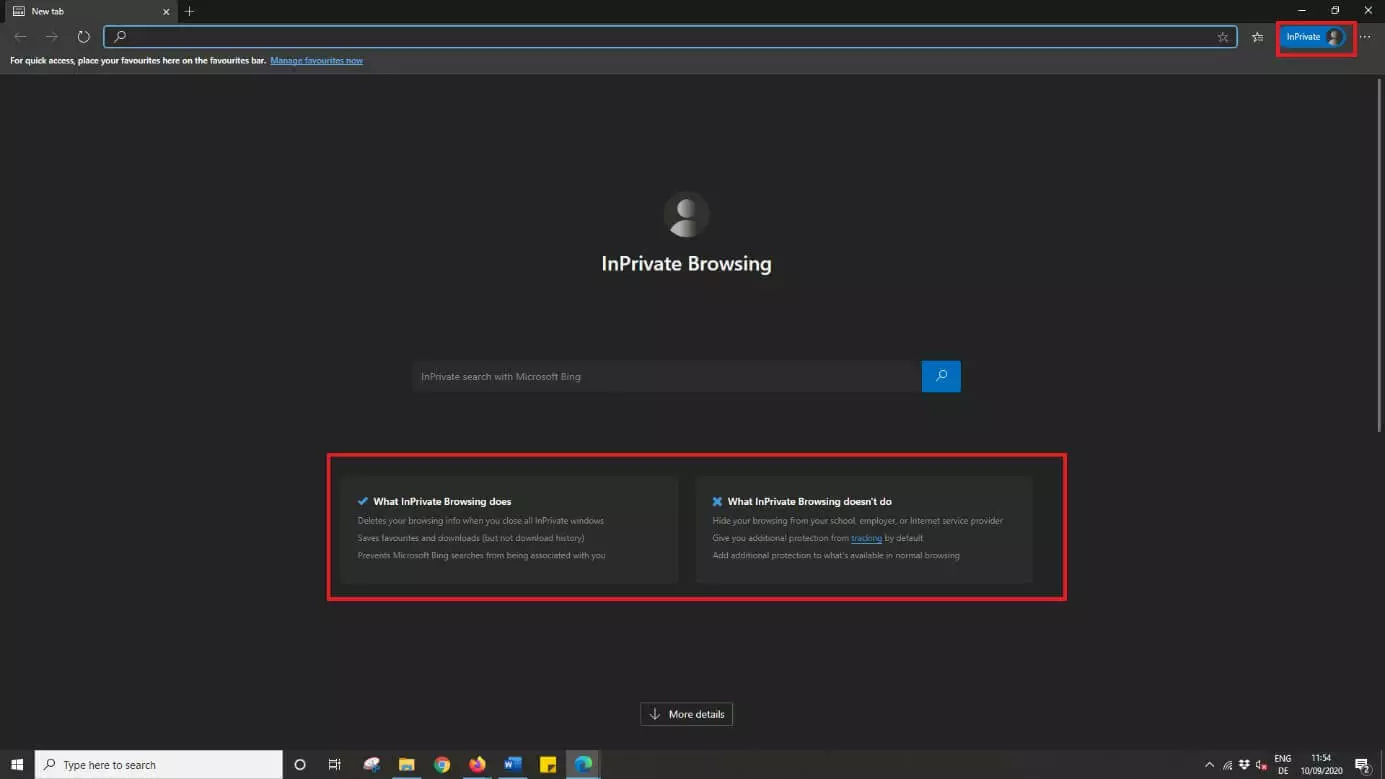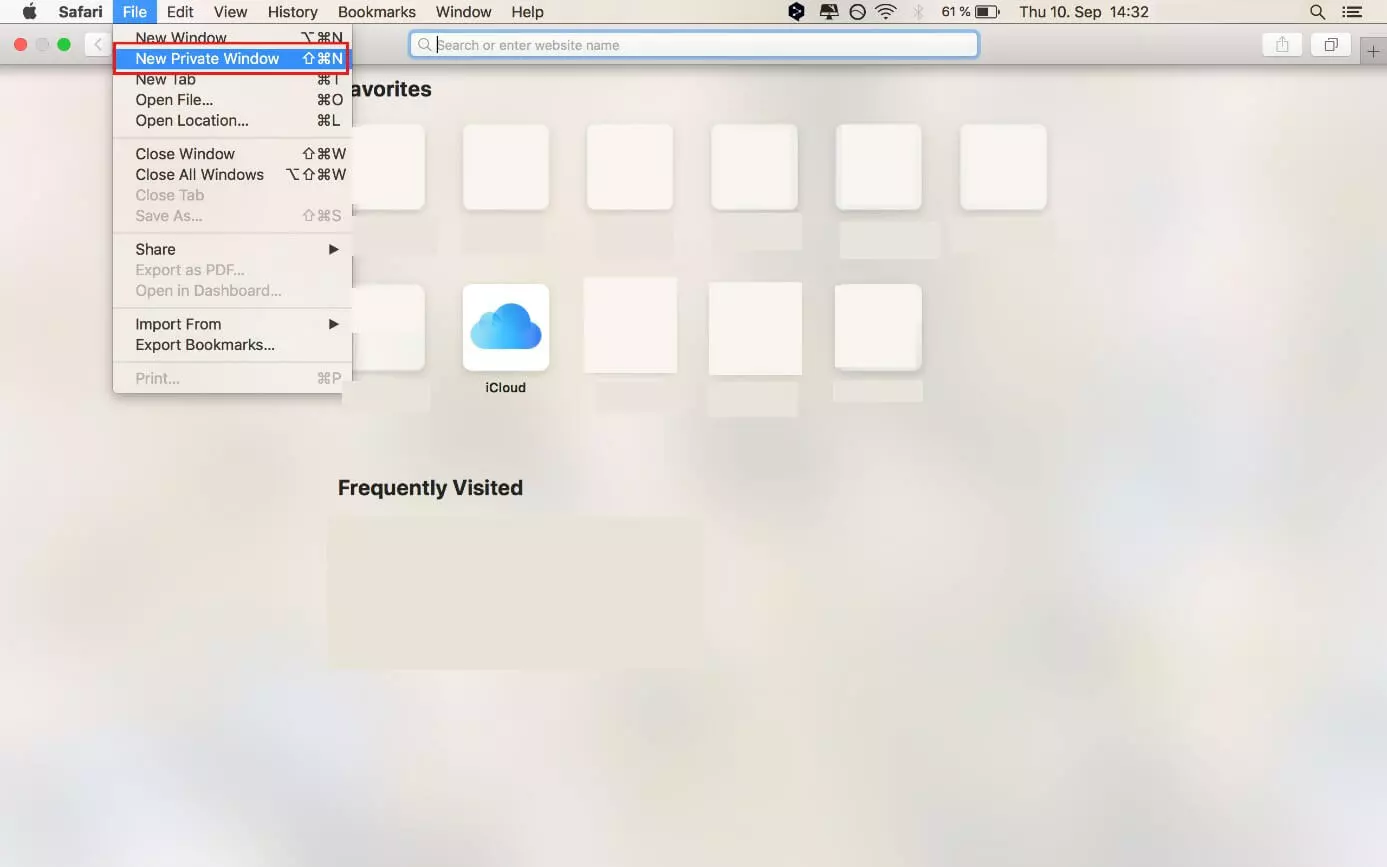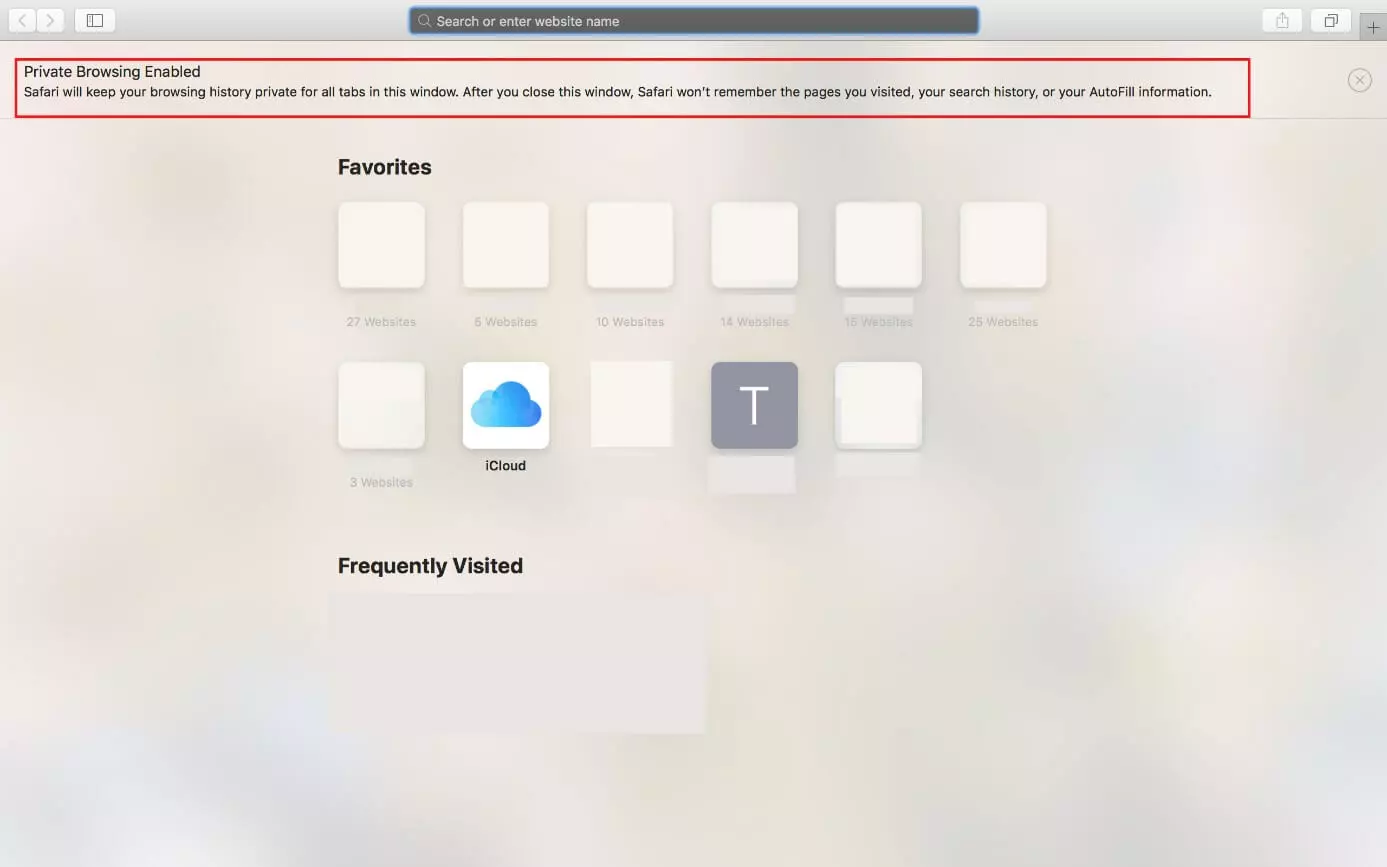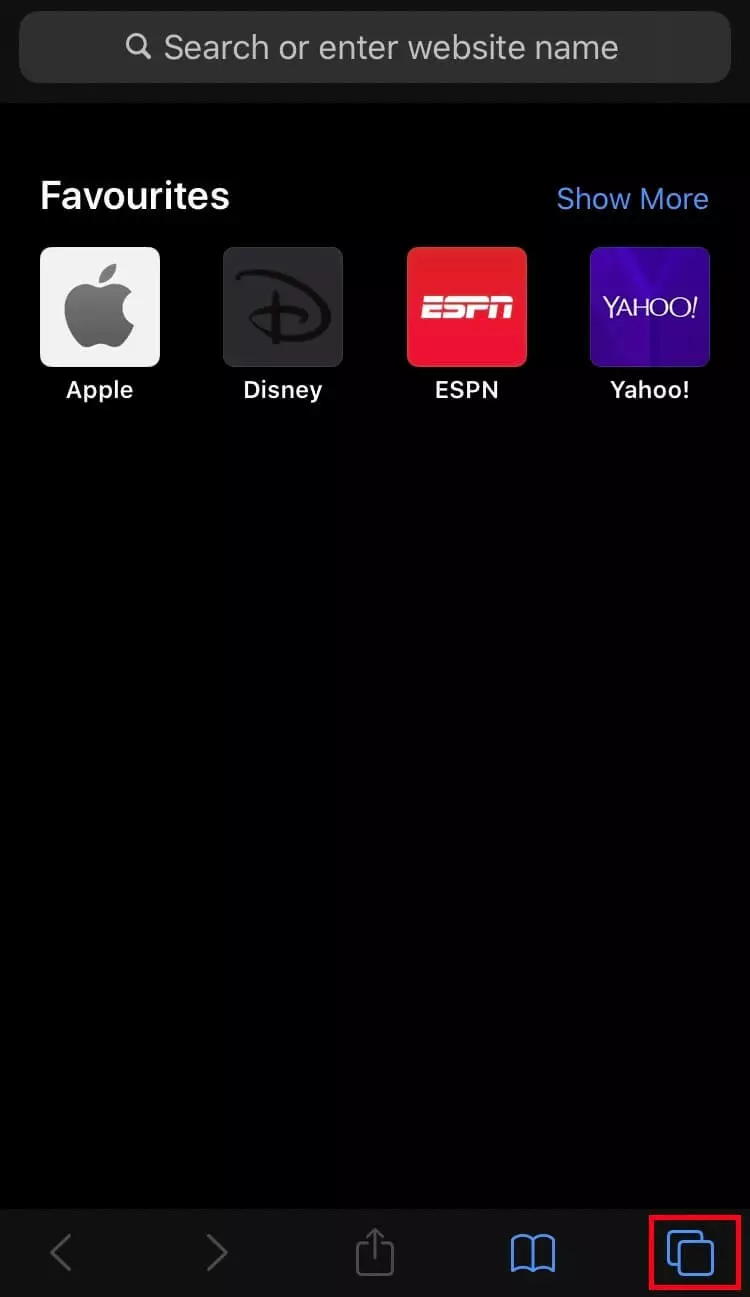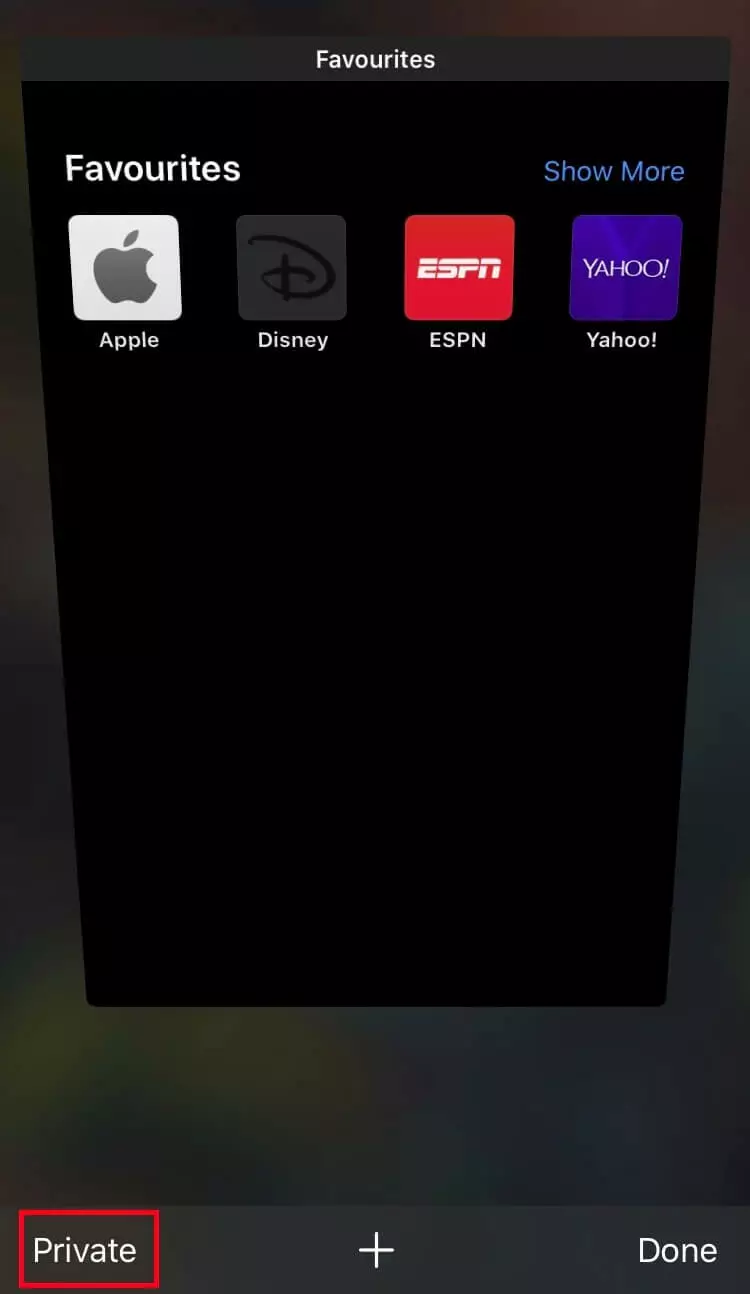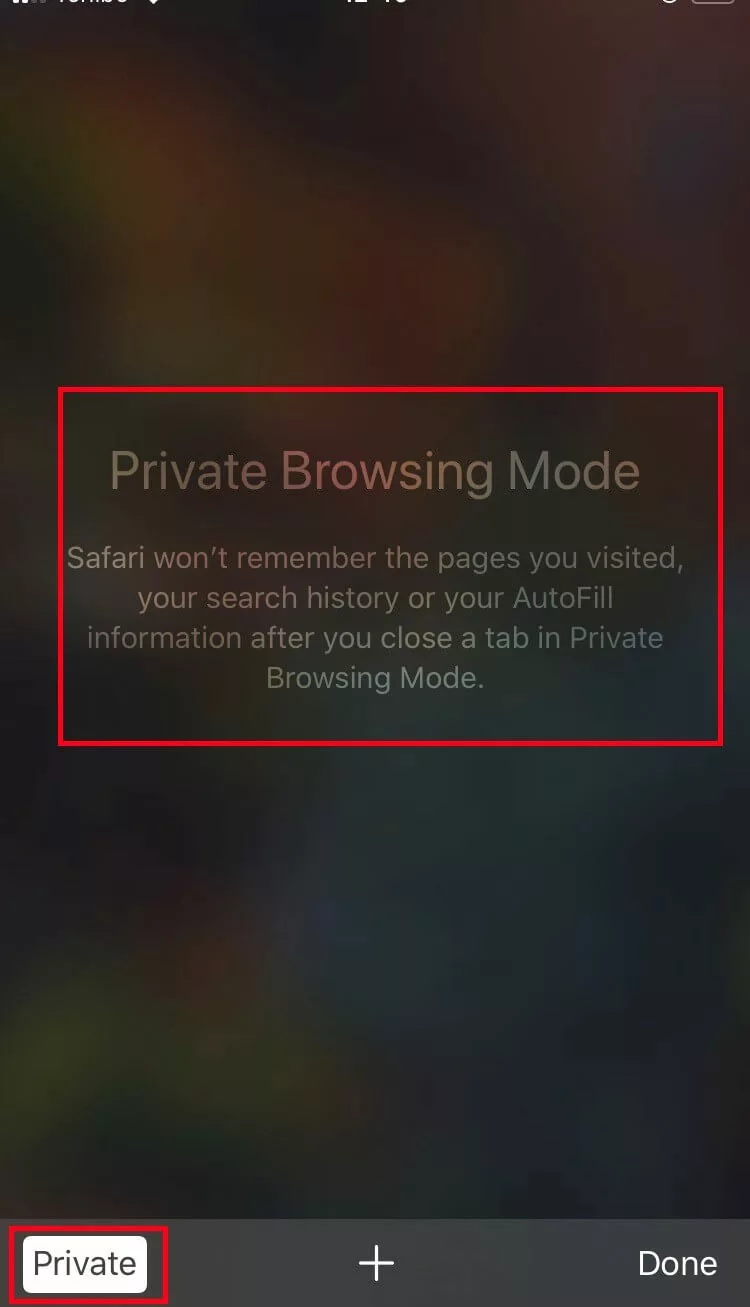Modalità in incognito: attivare la navigazione privata
In tutti i browser correnti c’è la possibilità della modalità in incognito, chiamata anche navigazione in incognito. L’attivazione della modalità in incognito è molto semplice, ma ciò che non è semplice è riconoscere quali siano le attività protette in questa modalità dagli sguardi altrui e quali invece no.
Perché navigare in modalità in incognito?
Fondamentalmente, la modalità in incognito cancella la cronologia e, con la maggior parte dei browser, anche i cookie quando una sessione viene terminata. Non cancella però i segnalibri impostati o i file scaricati. Cancellare la cronologia del browser può essere utile quando più di una persona utilizza lo stesso dispositivo. Se si naviga in incognito, chi utilizza successivamente il dispositivo non può tracciare con i metodi tradizionali su quali pagine siano stati gli utenti precedenti.
I provider Internet e gli amministratori di rete – e quindi, nel caso dei PC aziendali, di solito anche i datori di lavoro – possono benissimo tracciare quali pagine qualcuno ha aperto, anche in modalità in incognito. La modalità in incognito non protegge (almeno non in origine) dai tracker e dagli strumenti di analisi che i siti web utilizzano per cercare di tracciare il comportamento di navigazione degli utenti; né protegge da malware, come keylogger o spyware. Alcuni browser come Mozilla Firefox hanno esteso i meccanismi di protezione in questa direzione, ma sono impostazioni in gran parte indipendenti dalla modalità in incognito.
Navigare in incognito significa perciò principalmente che l’utente successivo sullo stesso computer non può ricostruire quali siti siano stati visitati dall’utente precedente. Inoltre la maggior parte dei browser cancella i cookie impostati da terzi alla fine della sessione di navigazione. In generale la modalità in incognito non assicura in alcun modo una navigazione “anonima”: se desiderate rendere anonimi i vostri comportamenti di navigazione, dovete perciò scegliere altri metodi.
Siete ancora alla ricerca del browser perfetto? Consultate il nostro confronto dei migliori browser per prendere una decisione.
Attivare la modalità in incognito in Google Chrome
La modalità in incognito di Google Chrome è ben evidenziata anche da uno specifico simbolo di Google per l’incognito.
I dati che non vengono salvati da Google Chrome nella modalità di navigazione in incognito sono i seguenti:
- Cronologia del browser
- Cookie e altri dati relativi ai siti
- Dati che vengono forniti nei moduli online
Potete scoprire come cancellare la cronologia su Chrome nel nostro articolo dedicato.
Come per altri browser, i vostri comportamenti di navigazione sono però tracciabili da terzi. Ciò riguarda innanzitutto:
- I siti che avete visitato
- Il vostro fornitore Internet (provider)
- Gli amministratori di rete, nel caso in cui il vostro computer faccia parte di una rete
Di norma, i datori di lavoro o gli istituti di istruzione possono tracciare le attività di navigazione sui computer utilizzati, anche se il rispettivo utente naviga in modalità in incognito.
I cookie di fornitori terzi, che tracciano il comportamento di navigazione su diversi siti web, devono essere disabilitati su Google Chrome spostando il cursore corrispondente.
Nuova finestra privata in Mozilla Firefox
Per aprire una nuova finestra privata su Mozilla Firefox, ovvero la finestra per navigare in incognito, fate clic in alto a destra sulle tre linee orizzontali e selezionate “Nuova finestra anonima”. Potete anche utilizzare la combinazione di tasti [Ctrl] + [Maiusc] + [P].
Il simbolo della maschera in alto a destra e nelle schede indica che si sta navigando in modalità anonima. Se si naviga in questa modalità in incognito di Firefox, si rende molto complicato tracciare i comportamenti sul computer che si sta utilizzando. Ciò include, anche qui:
- La cronologia
- Cookie e altri dati dei siti web
- Dati che inserite nei moduli
Cancellare la cronologia di navigazione su Firefox è molto semplice, come spiega il nostro articolo sull’argomento.
Il simbolo dello scudo a sinistra nella barra degli indirizzi mostra generalmente quanto è riservata la navigazione su Mozilla Firefox: il suo colore fornisce infatti informazioni sul grado di riservatezza.
- Scudo violetto: significa che sono stati bloccati determinati elementi traccianti e/o script dannosi. Facendo clic sul simbolo dello scudo violetto potete avere maggiori informazioni in merito. Poiché al giorno d’oggi sono molti i siti web professionali a utilizzare strumento di tracciamento e analisi, capita spesso di vedere il simbolo dello scudo di colore violetto.
- Simbolo dello scudo grigio: Mozilla non ha rilevato alcun elemento tracciante né script dannosi sul sito che si sta attualmente visitando.
- Simbolo dello scudo grigio barrato: la protezione estesa dalle attività di tracciamento è disattivata per il sito che si sta visitando. Per riattivarla, fate clic sul simbolo dello scudo e nella finestra che si apre modificate l’impostazione del pulsante.
Tutte le attuali versioni di Firefox offrono un miglioramento della protezione dal tracciamento delle attività. Che si stia navigando in incognito o meno, il browser blocca infatti automaticamente una grande quantità di elementi traccianti, come:
- Elementi per il tracciamento delle attività sui social network
- Cookie di terze parti per il tracciamento delle attività su diversi siti
- Identificatori quali il fingerprinting
- Cryptominer (software nascosti per il mining di valute digitali)
- Codici di tracciamento nascosti per seguire il comportamento di navigazione in modalità in incognito
A questo proposito è bene sottolineare che anche Firefox non offre una protezione al cento per cento contro il tracciamento delle attività, soprattutto perché i siti web, i sistemi di acquisto e le piattaforme utilizzano una varietà di metodi di tracciamento e di analisi diversi e li sviluppano costantemente.
Nonostante la protezione dagli elementi traccianti sia sviluppata a un livello relativamente alto con Mozilla Firefox, i provider e gli amministratori di rete (per cui anche, ad esempio, il datore di lavoro) possono tranquillamente tracciare quali siti sono stati visitati da un determinato dispositivo.
Nuova finestra InPrivate in Microsoft Edge
Se desiderate navigare in modalità anonima nel browser Microsoft Edge, fate clic sui tre puntini in alto a destra e poi selezionate nel menu che si apre “Nuova finestra InPrivate”. In alternativa, potete utilizzare la combinazione di tasti [Ctrl] + [Maiusc] + [P].
Se avete fatto clic su “Nuova finestra InPrivate”, accederete a una pagina nella quale vi verrà spiegato che vi trovate in modalità in incognito. Per continuare a navigare, basta inserire l’indirizzo web del sito nel relativo campo. Fintanto che siete in modalità in incognito su Microsoft Edge, vedrete in alto a sinistra nel browser il campo “InPrivate”.
Come nel browser Chrome di Google o in Mozilla Firefox, anche in Microsoft Edge se si naviga in modalità in incognito i dati di navigazione non sono visibili agli altri utenti dello stesso dispositivo. Ciò riguarda ad esempio anche:
- La cronologia
- I cookie e altri dati relativi al sito web
- Dati che vengono inseriti nei moduli
Navigare in modalità InPrivate anche per Edge non significa che si è protetti dal tracciamento delle proprie attività di navigazione, ad esempio da parte del datore di lavoro o di siti web con metodi di tracciamento avanzati.
Se utilizzate il vecchio browser standard di Microsoft, potete scoprire nel nostro articolo come cancellare la cronologia su Internet Explorer.
Navigazione privata su Safari
Il funzionamento della modalità in incognito nel browser Safari di Apple è simile a quelli dei browser precedentemente considerati. Per navigare in modalità in incognito con Safari, fate clic sulla barra del menu su “File” e selezionate “Nuova finestra privata”. La combinazione di tasti è [Cmd] + [Maiusc] + [N].
Anche per Safari, la modalità di navigazione privata protegge principalmente dal tracciamento delle attività su un determinato computer da parte di persone che utilizzano lo stesso dispositivo. Le pagine aperte in modalità di navigazione privata e le informazioni inserite nei moduli non vengono salvate. Anche eventuali modifiche a cookie già impostati non vengono salvati in modalità di navigazione privata. A differenza della navigazione normale, i siti web che vengono aperti non vengono nemmeno salvati su iCloud: in questo modo si evita che vengano mostrati su altri dispositivi Apple.
Anche in questo caso la modalità in incognito non garantisce l’anonimato dal provider Internet, dagli amministratori della rete o dal datore di lavoro. Su Safari un uso più restrittivo dei cookie deve essere impostato separatamente.
Desiderate eliminare la cronologia su Safari? Nel nostro articolo vi forniamo una guida al riguardo.
Attivare la modalità in incognito di Safari sull’iPhone
La modalità in incognito sull’iPhone funziona in modo analogo a quella di Safari per i computer Apple. In particolare, le pagine visitate, la cronologia delle ricerche e le informazioni compilate non vengono salvate. Nella modalità privata di navigazione di Safari i cookie non vengono bloccati automaticamente. Tuttavia si possono bloccare andando sulle impostazioni e selezionando “blocca tutti i cookie”. Un blocco generale dei cookie può però comportare che alcuni siti web non sono più completamente accessibili.
Se non state navigando in modalità in incognito e desiderate ripulire regolarmente il vostro browser da dati non necessari, potete scoprire nella Digital Guide come cancellare i cookie, cancellare l’intera cronologia di ricerca o anche come cancellare la vostra cronologia di ricerca Google.