Attivare la sola lettura in Excel: proteggere i file
Una tabella Excel contiene spesso informazioni sensibili come numeri, formule e calcoli. Un clic inavvertito in una cella o una digitazione errata possono compromettere il risultato di complesse tabelle di calcolo. È possibile salvare i file Excel in sola lettura, evitando così di modificarne involontariamente il contenuto.
Ottieni la posta elettronica Exchange e tutte le ultime versioni delle tue applicazioni preferite su tutti i tuoi dispositivi.
Guida rapida: attivare la modalità sola lettura su Excel
- Apri il foglio Excel per il quale desideri attivare la modalità sola lettura.
- Nella finestra “Salva una copia”, fai clic su “Strumenti” > “Opzioni generali”.
- A questo punto è possibile inserire la password desiderata in “Password di scrittura”. È quindi necessario confermarla ripetendola nuovamente.
La protezione di Excel non deve essere confusa con la crittografia dei file Excel: i file Excel crittografati offrono una protezione aggiuntiva con password per impedire l’accesso non autorizzato.
Perché e quando attivare la sola lettura in Excel?
Le tabelle Excel possono essere molto complesse e contenere molti dati importanti, che spesso sono connessi tra loro da formule e collegamenti. Se salvi una tabella Excel e la proteggi dalla scrittura impedisci automaticamente le modifiche indesiderate dei contenuti.
Se la tua tabella Excel è protetta dalla modalità in sola lettura, significa che hai il controllo su chi può apportare modifiche attraverso l’utilizzo di una password. Naturalmente si può anche rimuovere la sola lettura in Excel qualora sia necessario permettere nuovamente la modifica dei dati della tua tabella, esattamente come si può rimuovere la sola lettura in Word.
Vorresti che i tuoi programmi Office, incluso Excel, siano sempre aggiornati all’ultima versione? Affidati a Microsoft 365 di IONOS, il servizio di Microsoft Office con spazio di archiviazione aggiuntivo per un massimo di cinque dispositivi per ogni utente!
Attivare la protezione per i file Excel in sola lettura (con password): guida
È facile e veloce attivare la protezione dalla scrittura per un foglio Excel. Segui i passaggi illustrati nella guida qui di seguito per proteggere un file Excel.
Questa guida è valida per le versioni a partire da Excel 2016 e per la variante inclusa in Microsoft 365.
Primo passaggio: apri il file Excel che desideri salvare in sola lettura. Clicca sulla scheda “File” e poi sulla voce di menu “Salva una copia”, così da aprire la finestra con le opzioni di salvataggio.
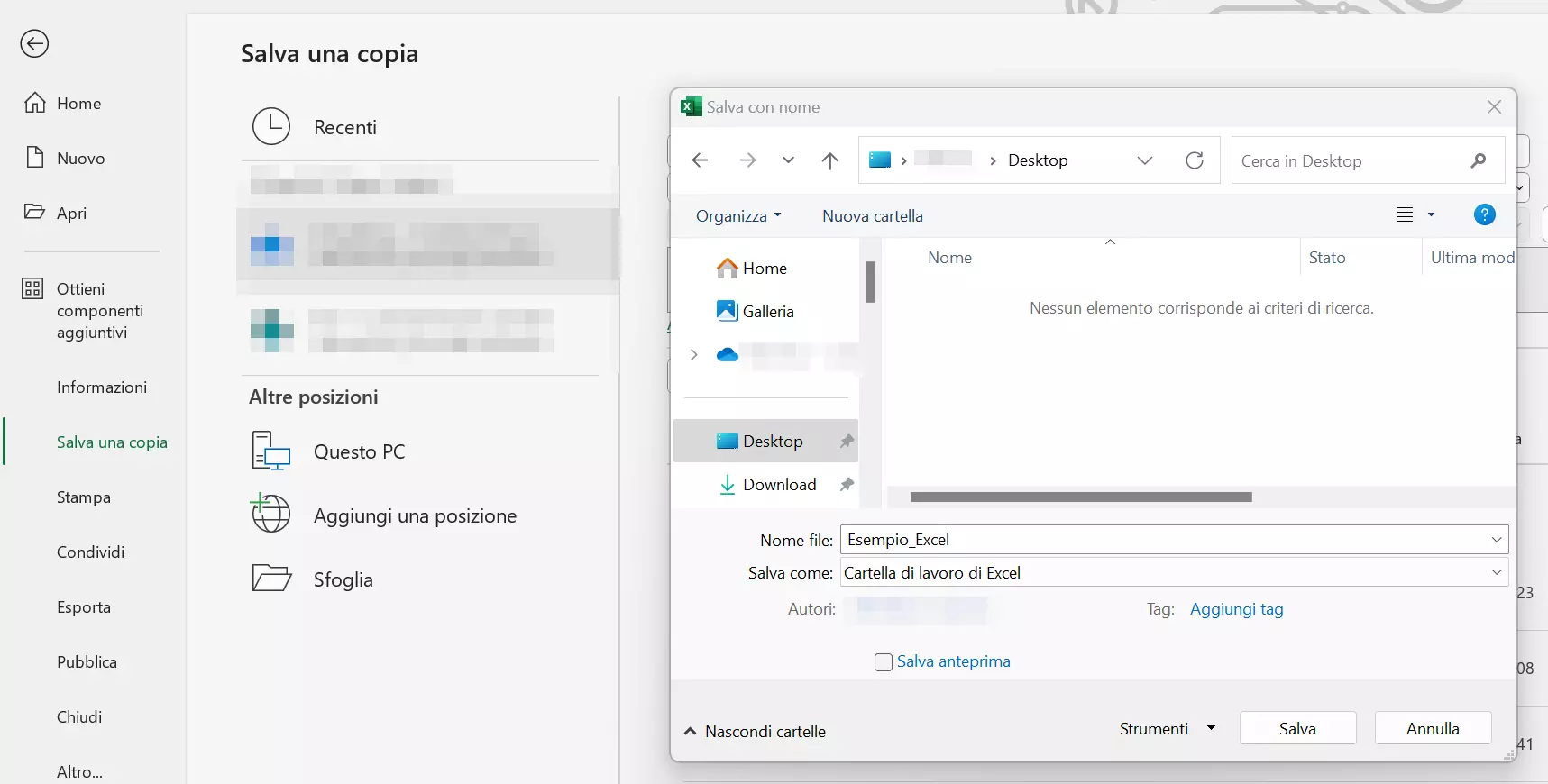
Secondo passaggio: nella finestra “Salva una copia” (o “Salva con nome” in alcune versioni di Excel) clicca sul pulsante “Strumenti” a sinistra rispetto al pulsante Salva. Si apre un piccolo menu contestuale dove devi cliccare su “Opzioni generali”.
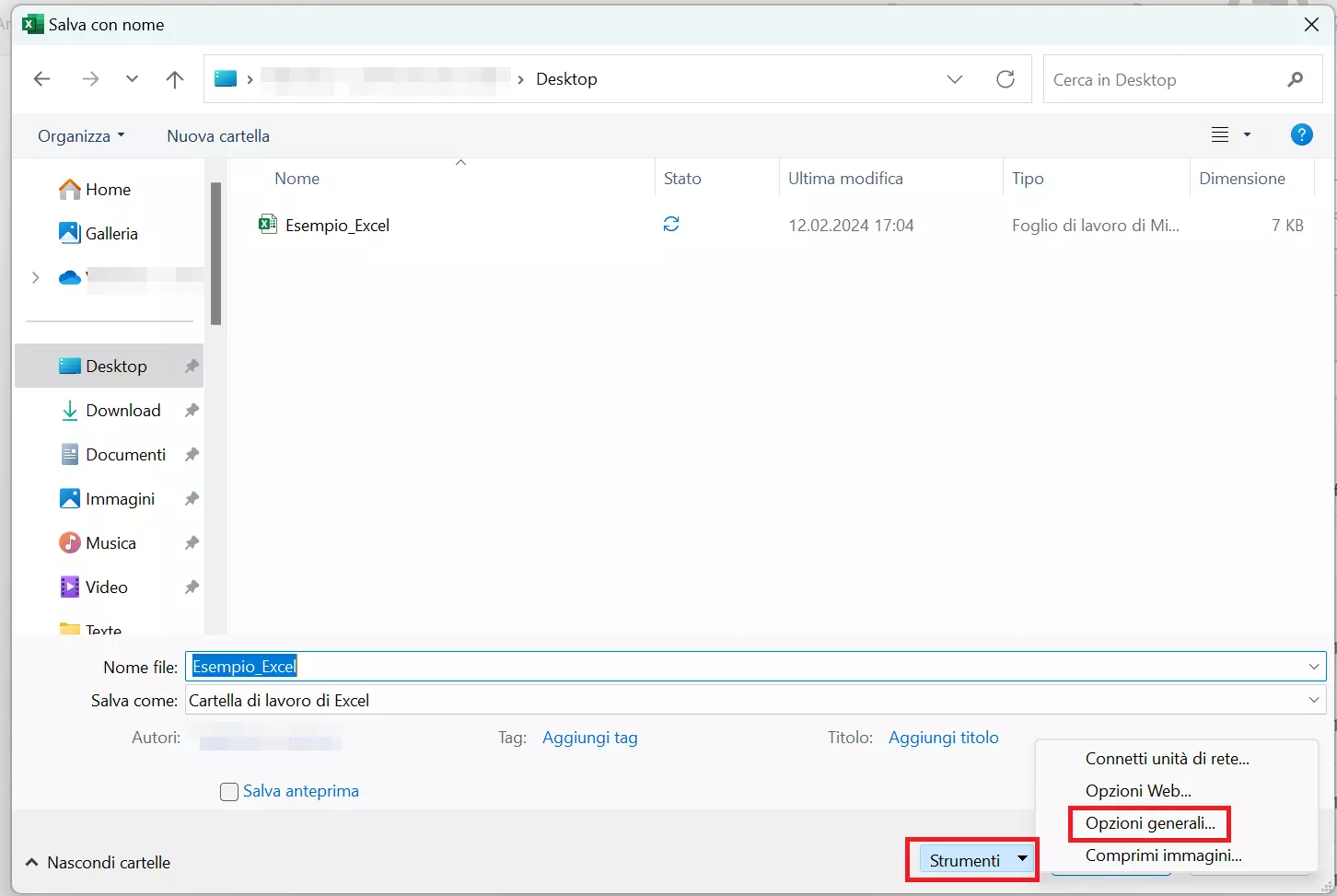
Terzo passaggio: nel campo “Password di scrittura” digita la password che preferisci. Può corrispondere a una parola o a una combinazione di tasti qualsiasi, in quanto non deve essere rispettato alcun criterio. Aggiungi la spunta alla casella “Consigliata sola lettura” così da informare l’utente che apre il file della presenza della modalità di sola lettura. Fai attenzione che in futuro avrai bisogno di questa password per apportare modifiche al tuo file Excel. Perciò conservala con cura!
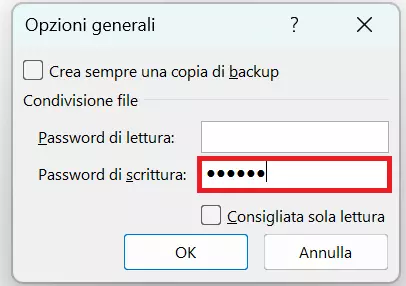
Quarto passaggio: Excel ti richiede di ripetere nuovamente la password. Inserirla di nuovo serve ad assicurare che non hai commesso errori durante la digitazione precedente. Clicca su OK per chiudere la finestra.
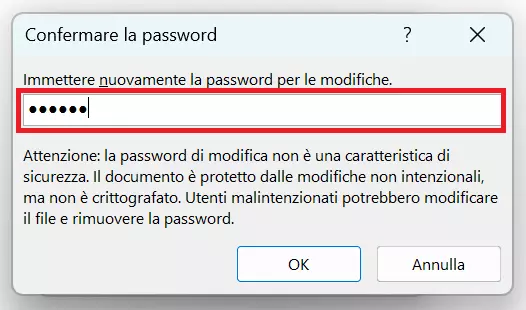
Quinto passaggio: a questo punto clicca su “Salva” per attivare la sola lettura.
Semplificati il lavoro con Excel: ricorri alle scorciatoie di Excel per eseguire velocemente i comandi usando le combinazioni di tasti.
Salvare i file Excel in sola lettura (senza password): come funziona
Vorresti dotare un file Excel solamente di un messaggio per gli altri utenti che raccomandi di accedere al file in modalità protetta? Allora puoi consigliare la modalità in sola lettura senza impostare una password. Per farlo ti basta eseguire i primi tre passaggi elencati sopra, senza però inserire alcuna “Password di scrittura”. Aggiungi solo la spunta su “Consigliata sola lettura”. All’apertura del file gli utenti riceveranno un apposito avviso.

Come aprire un file con password di scrittura in Excel?
Non appena apri un file Excel in sola lettura, il programma di fogli di calcolo ti richiede di inserire la relativa password. A questo scopo un’apposita finestra compare all’apertura del file.
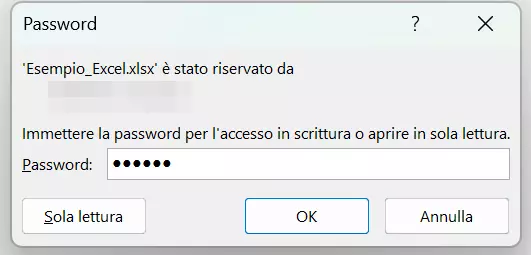
A questo punto hai due opzioni:
- Conosci la password: digita la password e fai clic su “OK”. Nel caso in cui l’opzione “Consigliata sola lettura” sia stata attivata, compare una seconda finestra di dialogo nella quale puoi nuovamente scegliere se aprire il file con la protezione dala scrittura oppure no. Cliccando “Sì” apri il file in sola lettura e devi digitare nuovamente la password nel caso in cui volessi apportare delle modifiche. Cliccando “No” apri il file come di consueto e puoi modificarlo e salvarlo senza dover digitare alcuna password.
- Non conosci la password: lascia il campo della password vuoto e seleziona l’opzione “Sola lettura”. Puoi accedere al file in questa modalità e quindi visualizzarne il contenuto ma senza poterlo modificare.
Non riesci ad avviare Excel? La nostra guida ti svela cosa puoi fare quando Excel non funziona più.
In caso di difficoltà, consulta anche gli altri articoli della nostra guida dedicati a Excel:

