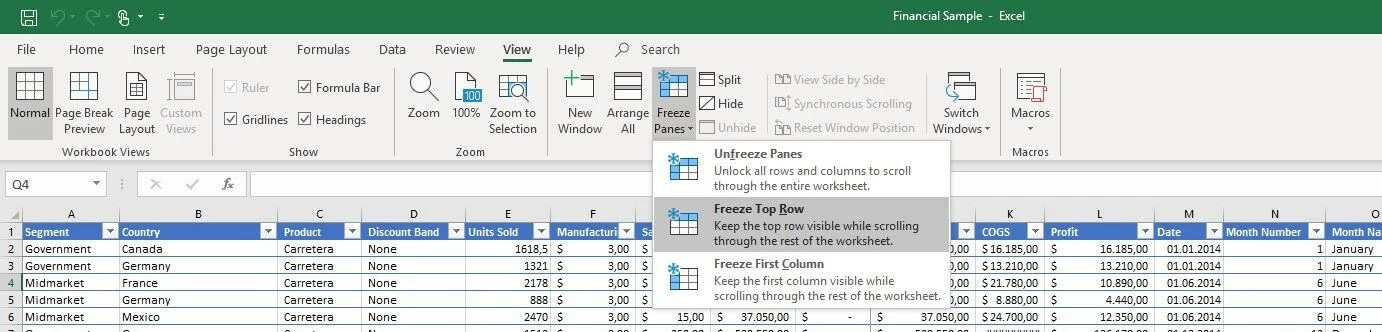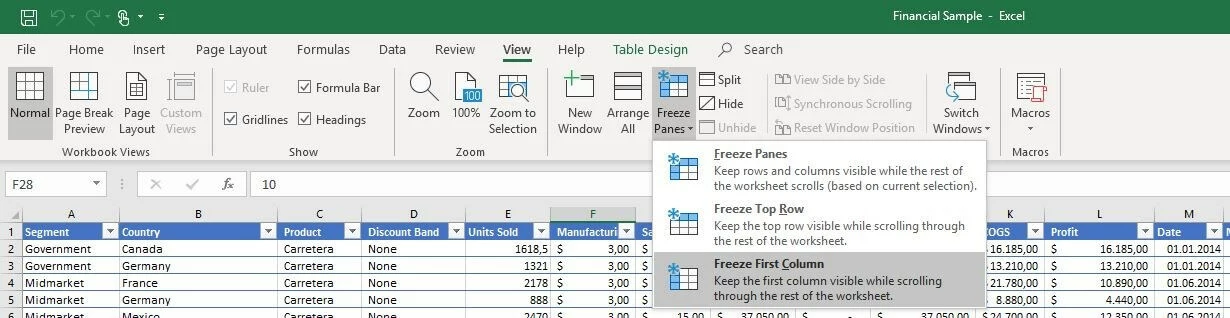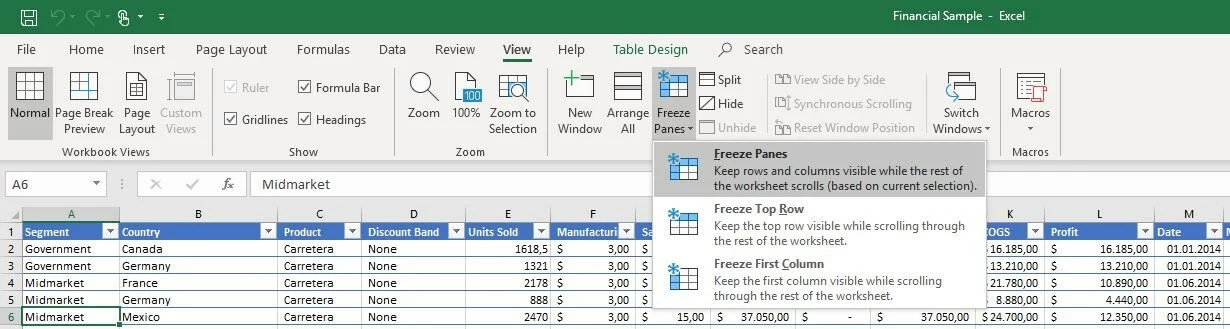Come bloccare righe e colonne in Excel
Chi lavora quotidianamente con ampie tabelle Excel deve inevitabilmente scorrere molto. Questo può diventare abbastanza faticoso, anche se in realtà non rappresenta un vero problema, soprattutto perché funzioni come "Cerca" o "Vai a", entrambe utilizzabili tramite scorciatoie da tastiera, consentono di passare a determinate voci in modo relativamente rapido. Molto più problematico è il fatto che per impostazione predefinita le prime righe o colonne scompaiono non appena si scorre verso il basso o verso destra. Così elementi importanti, come le intestazioni delle righe e delle colonne, non sono più visibili, il che rende inutilmente complicata la gestione di tali tabelle.
La risposta a questo problema viene fornita dall'applicazione Microsoft stessa, perché consente di bloccare le righe in Excel. In questo modo, le celle interessate rimangono sempre visibili, indipendentemente dalla sezione della tabella che si sta esaminando. In questo articolo vi mostreremo come attivare questa funzione nelle vostre tabelle Excel.
Ottieni la posta elettronica Exchange e tutte le ultime versioni delle tue applicazioni preferite su tutti i tuoi dispositivi.
Bloccare le righe in Excel: come fissare la prima riga o colonna
Il fatto che vengano nascosti automaticamente alcuni campi è particolarmente fastidioso se avete impostato una riga di intestazione, perché di solito indica all'utente quali informazioni si possono trovare nelle rispettive colonne. Per questo bloccare la prima riga in Excel può essere una soluzione molto pratica perché garantisce che la riga con le intestazioni di colonna venga visualizzata in ogni momento, indipendentemente da quanto in basso si scorre nel documento. Potete impostare questa funzione con pochi clic:
Innanzitutto dovete aprire la scheda "Visualizza". Quindi fate clic nella sezione "Finestra" sulla voce "Blocca riquadri". Come ultimo passaggio, selezionate l'opzione "Blocca riga superiore":
Attivando questa impostazione, Excel blocca la prima riga e potete scorrere il documento senza perdere la visione d'insieme, anche se la tabella ha diverse centinaia di voci come nell'esempio seguente:
In alternativa alla prima riga, è possibile bloccare anche la prima colonna in Excel. A seconda del tipo di tabella, questa colonna può contenere informazioni importanti che devono rimanere visibili durante lo scorrimento verso destra per garantire la leggibilità della tabella. Al posto dell'opzione "Blocca riga superiore", dovete selezionare "Blocca prima colonna":
Come bloccare più righe e colonne in Excel
In alcuni casi può essere utile bloccare non una riga singola, ma più righe contemporaneamente, ad esempio, se i valori di righe adiacenti sono importanti per la visualizzazione della tabella. Anche in questo caso si ha a disposizione una funzione apposita, che consente di bloccare più righe in Excel. La procedura si differenzia solo leggermente da quella per bloccare la riga di intestazione.
Innanzitutto, selezionate la riga sottostante all'ultima da bloccare. Quindi, se volete bloccare le righe da 1 a 5, selezionate la riga 6. Non è necessario selezionare l'intera riga; come mostrato nell'immagine seguente, è sufficiente selezionare un singolo campo cliccandoci sopra con il tasto sinistro del mouse:
Seguite poi il percorso indicato sopra andando sulla scheda "Visualizza" e facendo clic sul pulsante "Blocca riquadri". Nel menu che vi appare selezionate questa volta la voce "Blocca riquadri":
Ora, se scorrete verso il basso nel documento Excel, le righe selezionate sono state bloccate e saranno sempre visualizzate nella parte superiore del documento:
È anche possibile fissare più colonne nello stesso modo. Per fare questo, selezionate la colonna a destra dell'ultima che volete bloccare. Per esempio, se volete bloccare le colonne A e B, dovete selezionare la colonna C. Come per la selezione delle righe, è sufficiente selezionare una singola cella, preferibilmente la cella nella riga 1, per evitare di bloccare anche le righe. Una volta effettuata la selezione, fate clic su "Blocca riquadri" (come quando si blocca un gruppo di celle):
Come sbloccare le righe in Excel
Nelle sezioni precedenti vi abbiamo mostrato come bloccare singole righe e colonne o un insieme di righe e colonne in Excel. Naturalmente, può capitare di voler sbloccare queste righe e/o colonne o di ricevere un documento Excel da una fonte esterna che contiene righe o colonne bloccate di cui non si ha bisogno. Excel offre quindi la possibilità di annullare questa formattazione. Per farlo, seguite i passaggi seguenti:
- Andate sulla scheda "Visualizza".
- Nella sezione "Finestra", fate clic su "Blocca riquadri".
- Selezionate l'opzione "Sblocca riquadri".
Ottieni la posta elettronica Exchange e tutte le ultime versioni delle tue applicazioni preferite su tutti i tuoi dispositivi.