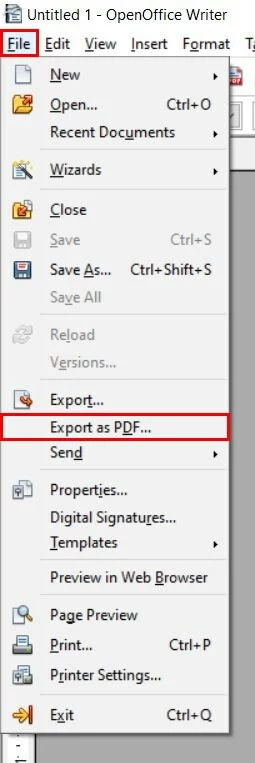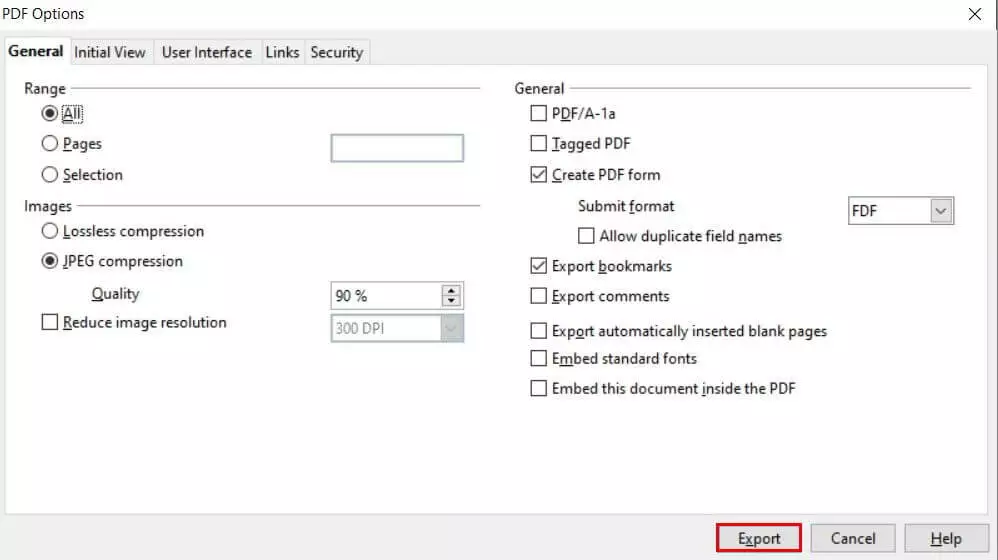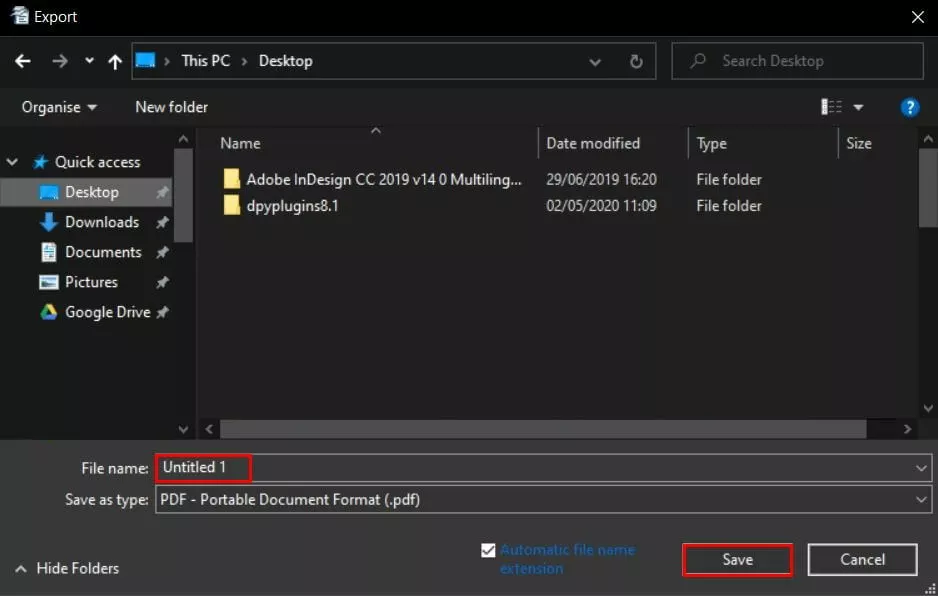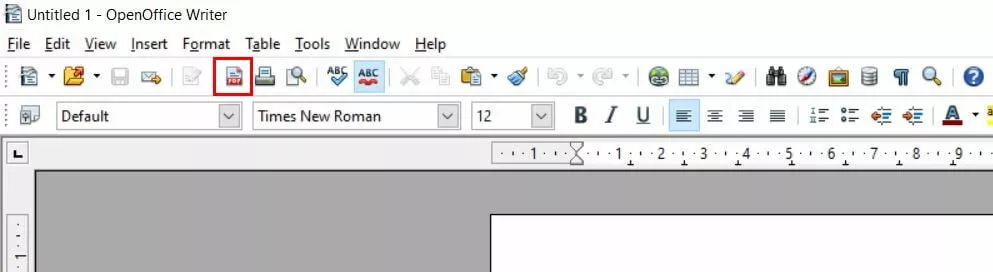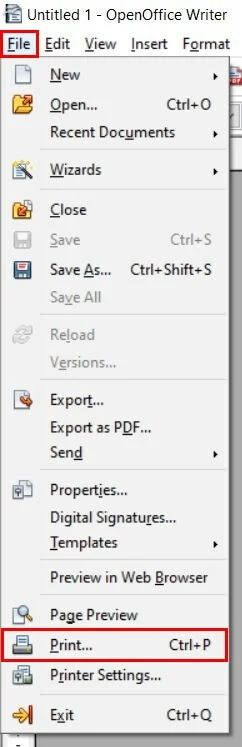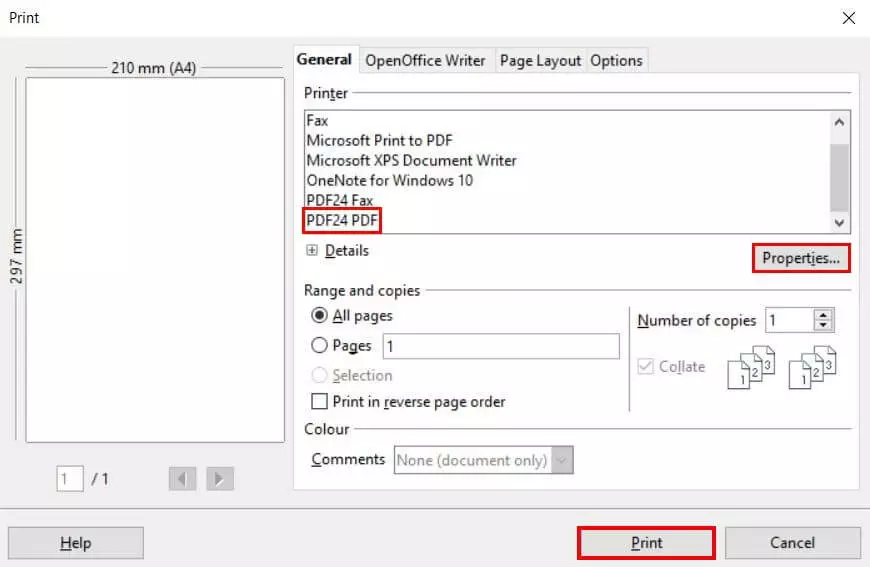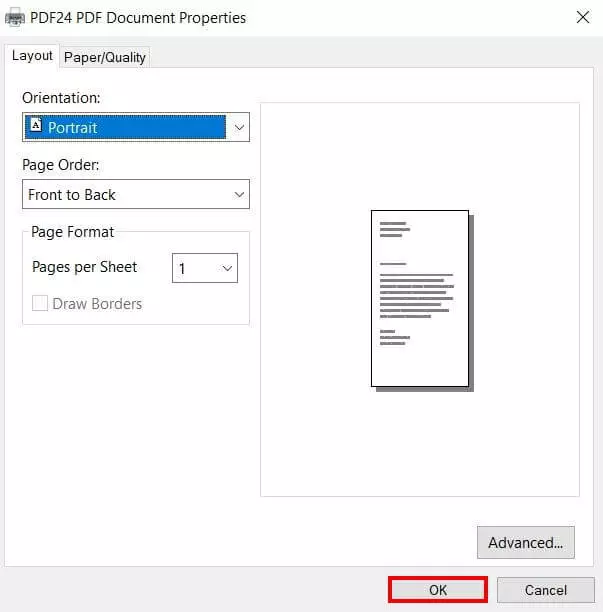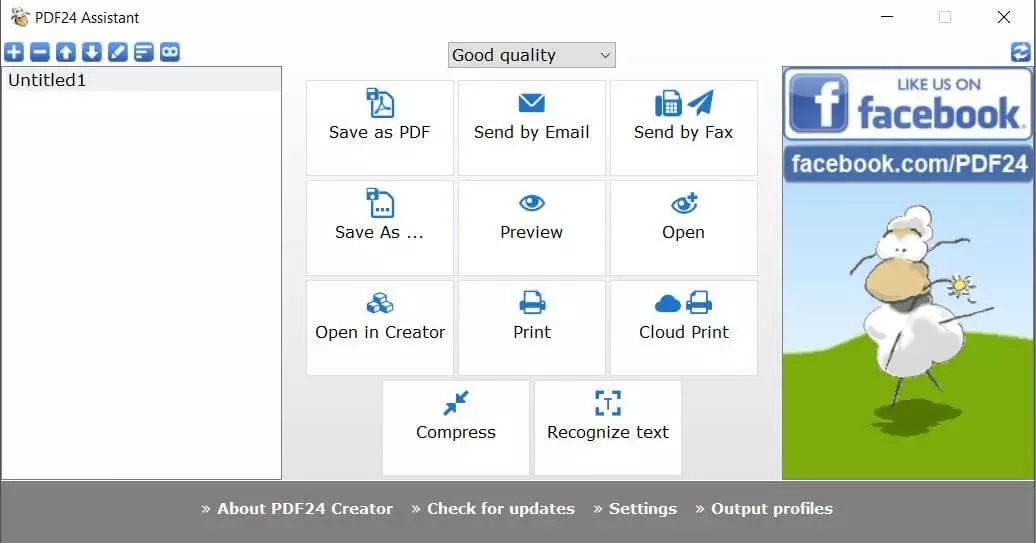Convertire i file ODT in PDF: spiegazione passo per passo
Gli utenti di OpenOffice e LibreOffice hanno molta familiarità con il formato ODT. Questa estensione identifica i file creati con i programmi di elaborazione testi OpenOffice o LibreOffice Writer. Dalla versione 2007, Microsoft Word può aprire i file con estensione .odt senza previa conversione. In questo modo anche gli utenti di Word hanno la possibilità di modificarli. I destinatari che non hanno un programma di elaborazione testi corrispondente, invece, hanno difficoltà ad aprire o leggere il documento. Inoltre, i file .odt possono essere visualizzati in modo diverso a seconda del dispositivo e del sistema operativo.
Per evitare questi problemi, si raccomanda di utilizzare il formato PDF. Vi mostriamo come convertire un file ODT in un PDF.
Motivi per convertire i file ODT in PDF
Soprattutto nell’ambiente aziendale, la modifica dei file da parte di altri utenti in molti casi non è gradita. In questo modo si impedisce la creazione di diverse versioni di file, la realizzazione di modifiche non autorizzate e la trasmissione di informazioni errate. Per evitare tali problemi, si consiglia di convertire i file .odt in .pdf e renderli disponibili agli altri utenti solo dopo la conversione.
Uno dei vantaggi più importanti dei file PDF è la loro leggibilità uniforme su qualsiasi dispositivo e sistema operativo. L’unico requisito è l’installazione di Adobe Acrobat Reader. Questo software è gratuito e quindi già preinstallato su molti computer. A differenza dei file ODT, il formato PDF assicura la corretta visualizzazione del contenuto. Un documento PDF è così paragonabile a una stampa virtuale.
I file PDF richiedono poco spazio di archiviazione. Inoltre, il formato di file offre varie impostazioni di sicurezza. Se necessario, per esempio, si può impedire la stampa di un file. Le firme elettroniche confermano l’autenticità e la validità dei documenti. Se si desidera modificare una certa area, i campi modulo speciali vi permetteranno di limitare le modifiche da parte di altri utenti. Il formato PDF è quindi versatile e allo stesso tempo compatibile con tutti i dispositivi.
Mettete al sicuro i vostri documenti Office in modo centralizzato con MyDefender di IONOS. Sia da casa che al lavoro, lavorate in modo flessibile da qualsiasi dispositivo con l’app apposita e altre interfacce. Nei modernissimi data center di IONOS, i vostri dati sono protetti in modo ottimale.
Opzione 1: esportare il file come PDF tramite OpenOffice
OpenOffice Writer offre la possibilità di specificare il formato del file quando si salva un file. Per convertire un file da .odt a .pdf, seguite queste istruzioni passo per passo. La procedura in LibreOffice è fondamentalmente simile.
Primo passaggio: aprire il documento Writer
Create o aprite il documento che volete convertire da .odt a .pdf con il programma OpenOffice Writer.
Secondo passaggio: convertire il file .odt in .pdf
Si apre quindi la finestra “PDF Options” (Opzioni PDF). In quest’area avete la possibilità di specificare le impostazioni individuali per l’esportazione. Per esempio, definite quante e quali pagine del documento sono convertite da .odt a .pdf. Si possono modificare e attivare anche la compressione, la risoluzione grafica o l’esportazione di commenti. Non appena tutte le impostazioni desiderate sono state definite, fate clic sul pulsante “Export” (Esporta).
Terzo passaggio: salvare il file
Esportare i PDF con un clic
Se non avete bisogno di impostazioni di esportazione individuali, potete anche saltare i passaggi corrispondenti. A questo punto il file ODT viene convertito in un PDF con un solo clic. Per farlo, fate clic sul pulsante “Esporta direttamente come PDF” nella barra degli strumenti. Si apre automaticamente una finestra in cui è possibile specificare il nome del file e il percorso di salvataggio.
Opzione 2: utilizzare la stampante PDF
La denominazione “stampante PDF” è facilmente fuorviante. Non si tratta di una stampante fisica che mette i file PDF su carta, ma piuttosto di uno strumento digitale che può essere utilizzato per convertire file da formati come .odt a .pdf. In questo articolo vi spieghiamo come funziona.
Primo passaggio: installare la stampante PDF
Per utilizzare una stampante PDF, è necessario installare il software appropriato. Esistono vari strumenti gratuiti disponibili su Internet per questo scopo. Un programma versatile è PDF24 Creator, che permette un esteso editing di file PDF. Applicazioni particolarmente popolari sono l’unione di più file PDF, la rimozione di singole pagine e la crittografia dei PDF.
Secondo passaggio: aprire le impostazioni di stampa
Dopo un’installazione riuscita, lo strumento appare automaticamente nella lista delle stampanti disponibili. Per convertire un file ODT in un PDF, aprite prima il documento corrispondente in OpenOffice Writer. Fate clic su “File” nel menu e poi su “Print” (Stampa).
Potete raggiungere la funzione “Stampa” ancora più velocemente con la scorciatoia da tastiera Ctrl + P.
Terzo passaggio: stampare il PDF
Nella sezione “Printer” (Stampante), selezionate la stampante PDF precedentemente installata. Per esempio, se è installato lo strumento PDF24 Creator, è disponibile un’opzione chiamata “PDF24 PDF”.
Poi fate clic sul pulsante “Properties” (Proprietà) per scegliere tra diverse opzioni per la stampa virtuale:
- Determinate l’orientamento del documento e il formato della carta.
- Scegliete se esportare in bianco e nero o a colori.
- Impostate l’ordine delle pagine e il numero di pagine per foglio.
Confermate la selezione facendo clic sul pulsante “OK”. Quindi selezionate “Print” (Stampa) per iniziare l’esportazione.
Quarto passaggio: esportare in PDF
Opzione 3: convertire il file ODT in PDF con il convertitore online
Ci sono numerosi strumenti gratuiti disponibili sul web che possono essere utilizzati senza preinstallazione. Anche la conversione da .odt a .pdf è possibile in questo modo. Non solo si elimina la necessità di installare un programma aggiuntivo, ma anche di aprire il file in OpenOffice Writer. Questo metodo offre chiari vantaggi soprattutto quando si usano smartphone o altri dispositivi senza il software corrispondente.
Primo passaggio: accedere al convertitore online
Aprite un convertitore online, per esempio lo strumento online di PDF24.
Secondo passaggio: convertire il file ODT in PDF
Caricate un file ODT nel convertitore corrispondente mediante trascinamento della selezione o specificando il percorso del file. Poi fate clic su “Converti” per iniziare la conversione. Potete quindi scaricare il file PDF generato e salvarlo in locale.
Usate Google Workspace per utilizzare le vostre applicazioni Google in qualsiasi momento e dovunque vi troviate, beneficiando del supporto prioritario di Google.