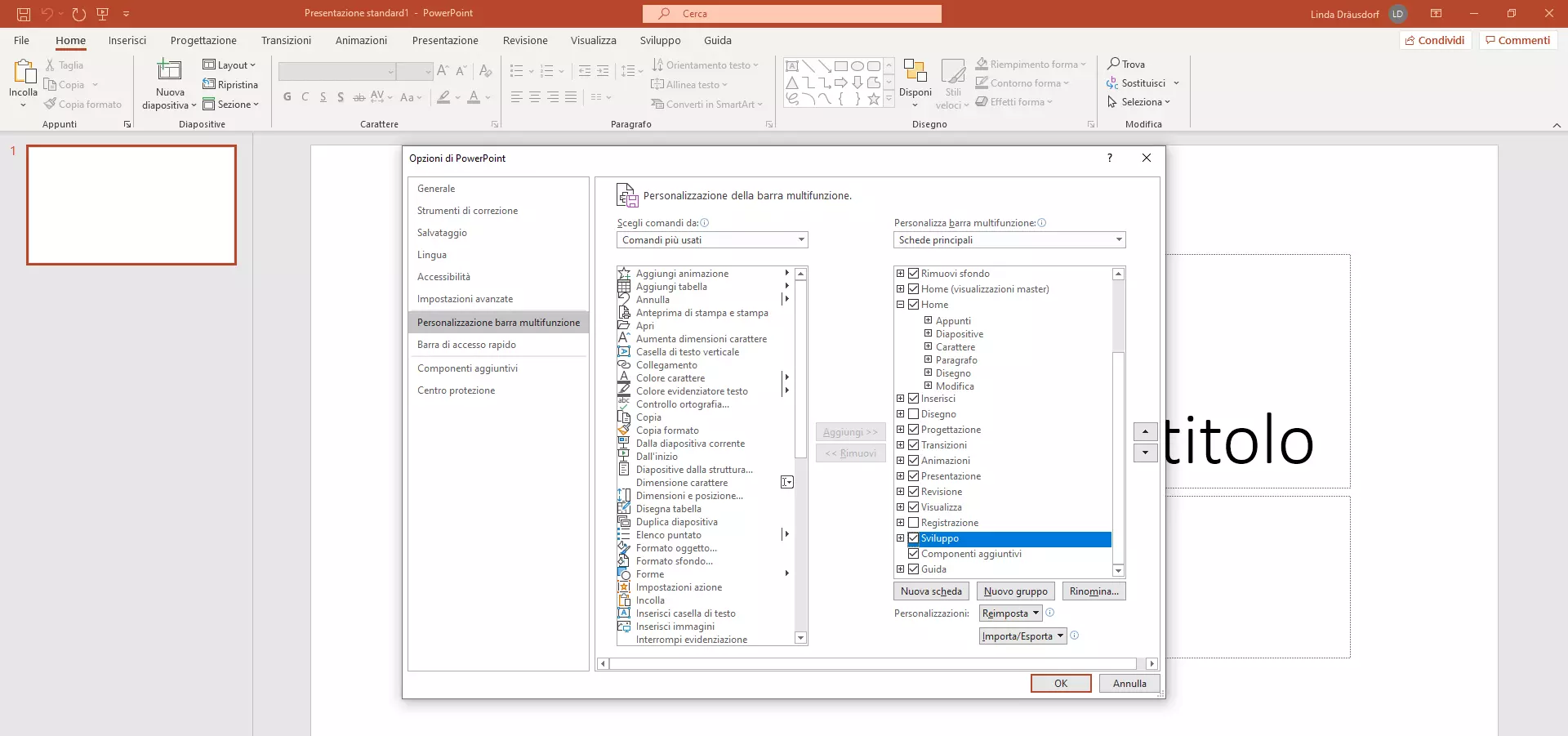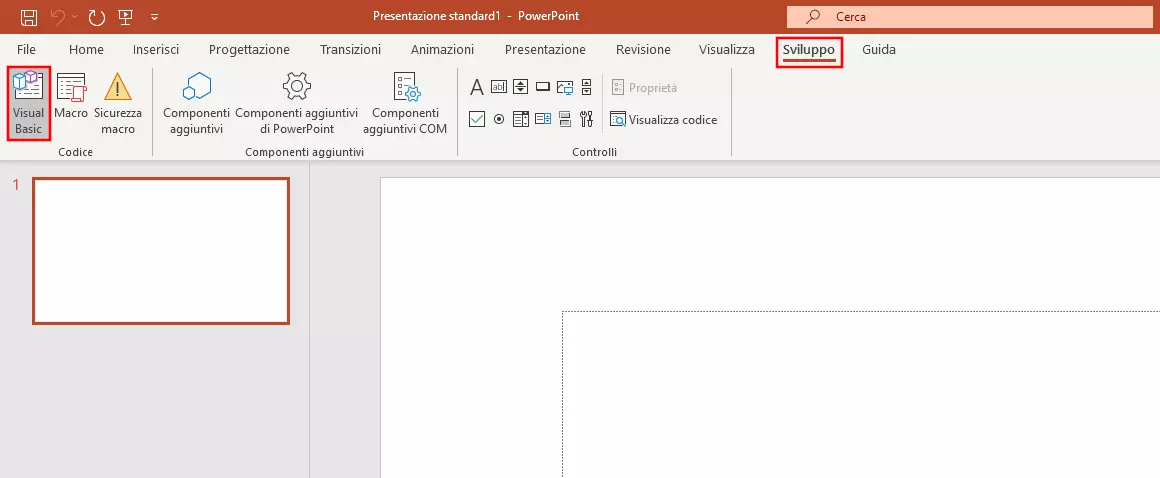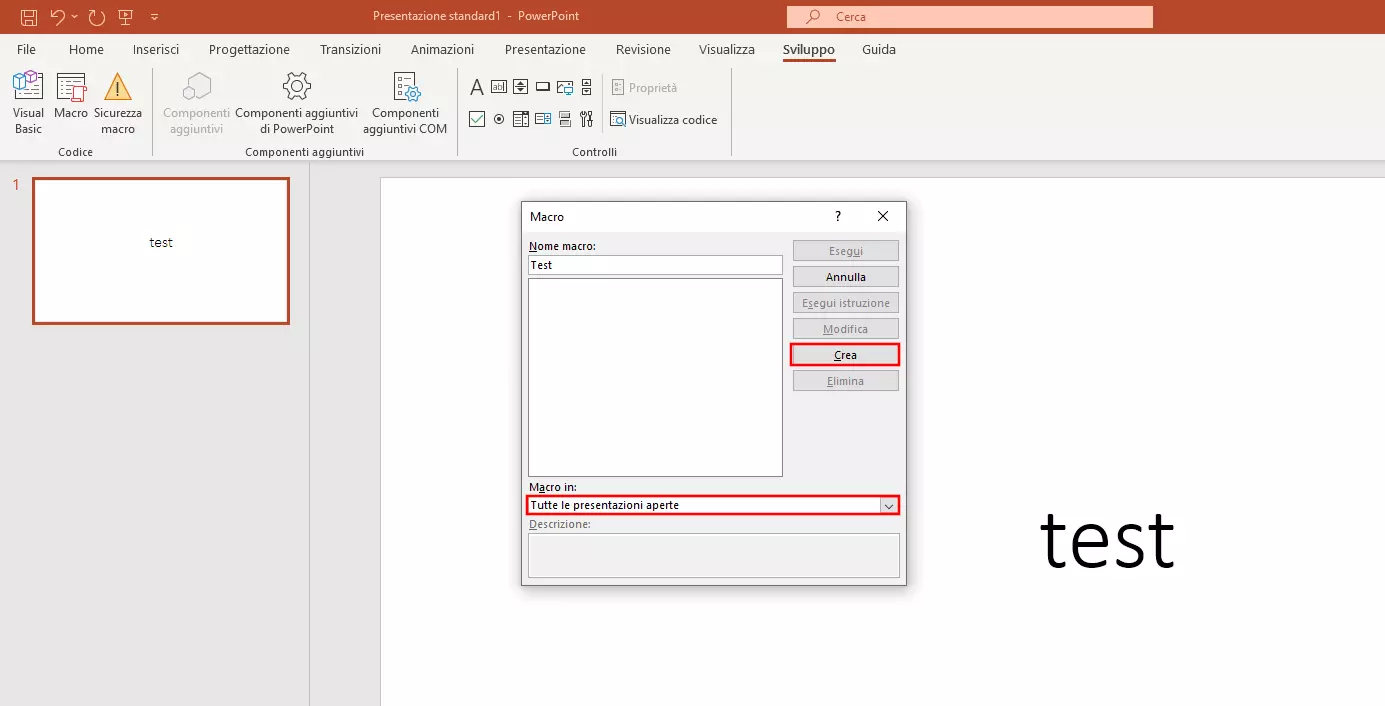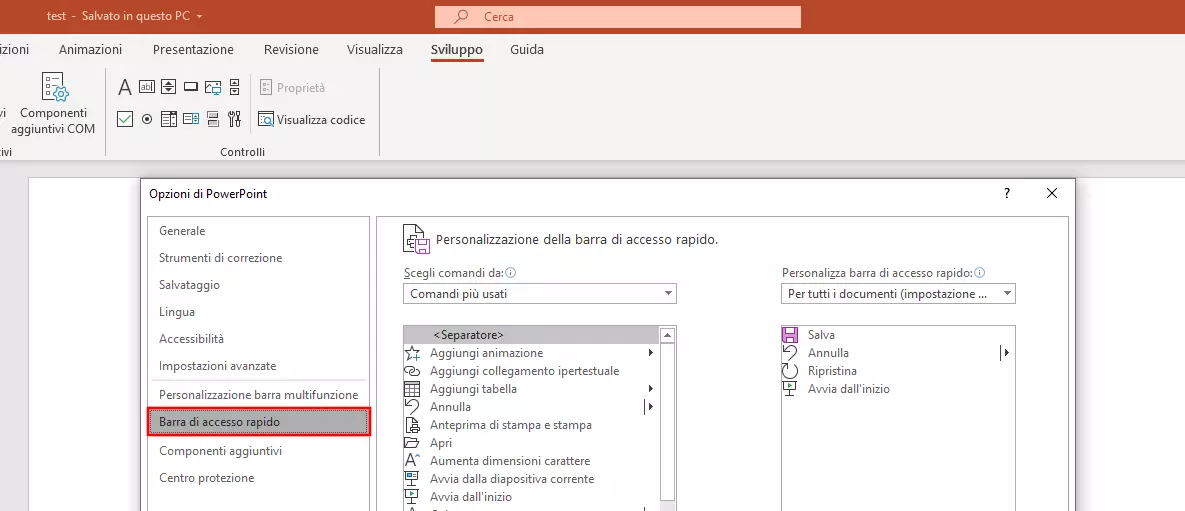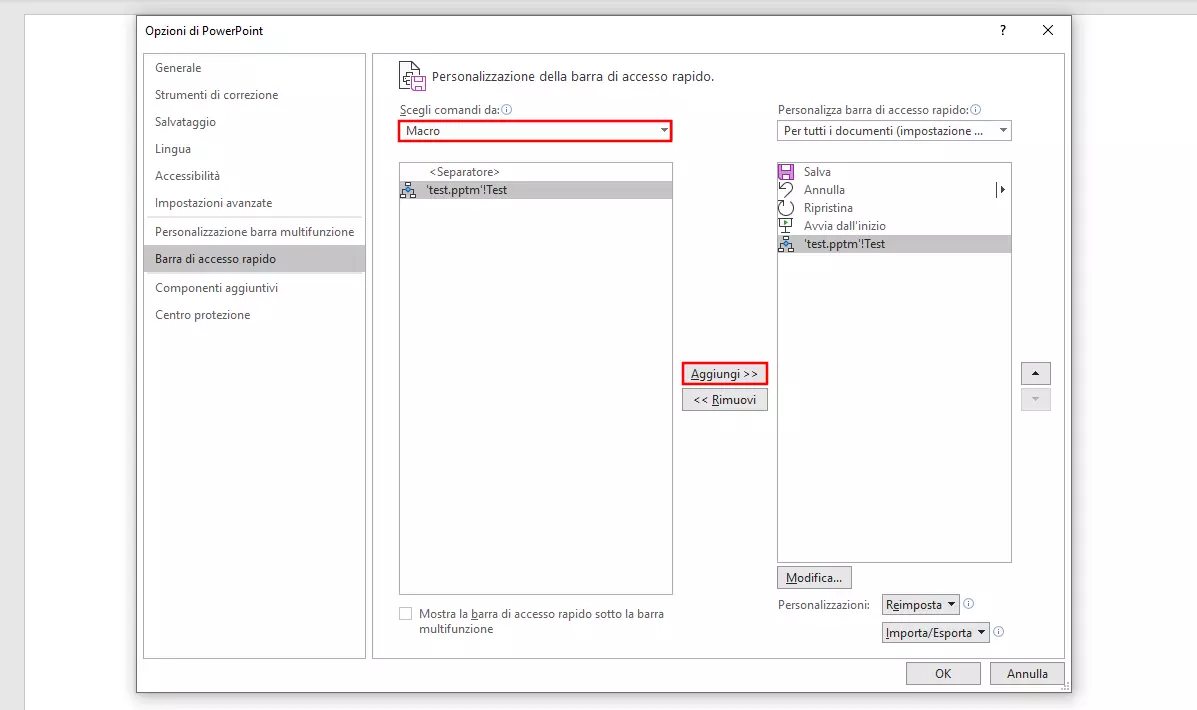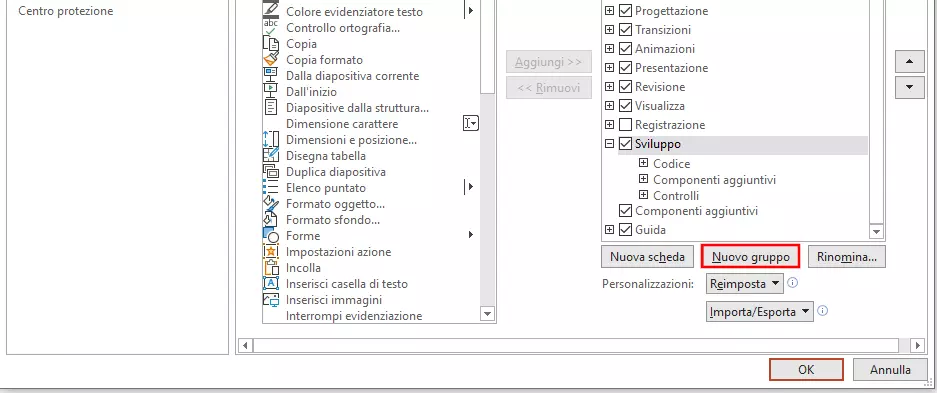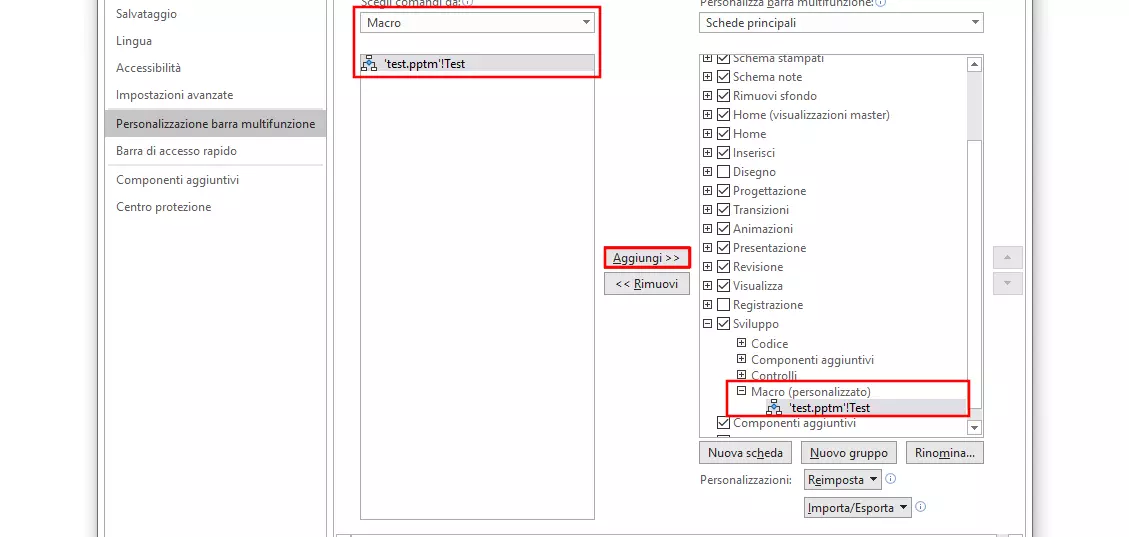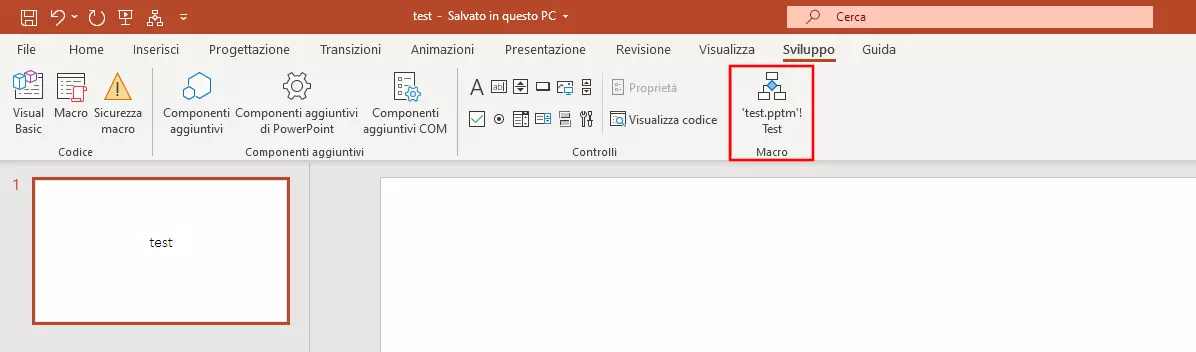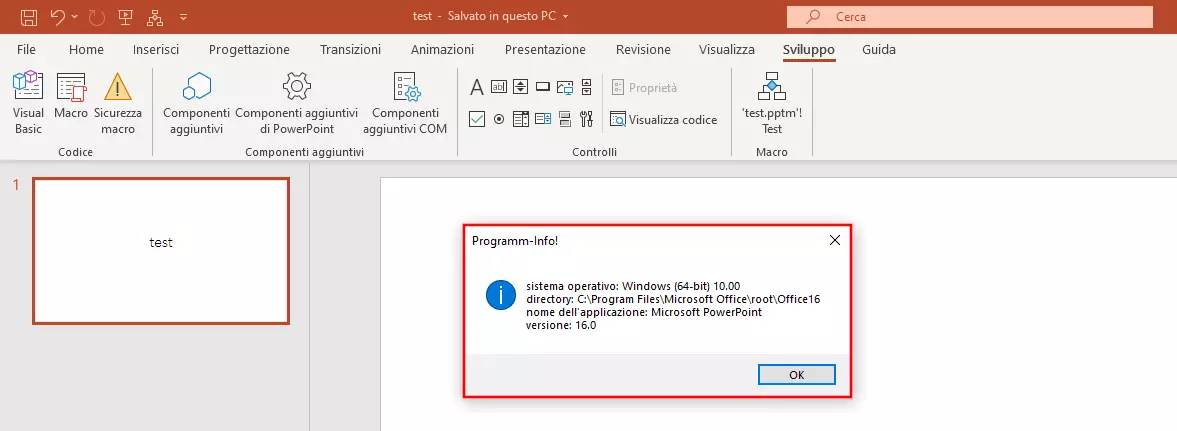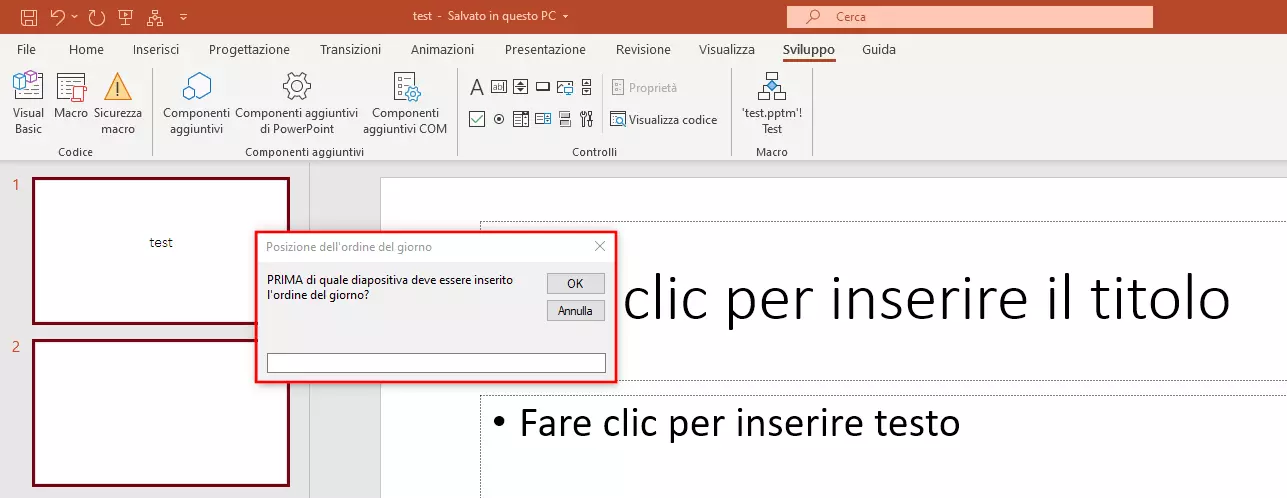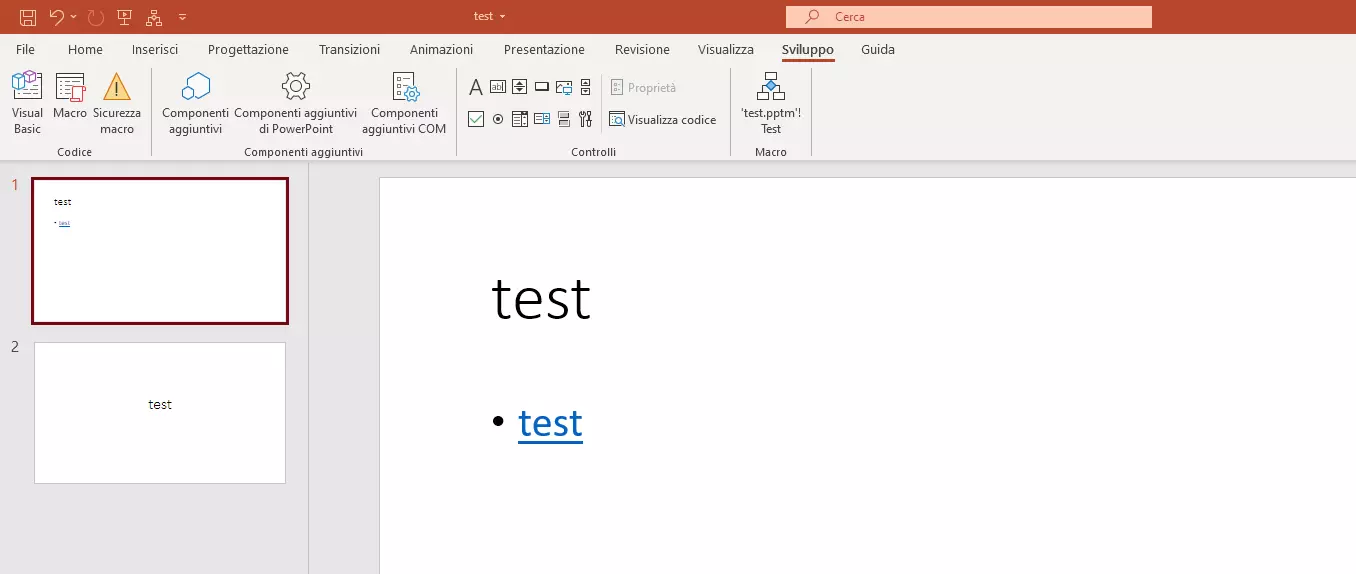Macro di PowerPoint: come automatizzare il vostro lavoro quotidiano in PowerPoint
Da decenni PowerPoint è considerato lo strumento per eccellenza per la creazione di presentazioni digitali. Secondo alcune stime, con quest’applicazione vengono realizzate più di 100 miliardi di slide all’anno come guida nell’esposizione di relazioni scolastiche, discorsi pubblici o presentazioni aziendali, fatte di immagini e di testi. Chi utilizza il software (incluso nella suite Microsoft Office), con alcuni accorgimenti potrà semplificarsi notevolmente il lavoro. Molto apprezzati sono anche i modelli subito pronti per l’uso, che contengono determinati design di presentazione o formattazioni predefinite, come carattere, dimensioni del font o varianti di colore.
Se volete svolgere con maggiore facilità compiti e operazioni ricorrenti o che semplicemente eseguite frequentemente, allora vale la pena utilizzare le macro di PowerPoint, che vi consentono di memorizzare sequenze e combinazioni di tasti e clic del mouse nel software e di metterle a disposizione per l’accesso rapido. Vi spiegheremo come creare una macro di PowerPoint e integrarla nei progetti.
Che cos’è una macro di PowerPoint?
I programmi della suite Microsoft Office offrono sostanzialmente la possibilità di creare (o implementare) ed eseguire macro. Pertanto, è possibile creare macro non solo in PowerPoint, ma anche ad esempio in Word, Excel o Access. In tutti questi tool, le macro – una sorta di sottoprogramma della rispettiva applicazione – sono tutte finalizzate allo stesso obiettivo: descrivere una sequenza di comandi e di azioni dell’utente che, una volta richiamata, viene elaborata automaticamente nella sequenza prescritta. Ciò può avvenire sia premendo dei tasti (singoli o combinazioni di tasti) sia facendo clic con il mouse.
L’utilizzo di una macro in PowerPoint vi risparmierà l’esecuzione di tutte le attività in essa memorizzate, il che risulta particolarmente vantaggioso se tali attività si ripetono spesso in un progetto o tra progetti diversi.
Come funziona una macro di PowerPoint?
Per poter adempiere alla loro funzione, le macro descrivono le istruzioni memorizzate sotto forma di codice. All’avvio della macro di PowerPoint, il codice viene automaticamente elaborato in maniera tale che la corrispondente sequenza di comandi venga eseguita. Tutte le macro in PowerPoint e in altri programmi di Microsoft Office attingono a un proprio linguaggio di programmazione denominato VBA (Visual Basic for Applications), che Microsoft ha sviluppato a partire dal dialetto BASIC, appositamente ideato e introdotto nella metà degli anni Novanta come linguaggio universale delle macro per i propri strumenti Office. Un requisito fondamentale per creare macro di PowerPoint è padroneggiare questo linguaggio di scripting. Gli strumenti Office hanno a tal fine integrato in modo pratico un proprio ambiente di sviluppo: il Visual Basic Editor.
Tre sono le opzioni a vostra disposizione per avviare o eseguire una macro:
- avviate la macro di PowerPoint tramite il menu delle macro.
- avviate la macro di PowerPoint tramite un pulsante nella barra di accesso rapido.
- avviate la macro di PowerPoint tramite un pulsante nella barra multifunzione (ribbon) di una qualsiasi scheda.
Altri programmi della suite Microsoft Office, come Word o Excel, offrono accesso a un registratore di macro grazie al quale potete registrare sequenze di comandi. Il codice VBA soggiacente viene generato in automatico consentendovi di creare nuove macro senza necessariamente conoscere il linguaggio di scripting. In PowerPoint, a partire dalla versione 2010, questa funzione di registrazione non è tuttavia più disponibile.
Macro di PowerPoint: creare e aprire macro in PowerPoint
Se volete creare macro con le edizioni attuali di PowerPoint, tutte le strade portano a Visual Basic for Applications. Prima di leggere le seguenti istruzioni passo passo su come generare propri automatismi con l’editor integrato, dovreste familiarizzare con la sintassi e con le possibilità offerte da questo linguaggio di programmazione. Il seguente tutorial VBA vi permetterà di acquisire delle buone basi.
Fase 1: apertura di Visual Basic Editor
In linea di principio potete scrivere il codice VBA per una macro di PowerPoint utilizzando un editor a vostra scelta. Tuttavia, Visual Basic Editor, essendo integrato direttamente nel programma di presentazione, è una soluzione consigliabile in ogni caso per la gestione delle macro. Poiché l’editor rientra tra quegli “strumenti di sviluppo” della suite Microsoft Office che sono disattivati di default, come prima cosa dovete attivarlo. A tal fine, passate alla scheda “File” ove andrete a richiamare le opzioni tramite il pulsante omonimo. Nelle Opzioni di Powerpoint aprite il menu “Personalizza barra multifunzione” che vi consentirà di modificare la barra superiore del programma di presentazione in base alle vostre aspettative.
Nella finestra del menu a destra selezionate la voce “Schede principali”, mettete un segno di spunta su “Sviluppo” e quindi fate clic su “OK” per aggiungere la scheda corrispondente alla vostra installazione di PowerPoint:
A questo punto, nella barra multifunzione dovreste trovare la scheda “Sviluppo”. Dopo averla richiamata, potrete aprire l’editor VBA in qualsiasi momento tramite il pulsante “Visual Basic” che si trova sulla barra.
Fase 2: creazione di una prima macro di PowerPoint
Il modo più semplice per creare una nuova macro di PowerPoint con l’editor VBA, è quello di premere il pulsante “Macro”, che si trova direttamente accanto al tasto Visual Basic. Dopo aver premuto il pulsante apparirà un menu in cui inserirete il nome da voi scelto per la macro. In “Macro in” selezionate il documento di PowerPoint in cui la sequenza di comandi da creare deve essere disponibile. Se in questo punto scegliete l’opzione “Tutte le presentazioni aperte”, la macro potrà essere utilizzata indistintamente per tutti i progetti. Infine fate clic sul tasto “Crea” per creare la macro di PowerPoint:
PowerPoint avvia automaticamente Visual Basic Editor, inclusa la finestra del codice di default. Qui vedrete anche, generata automaticamente, la riga di inizio e fine del codice VBA della vostra macro. Poiché nella fase precedente per la nostra macro abbiamo scelto il nome “test”, le due righe si presenteranno come segue:
Sub Test()
End SubTra le due istruzioni di inizio e fine della macro di PowerPoint inserite ora il codice VBA corrispondente.
Fase 3: salvataggio della macro di PowerPoint creata
Per integrare definitivamente la macro creata nella vostra installazione di PowerPoint, salvatela ora nella cartella attualmente aperta oppure in una cartella appositamente creata. A tal fine, premete il simbolo Salva nella barra dei menu dell’editor VBA oppure, in alternativa, utilizzate la combinazione di tasti [Ctrl] + [S] (tenendoli contemporaneamente premuti).
PowerPoint reagisce con una finestra di dialogo in cui l’applicazione avvisa che potrete salvare le macro solo in documenti del tipo “modello struttura con attivazione macro” o “presentazione di PowerPoint con attivazione macro”. Pertanto, fate clic su “No” per modificare il tipo di file del vostro documento attuale o per indicare il percorso in cui è stato salvato un modello corrispondente.
In “Tipo file”, selezionate la voce “Presentazione di PowerPoint con attivazione macro” o “Modello struttura con attivazione macro” o in alternativa il percorso del vostro modello di macro di PowerPoint (se prima ne avete creato uno), prima di fare clic su “Salva”:
Fase 4: esecuzione di una macro creata in PowerPoint tramite il menu delle macro
Non appena avete salvato la macro in una determinata presentazione o in un determinato modello di PowerPoint, potete eseguirla in qualsiasi momento. Il modo più semplice per farlo è, anche in questo caso, quello del menu delle macro nella barra multifunzione della scheda “Sviluppo”. Richiamate la scheda corrispondente e fate clic, come già per la creazione della macro, sul pulsante “Macro”:
Nella finestra dovreste vedere a questo punto la macro precedentemente creata e salvata e poterla selezionare facendo clic sul link. Per avviare la sequenza di comandi, premete il pulsante “Esegui”; successivamente il menu verrà chiuso di nuovo e il codice della macro eseguito.
Come collegare le macro in PowerPoint con un pulsante o una combinazione di tasti
Le macro hanno lo scopo di semplificare il più possibile operazioni e processi di lavoro in PowerPoint, motivo per cui un loro avvio facile e rapido è imprescindibile. L’opzione precedentemente indicata per avviare una macro disponibile tramite il menu delle macro non risponde appieno a questo requisito. Per questo motivo, l’applicazione Microsoft offre due alternative, che consentono l’esecuzione di macro di PowerPoint in un’unica operazione: l’avvio della macro tramite pulsante nella barra di accesso rapido o nella barra multifunzione di una qualsiasi scheda.
Aggiunta del pulsante Macro alla barra di accesso rapido
È possibile aggiungere un pulsante per l’avvio rapido di una macro di PowerPoint sia alla barra di accesso rapido sia alla barra multifunzione di una qualsiasi scheda. La barra degli strumenti già contiene di default alcuni pulsanti per l’esecuzione rapida di determinate parti del programma, ad esempio per il salvataggio del documento corrente. Se volete ampliare questa barra aggiungendovi un tasto per la vostra macro, come prima cosa richiamate le opzioni (tramite il tab “File”). Lì passate alla rubrica “Barra di accesso rapido”:
Alla voce “Scegli comandi da” (finestra a sinistra) selezionate la voce “Macro” e fate clic sulla macro creata cliccando il tasto sinistro o destro del mouse. Se successivamente premete il tasto Aggiungi, PowerPoint elenca la macro anche nella finestra di menu a destra:
Aggiunta del pulsante Macro alla barra multifunzione di una scheda
L’aggiunta di un pulsante Macro alla barra multifunzione di una determinata scheda funziona sostanzialmente allo stesso modo dell'aggiunta alla barra di accesso rapido. L’unica differenza consiste nel fatto che richiede un’operazione ulteriore: il pulsante può essere integrato solo dopo aver creato un gruppo definito dall’utente.
Come prima cosa, anche in questo caso richiamate le Opzioni di PowerPoint (“File” “Opzioni”). Andate alla rubrica “Personalizza barra multifunzione” e fate doppio clic nella finestra del menu a destra sulla scheda in cui desiderate integrare il pulsante Macro. Successivamente premete il pulsante “Nuovo gruppo” per aggiungere il gruppo definito dall’utente a questa scheda.
Con “Rinomina” assegnate un nome appropriato al gruppo appena creato prima di selezionare nella finestra di menu a sinistra la voce “Macro” in “Scegli comandi da”. Fate clic sulla macro cui si deve assegnare un pulsante nella barra multifunzione e inseritela nel gruppo con “Aggiungi”:
Come per il pulsante Macro della barra di accesso rapido potrete infine assegnare alla vostra macro di PowerPoint un’icona personalizzata, selezionandola nella finestra del menu a destra e premendo il pulsante “Rinomina”. Chiudendo infine le Opzioni con “OK” troverete il nuovo pulsante nel gruppo creato della barra multifunzione nella scheda selezionata:
Macro di PowerPoint: esempi di codici VBA utili
Visual Basic for Applications vi consente di programmare una serie di diverse macro in PowerPoint. A questo proposito si può trattare, da un lato, di sequenze di comandi eseguibili che vi supportano concretamente nel vostro lavoro con il programma di presentazione; dall’altro, in questo modo si possono integrare nel programma funzioni semplici di cui non avete necessariamente bisogno per la realizzazione delle vostre presentazioni. La seguente macro di PowerPoint ha ad esempio carattere meramente informativo:
Sub Test()
Dim strText As String
strText = "sistema operativo: " & _
Application.OperatingSystem _
& Chr(10)
strText = strText & "directory: " _
& Application.Path & Chr(10)
strText = strText & "nome dell'applicazione: " _
& Application.Name & Chr(10)
strText = strText & "versione: " & _
Application.Version
MsgBox strText, vbInformation, _
"Programm-Info!"
End SubSe PowerPoint esegue questo codice VBA, vengono richiamate contemporaneamente diverse informazioni: oltre al nome del sistema operativo sul quale si sta eseguendo PowerPoint, ad esempio informazioni sulla directory in cui è salvata l’applicazione nonché il nome e il numero di versione dell’installazione di PowerPoint. L’applicazione Microsoft presenta i risultati del controllo in un riquadro informativo denominato “Informazioni sul programma”:
Vi riportiamo anche un esempio di una macro di PowerPoint che vi semplificherà concretamente il lavoro con il programma di Microsoft. Il seguente codice VBA, piuttosto voluminoso, amplia il programma di presentazione arricchendolo di una macro che crea automaticamente un sommario per le diapositive selezionate, con o senza collegamento ipertestuale:
Option Explicit
Sub Agenda(Optional Hyperlinks As Boolean)
Dim i As Integer
Dim o As Integer
Dim strSel As String
Dim strTitle As String
Dim strAgendaTitle As String
Dim slAgenda As Slide
Dim intPos As Integer
Dim SequenzaDiapositive() As Integer
On Error Resume Next
If ActiveWindow.Selection.SlideRange.Count > 0 Then
ReDim SlideFollow(1 To ActiveWindow.Selection.SlideRange.Count)
'Selezionare la posizione della diapositiva
intPos = InputBox("PRIMA di quale diapositiva deve essere inserito l'ordine del giorno?", "Posizione dell'ordine del giorno")
'Interruzione nel caso in cui il valore sia superiore al numero delle diapositive
If intPos > ActivePresentation.Slides.Count Then
MsgBox "Interruzione nel caso in cui il valore sia superiore al numero delle diapositive"
Exit Sub
End If
'Inserire il titolo della diapositiva
strAgendaTitle = InputBox("Quale titolo deve avere la diapositiva?", "Inserire il titolo")
'Indicare gli ID delle diapositive selezionate
For i = 1 To ActiveWindow.Selection.SlideRange.Count
SequenzaDiapositive(i) = ActiveWindow.Selection.SlideRange(i).SlideIndex
Next
For o = 1 To UBound(SequenzaDiapositive)
If ActivePresentation.Slides(SequenzaDiapositive(o)).Shapes.HasTitle Then
'Build up the ToC Text
strTitle = ActivePresentation.Slides(SequenzaDiapositive(o)).Shapes.Title.TextFrame.TextRange.Text
strSel = strSel & strTitle & vbCrLf
End If
Next
'Aggiungere la diapositiva vuota nel punto desiderato, inserire i titoli
Set slAgenda = ActivePresentation.Slides.Add(intPos, ppLayoutText)
slAgenda.Shapes(1).TextFrame.TextRange = strAgendaTitle
slAgenda.Shapes(2).TextFrame.TextRange = strSel
'Inserire i collegamenti ipertestuali
If Hyperlinks Then
For o = 1 To UBound(SequenzaDiapositive)
If ActivePresentation.Slides(SequenzaDiapositive(o) + 1).Shapes.HasTitle Then
'Build up the ToC Text
strTitle = ActivePresentation.Slides(SequenzaDiapositive(o) + 1).Shapes.Title.TextFrame.TextRange.Text
With slAgenda.Shapes(2).TextFrame.TextRange.Paragraphs(o).ActionSettings(ppMouseClick)
.Action = ppActionHyperlink
.Hyperlink.Address = ""
.Hyperlink.SubAddress = ActivePresentation.Slides(SequenzaDiapositive(o) + 1).SlideID & "," & ActivePresentation.Slides(SequenzaDiapositive(o) + 1).SlideIndex & "," + strTitle
End With
End If
Next
End If
End If
End Sub
Sub directorysenzacollegamentiipertestuali()
'Inserire la directory senza collegamenti ipertestuali
Agenda (False)
End Sub
Sub directoryconcollegamentiipertestuali()
'Inserire directory con collegamenti ipertestuali
Agenda (True)
End SubPer sfruttare le possibilità offerte da questa macro, salvata nell’installazione di PowerPoint nelle due varianti “Directorysenzacollegamentiipertestuali” e “Directoryconcollegamentiipertestuali”, si selezionano solo le slide che devono essere riportate nel sommario. A tal proposito è necessario che tutte le diapositive desiderate siano selezionate all’avvio della macro di PowerPoint. Ciò è possibile tenendo premuto il tasto [Ctrl] e facendo clic sulle rispettive diapositive in base al loro ordine. La sequenza rispettata è decisiva per la creazione del sommario: la macro presenta, infatti, le singole voci del sommario esattamente nella sequenza inversa rispetto alla scelta operata.
Dopo l’avvio della macro bisogna però prima rispondere a due domande:
- PRIMA di quale diapositiva verrà inserito l'ordine del giorno?
- Quale sarà il titolo della slide del sommario?
Dopo aver convalidato la scelta effettuata con “OK”, la macro di PowerPoint genera una diapositiva con il sommario nel punto desiderato che, se così selezionato, comprende anche i collegamenti ipertestuali alle diverse slide:
Vi preghiamo di osservare la nota legale relativa a questo articolo.