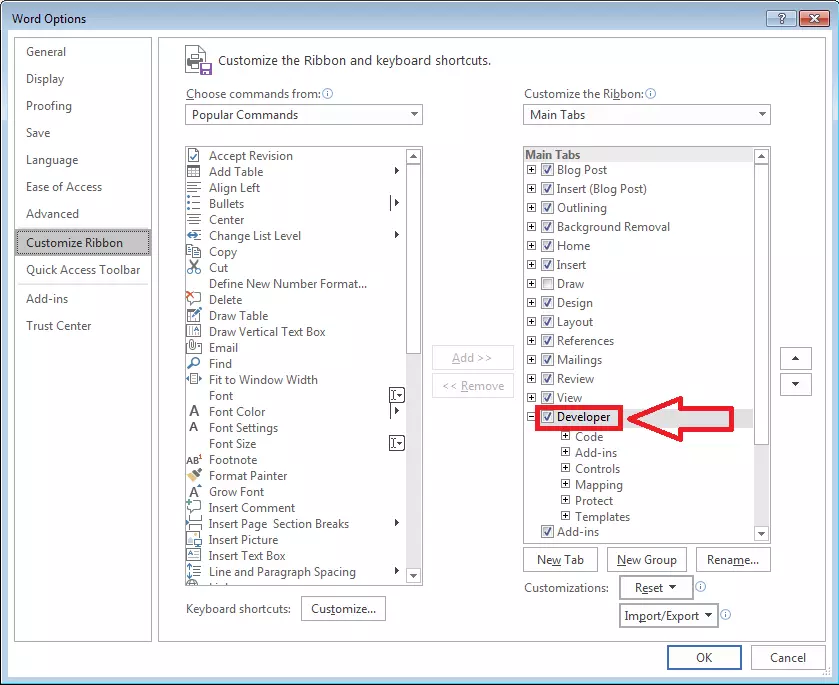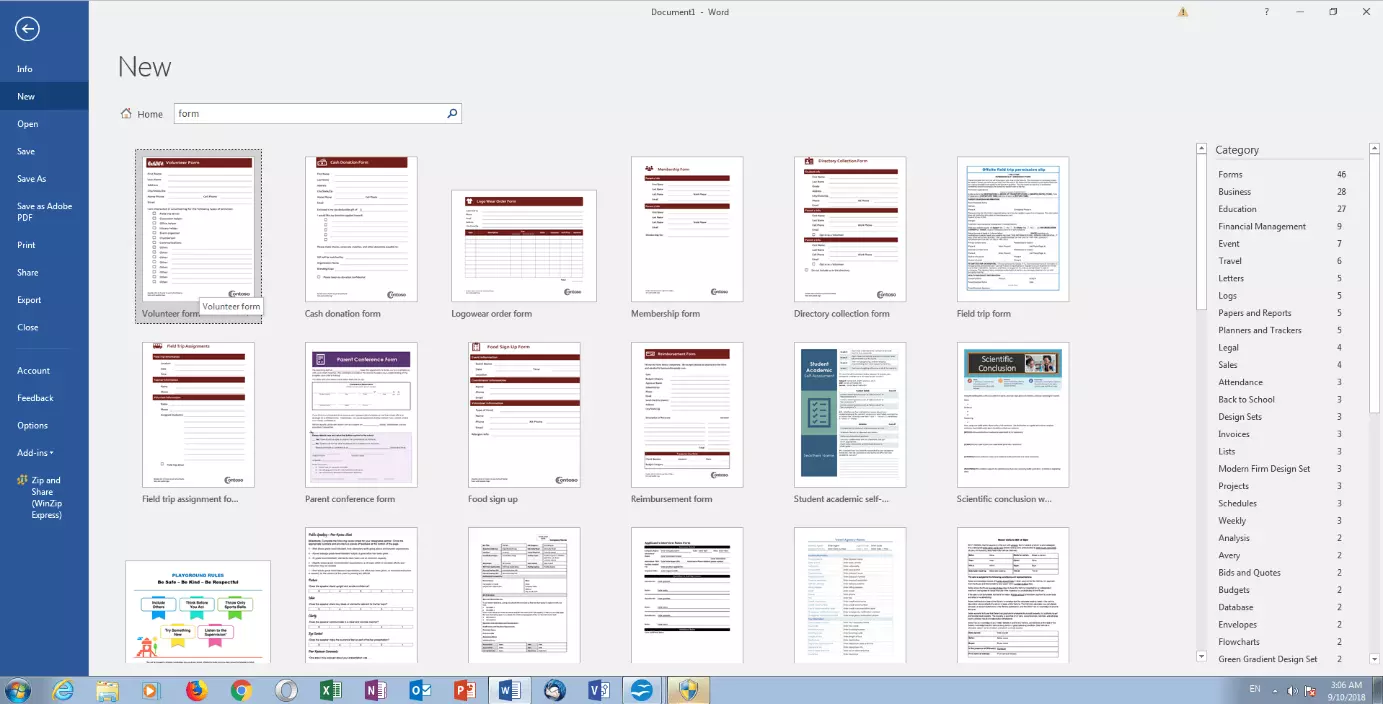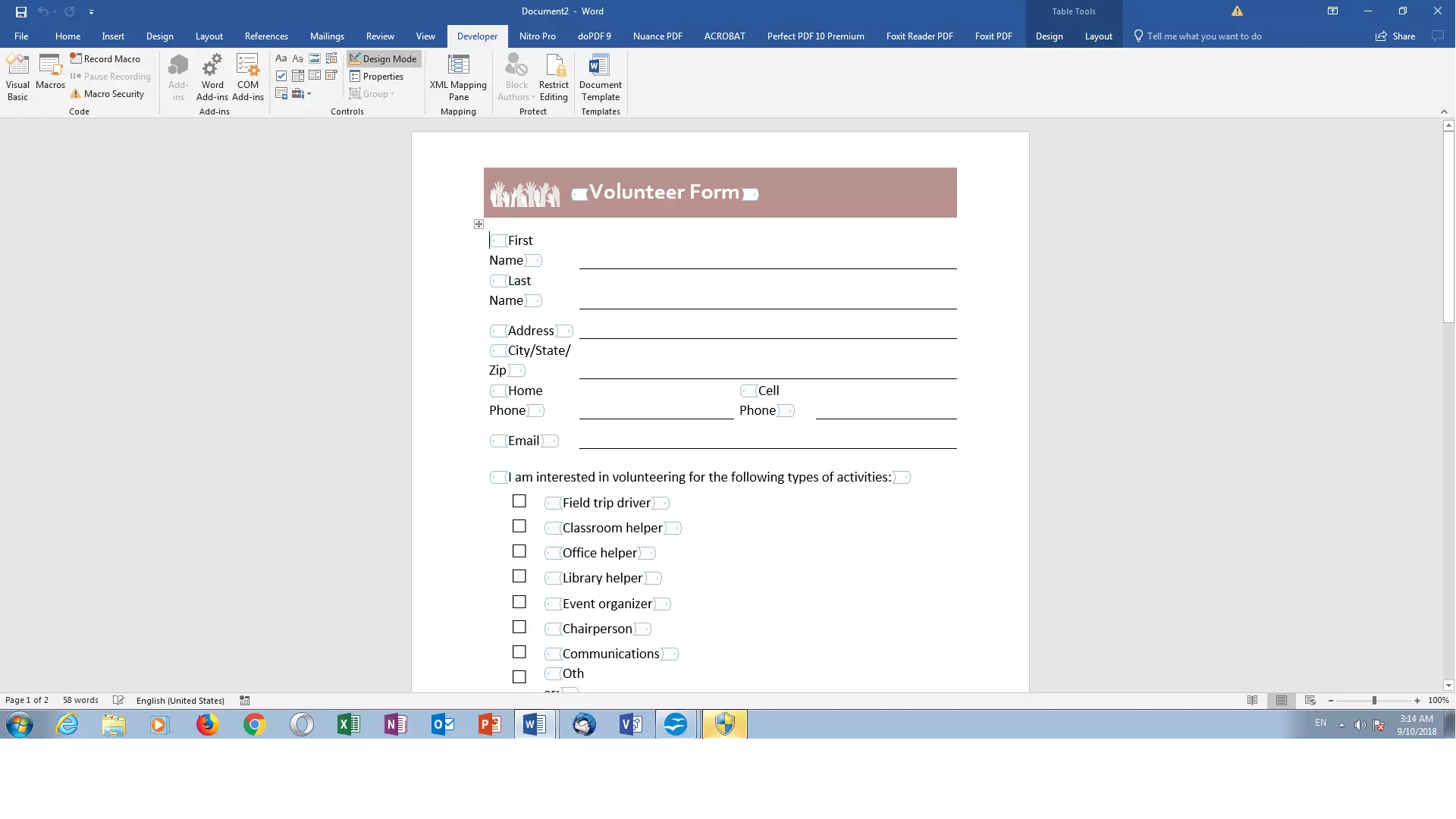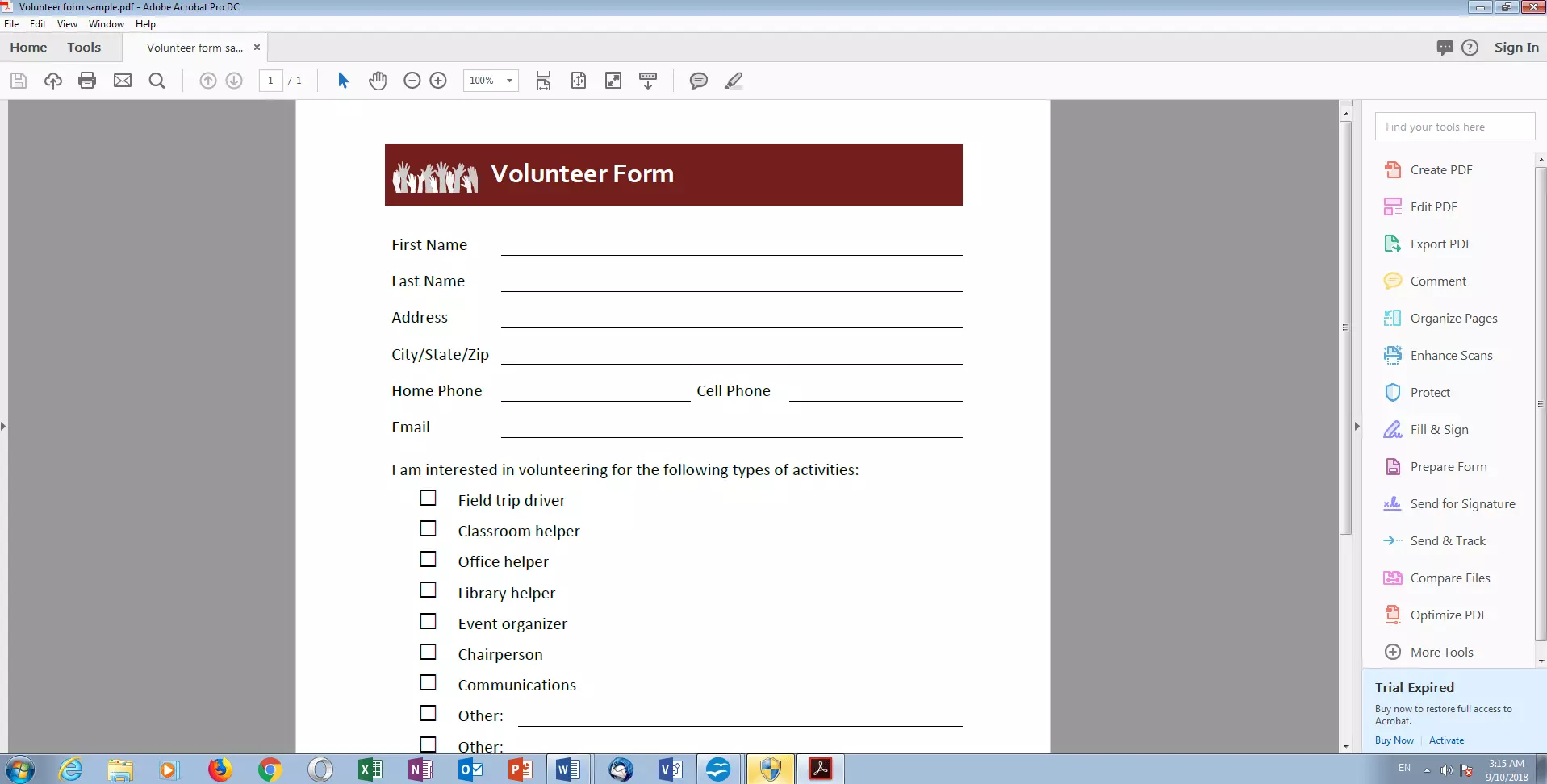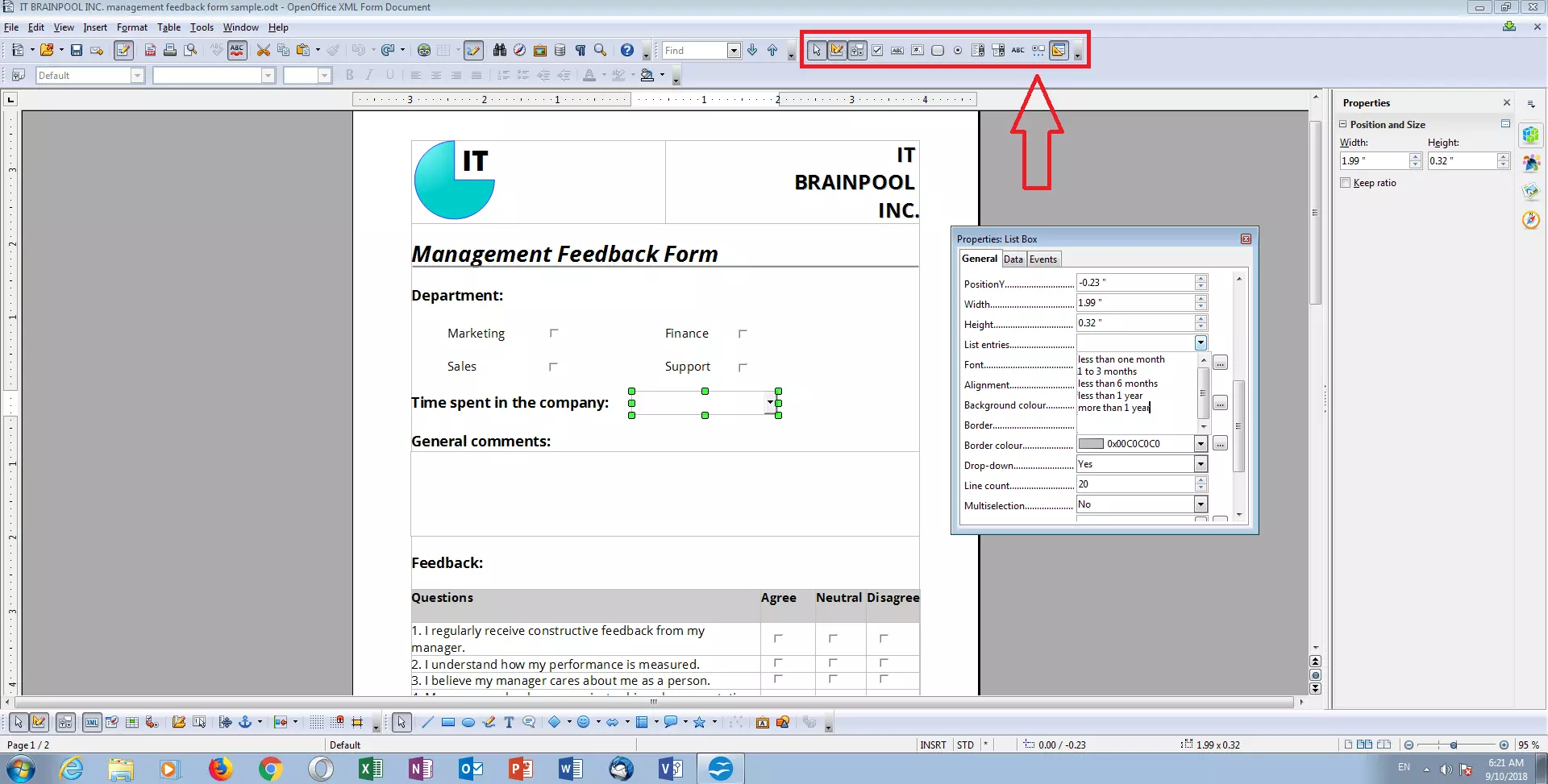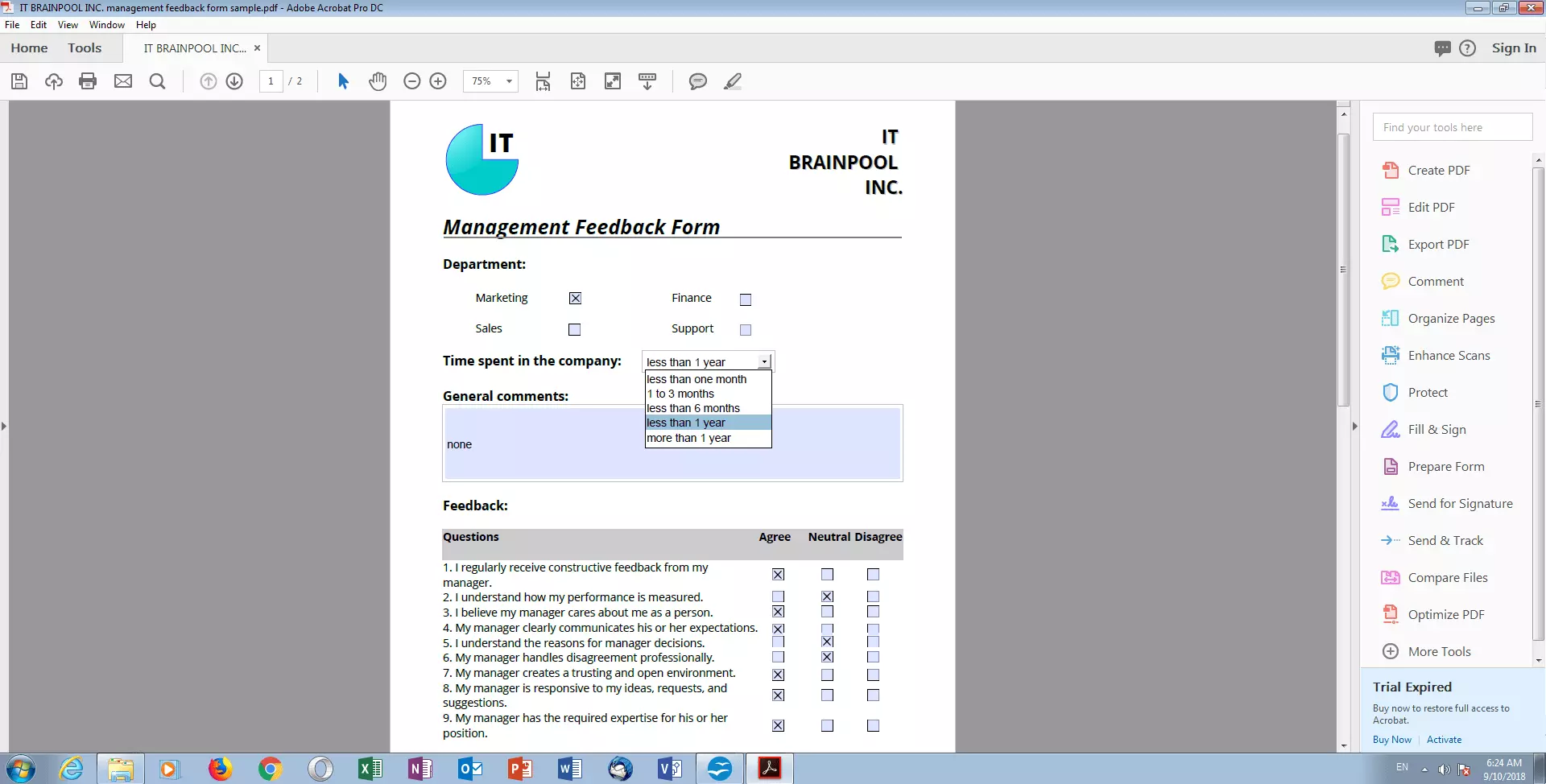Creare un modulo PDF compilabile con Acrobat e soluzioni freeware
Il PDF (abbreviazione di Portable Document Format) è probabilmente uno dei formati di file più popolari utilizzati nel mondo del lavoro grazie ai suoi evidenti vantaggi: può contenere pagine di testo e decine di immagini, mantenendo una dimensione relativamente piccola e consentendo un rapido e semplice invio tramite e-mail o caricamento nel cloud. Inoltre, i PDF garantiscono una riproduzione fedele del documento su qualsiasi dispositivo, senza comprometterne né la presentazione, né la formattazione.
Anche i moduli sono parte integrante della vita lavorativa quotidiana: che si tratti di semplici elenchi di partecipanti di conferenze, di moduli d’iscrizione e registrazione o di fatture e prospetti finanziari complessi, i moduli regolano i processi, registrano le informazioni e forniscono una visione d’insieme.
I moduli PDF compilabili direttamente sul PC possono ridurre in modo significativo le pratiche burocratiche aziendali, rendendo il processo più veloce e meno soggetto a errori rispetto all’inserimento manuale delle informazioni. Inoltre è più facile condividere, analizzare e archiviare documenti digitali con clienti o colleghi.
Vi spieghiamo come potete creare questi moduli PDF interattivi.
- Certificato SSL Wildcard incluso
- Registrazione di dominio sicura
- Indirizzo e-mail professionale da 2 GB
Creare un PDF compilabile in MS Word: è possibile?
La risposta è semplice: no, con MS Word non è possibile creare un PDF compilabile, ma il problema non risiede nel programma stesso.
Tuttavia, alcune fonti online affermano il contrario, mostrando che con la nota applicazione Office di Microsoft sia possibile creare sia moduli statici per la stampa, sia moduli interattivi da compilare direttamente sul computer (possibili anche con altre applicazioni Office, come Excel). Attivando la scheda sviluppo nelle opzioni, è possibile accedere a tutta una serie di funzioni e opzioni di progettazione. Con queste potete inserire caselle di testo, calendari pop-up ed elenchi a tendina nel vostro documento, proteggerlo da modifiche da parte di terzi, condividerlo con le persone interessate e analizzarlo dal punto di vista statistico (disponendo delle conoscenze necessarie). Word vi offre inoltre vari modelli da scaricare, come moduli di feedback o calendari che possono essere utilizzati per organizzare la distribuzione settimanale dei compiti all’interno dell’azienda.
Il risultato, però, sarà sempre un file .doc, che potete utilizzare per molti scopi, ma che non offre i vantaggi speciali di un PDF (come la riproduzione fedele e non modificata su altri dispositivi).
In Word è possibile salvare documenti direttamente come PDF. Il problema è che durante il processo di salvataggio vengono persi tutti gli elementi interattivi del modulo, che quindi non potrà più essere compilabile. Lo stesso accade se utilizzate un generatore di PDF, come PDF24, come driver per una stampante virtuale.
Il motivo per cui Word non può essere utilizzato per creare moduli PDF compilabili è semplicemente perché i formati di file di Microsoft e Adobe non sono pienamente compatibili, aspetto che le due aziende presumibilmente non risolveranno. Pertanto, i moduli di domanda e i sondaggi progettati con l’applicazione Microsoft e salvati in formato PDF si possono unicamente stampare su carta e compilare a mano, facendo a meno delle caselle di testo interattive e creando piuttosto una tabella con celle vuote. Per le liste di presenza semplici ciò può essere sufficiente, mentre per i progetti più complessi questa soluzione lascia molto a desiderare.
Una soluzione gratuita: creare un PDF compilabile con OpenOffice
Un possibile rimedio è rappresentato dai pacchetti applicativi gratuiti OpenOffice e LibreOffice. I moduli creati con questi programmi mantengono i loro elementi interattivi anche dopo essere stati salvati in formato PDF. Chiunque abbia già lavorato con MS Office, non troverà difficoltà con i prodotti concorrenti: la creazione di moduli funziona quasi allo stesso modo nei vari programmi.
Vi illustreremo come creare un PDF utilizzando OpenOffice Writer, che è l’alternativa gratuita a MS Word (in linea di principio, tali moduli possono essere creati anche in tutte le altre applicazioni OpenOffice, incluso Calc):
- Aprite OpenOffice.
- Fate clic su “File” “Nuovo” “Formulario XML” per creare un nuovo documento in cui è possibile creare i moduli.
- Cliccate ora sotto la voce di menu “Visualizza” nella “Barra degli strumenti” → “Controlli del formulario” per visualizzare la barra degli strumenti per i moduli. Questa appare come finestra separata, ma può anche essere collegata alla barra del menu nella parte superiore della finestra.
- Per iniziare a progettare il modulo, scegliete “Apri nel Modo bozza” nella barra degli strumenti.
Potete dunque progettare il vostro modulo con tutti gli strumenti che OpenOffice vi mette a disposizione (testo, immagini, oggetti, forme, tabelle, ecc.) e inserire gli elementi interattivi del modulo in qualsiasi punto del documento con il mouse.
Nella barra degli strumenti avete a disposizione i seguenti elementi:
- Casella di controllo: casella vuota che l’utente finale del modulo può contrassegnare o meno, inserendo un segno di spunta (o un altro simbolo) con un clic. Può essere utilizzata per spuntare, ad esempio, il sesso corretto in un modulo di domanda.
- Casella di testo: spazio libero in cui l’utente può scrivere una certa quantità di testo, ad esempio per ulteriori osservazioni o feedback sul modulo.
- Campo formattato: qui l’utente può inserire un valore numerico, soggetto a regole predefinite dal creatore, come un intervallo di numeri possibili compresi tra 1 e 10.
- Pulsanti: questa funzione crea un pulsante che può essere associato ad una macro. Le macro sono sequenze di comandi più o meno complesse, che possono essere richiamate da tale pulsante, senza che l’utente debba ripetere tutti gli input. Ad esempio, è possibile inserire automaticamente il proprio indirizzo in un modulo premendo un unico pulsante. Le macro sono utilizzate principalmente in OpenOffice Calc e funzionano in modo simile alle loro corrispondenti in Microsoft Excel.
- Pulsanti di scelta: forme particolari di caselle di controllo, particolarmente utili per i questionari a scelta multipla. Se vengono raggruppati insieme più campi di questo tipo, può essere selezionato solo uno di essi per volta.
- Casella di riepilogo: questa funzione crea un menu a tendina con una selezione di opzioni precedentemente impostate dal creatore del modulo. La casella di riepilogo può essere collegata anche ad una fonte di dati già esistente.
- Casella combinata: funziona come una casella di riepilogo, ma consente all’utente del modulo di inserire informazioni aggiuntive se non vuole selezionare nessuna delle opzioni preimpostate.
- Etichetta: viene utilizzata per aggiungere una descrizione testuale (etichetta) a tutti gli elementi interattivi. In questo modo è possibile, ad esempio, etichettare le caselle di controllo e disporle nel documento insieme al testo associato.
- Altri campi di controllo: a seconda della versione di OpenOffice, sono disponibili pratiche funzioni aggiuntive. Ad esempio, un cursore che permette all’utente del modulo di scorrere un elenco definito di numeri (ad esempio anni di nascita). Oppure il campo data, che aggiunge una casella di testo preformattata per l’inserimento di date.
Facendo doppio clic su qualsiasi elemento interattivo, potete definirne le proprietà in ogni dettaglio: l’altezza e la larghezza di una casella di testo, la cornice, il titolo e lo stile di visualizzazione (piatto o con “effetto 3D”). Per semplificarvi il lavoro, potete copiare gli elementi con tutte le impostazioni effettuate e incollarli nuovamente altrove. Disattivate la modalità di bozza di tanto in tanto per testare gli elementi interattivi.
Quando avete terminato, fate clic su “File” → “Esporta come PDF” per trasformare il documento OpenOffice in un PDF compilabile. Gli utenti potranno così aprire, compilare ed eventualmente stampare o salvare il documento con quasi tutti i lettori di PDF e inviarvelo direttamente.
- Utilizza al meglio le tue e-mail grazie all'IA (opzionale)
- Indirizzo di posta elettronica personalizzato
- Dominio incluso
- E-mail sicura con protezione antivirus e antispam
Un metodo costoso e professionale: creare un PDF compilabile con Adobe Acrobat
Anche se è possibile creare un PDF compilabile in modo completamente gratuito, alcuni utenti continuano ad affidarsi alla soluzione standard professionale, seppur costosa: Adobe Acrobat.
Ciò può essere dovuto al fatto che forse non tutti i clienti o colleghi hanno una licenza MS Office o vogliono usare OpenOffice o LibreOffice. Inoltre, con il suo programma interno, Adobe offre alcune caratteristiche speciali che lo rendono competitivo rispetto alla concorrenza. La caratteristica più importante è il riconoscimento automatico e sorprendentemente affidabile dei campi dei moduli nei file digitali e persino in documenti cartacei scannerizzati. Il software di Adobe consente inoltre di convertire il modulo MS Word in un PDF compilabile.
Procedete nel modo seguente:
- Nella barra degli strumenti cliccate su “Strumenti”→ “Prepara modulo” (i nomi delle procedure e dei menu possono variare notevolmente da una versione all’altra; qui ci riferiamo alla versione Adobe Acrobat 9).
- Nella finestra di dialogo, selezionate il file d’origine del vostro modulo. Acrobat può aprire i moduli già esistenti (file PDF, Word, Excel e molti altri formati) o convertire i documenti cartacei scannerizzati in un modulo (in alternativa, è possibile creare un modulo ex novo utilizzando i modelli).
- Durante la preparazione del modulo vengono riconosciuti automaticamente tutti i campi statici del modulo e nominati in base al testo circostante. Questo processo avviene in un istante e solitamente ha esito positivo. Tuttavia, può anche accadere che Acrobat dimentichi un campo o interpreti erroneamente una linea di demarcazione ad esempio come riquadro per la firma. In questo caso, è possibile correggere rapidamente l’errore inserendo, spostando o cancellando gli elementi del modulo.
A parte questo pratico strumento, la selezione e le funzionalità degli strumenti in Adobe Acrobat sono molto simili a quelle di MS Word, OpenOffice e LibreOffice: campi di testo, caselle di controllo, pulsanti di scelta, caselle di riepilogo, caselle combinate e pulsanti possono essere ridotti a icona e configurati facendo doppio clic.
Inoltre, il programma offre interessanti funzioni aggiuntive, tra cui:
- Compilare moduli interattivi più velocemente, passando da una casella di testo all’altra, invece di cliccare singolarmente ogni elemento con il mouse. In Adobe Acrobat, è possibile impostare l’ordine delle schede per rendere questo processo il più efficiente possibile.
- In combinazione con Adobe Sign, è possibile inserire nei moduli un campo per la firma digitale.
- Un altro strumento aggiuntivo in Acrobat è il campo codice a barre. Questo converte automaticamente tutte le voci del modulo in un codice a barre univoco che può essere letto e interpretato con l’hardware appropriato. Ciò facilita la valutazione e l’archiviazione dei moduli che vi vengono restituiti in forma cartacea per posta o via fax.
- I moduli PDF possono anche essere condivisi con i vostri clienti e colleghi via e-mail o tramite un server interno utilizzando Adobe Acrobat. Il programma consente inoltre di monitorare lo stato dei feedback e di inviare automaticamente dei promemoria in caso di un appuntamento dimenticato.
Sul sito web di Adobe ci sono tutorial completi su tutte le funzioni aggiuntive. C’è anche una versione di prova gratuita di Adobe Acrobat, che è valida per 14 giorni e consente di creare e modificare i PDF e anche di ridimensionare i documenti di questo tipo.
Ad ogni modo esistono numerose alternative ad Adobe Acrobat con funzionalità simili, dove però la creazione di moduli PDF compilabili è possibile unicamente nelle versioni professionali di questi programmi (Qoppa PDF Studio, PDF-XChange Editor) o versioni trial a pagamento (Foxit Phantom PDF, Nitro Pro).
In sintesi: anche con i software gratuiti si ottengono buoni risultati
I moduli PDF interattivi riducono il caos cartaceo e sono facili e veloci da creare. Con Microsoft Office, tuttavia, è possibile eseguire solo il lavoro di progettazione preliminare. Per rendere un PDF concretamente compilabile, è necessario utilizzare Adobe Acrobat o un programma alternativo. Se preferite, anziché la costosa soluzione di Adobe, potete usare la suite gratuita di OpenOffice. Le soluzioni freeware offrono risultati soddisfacenti che possono essere letti e compilati con quasi tutti i lettori di PDF.