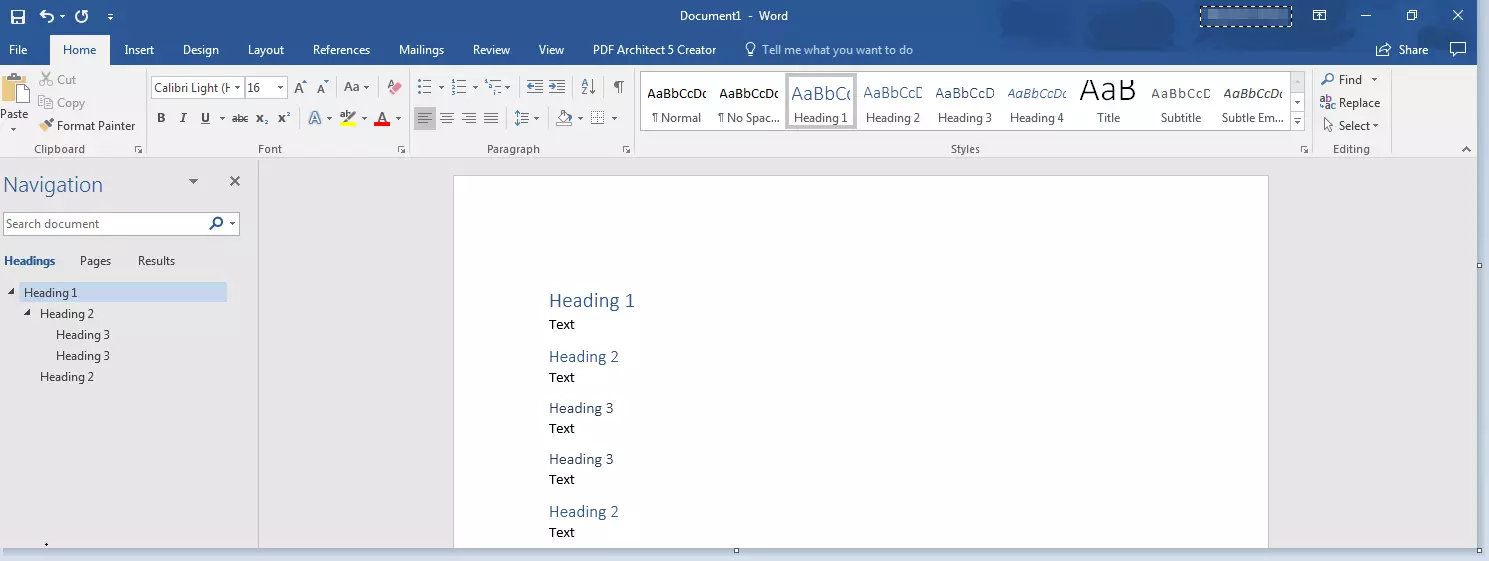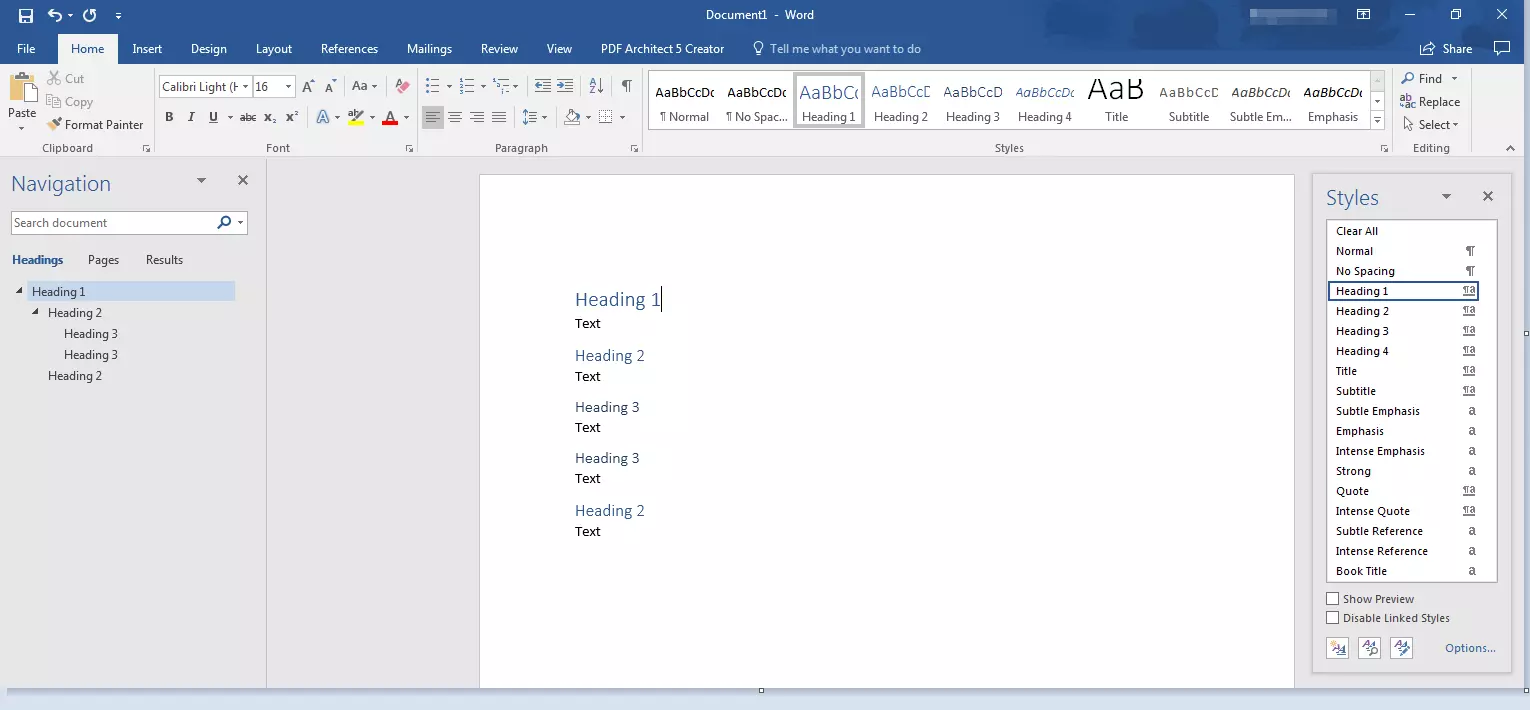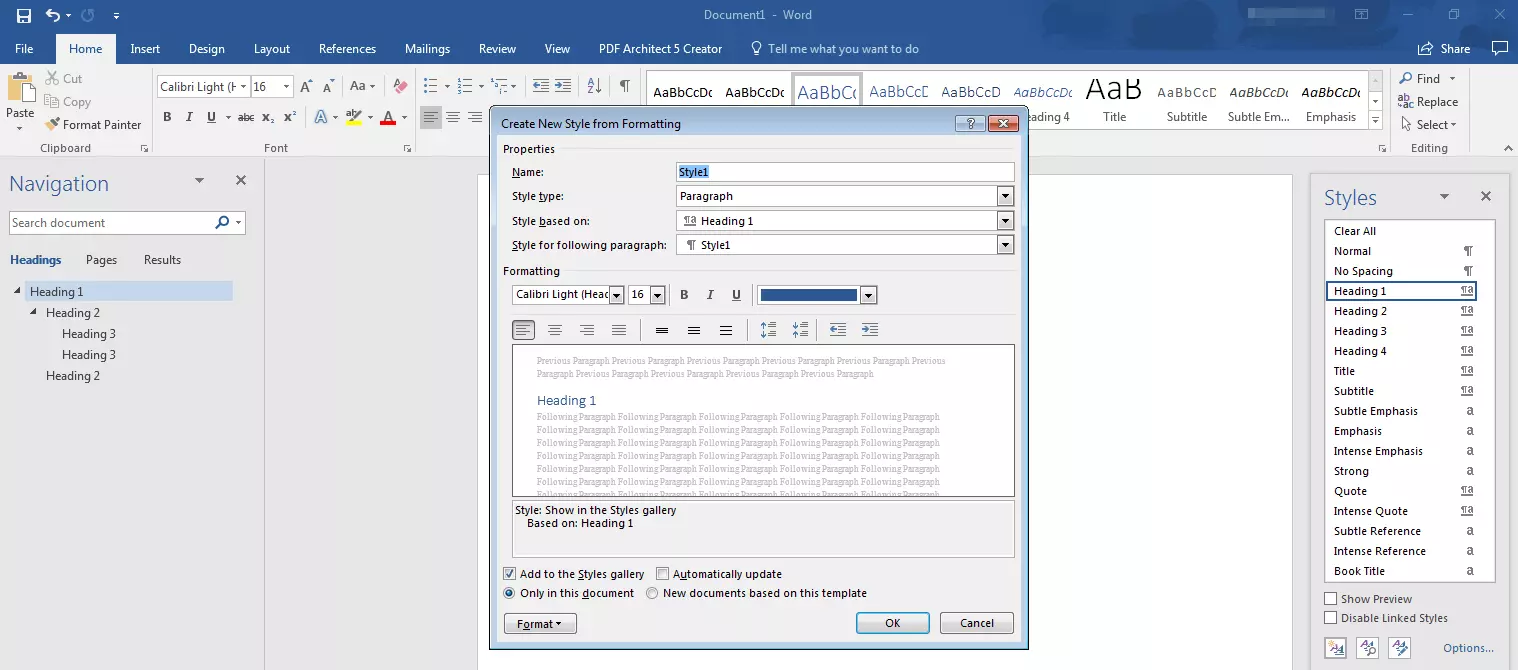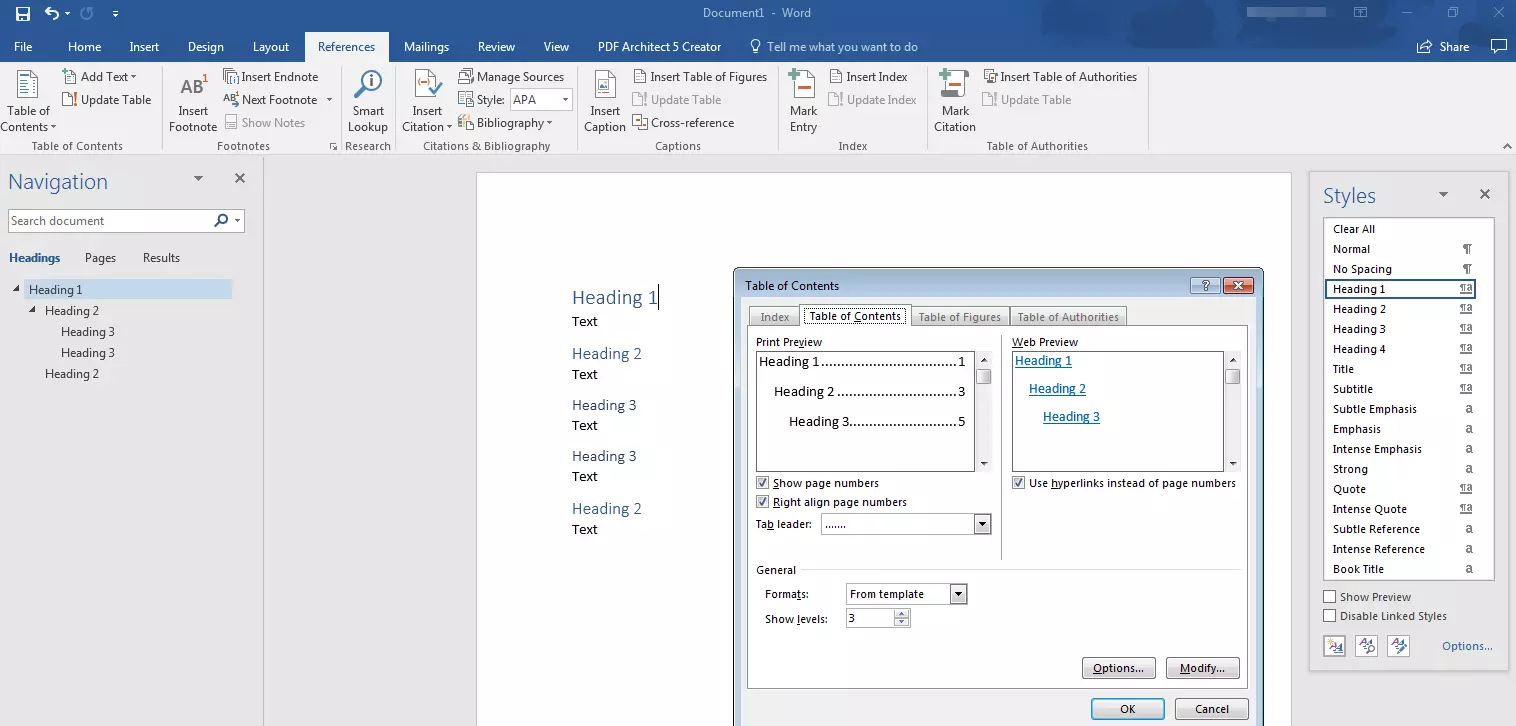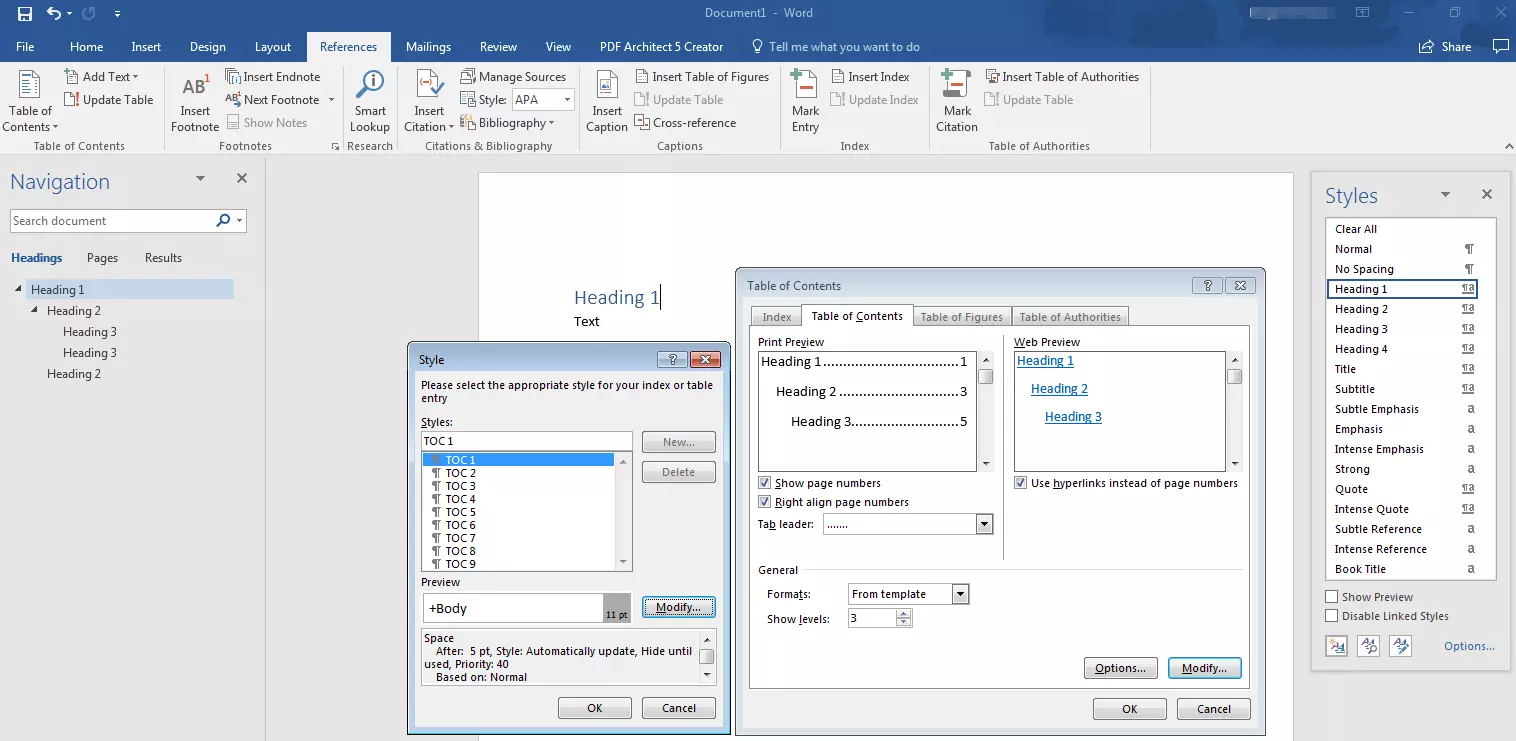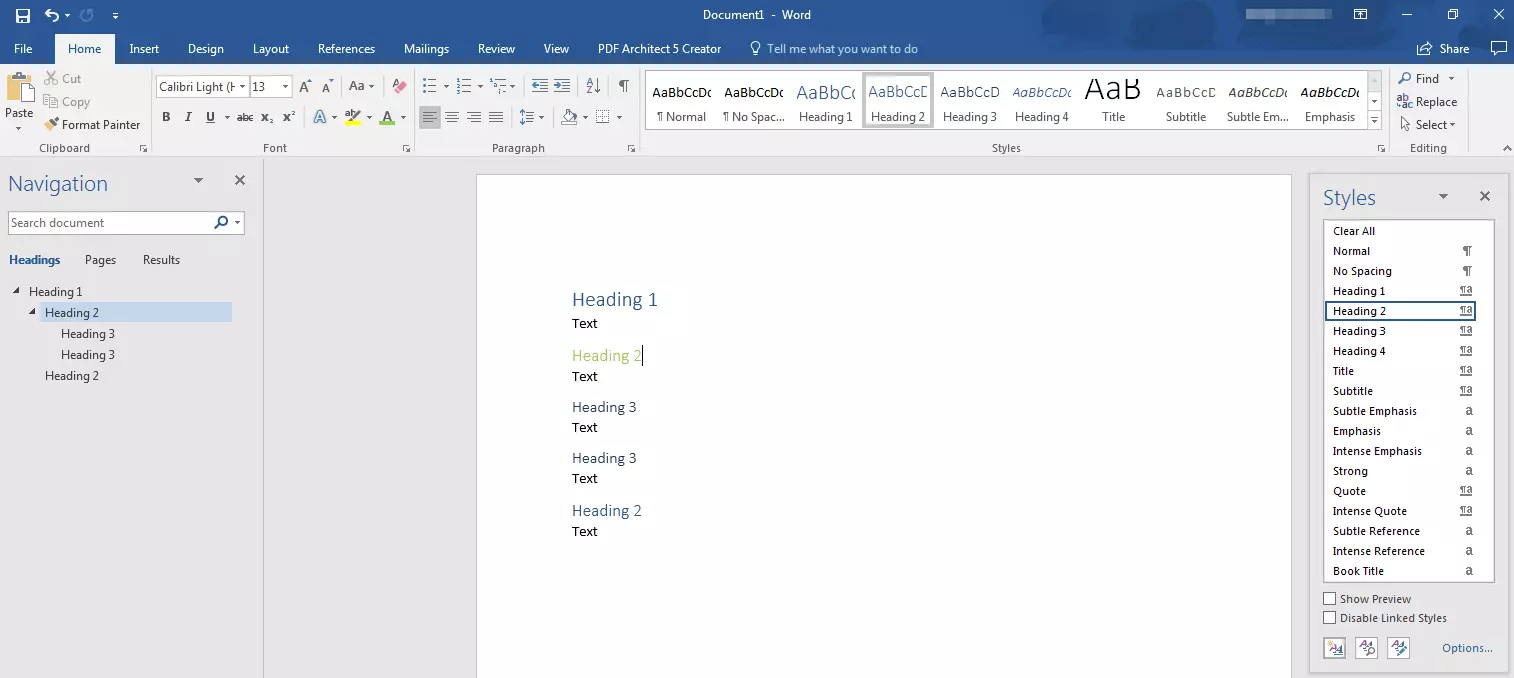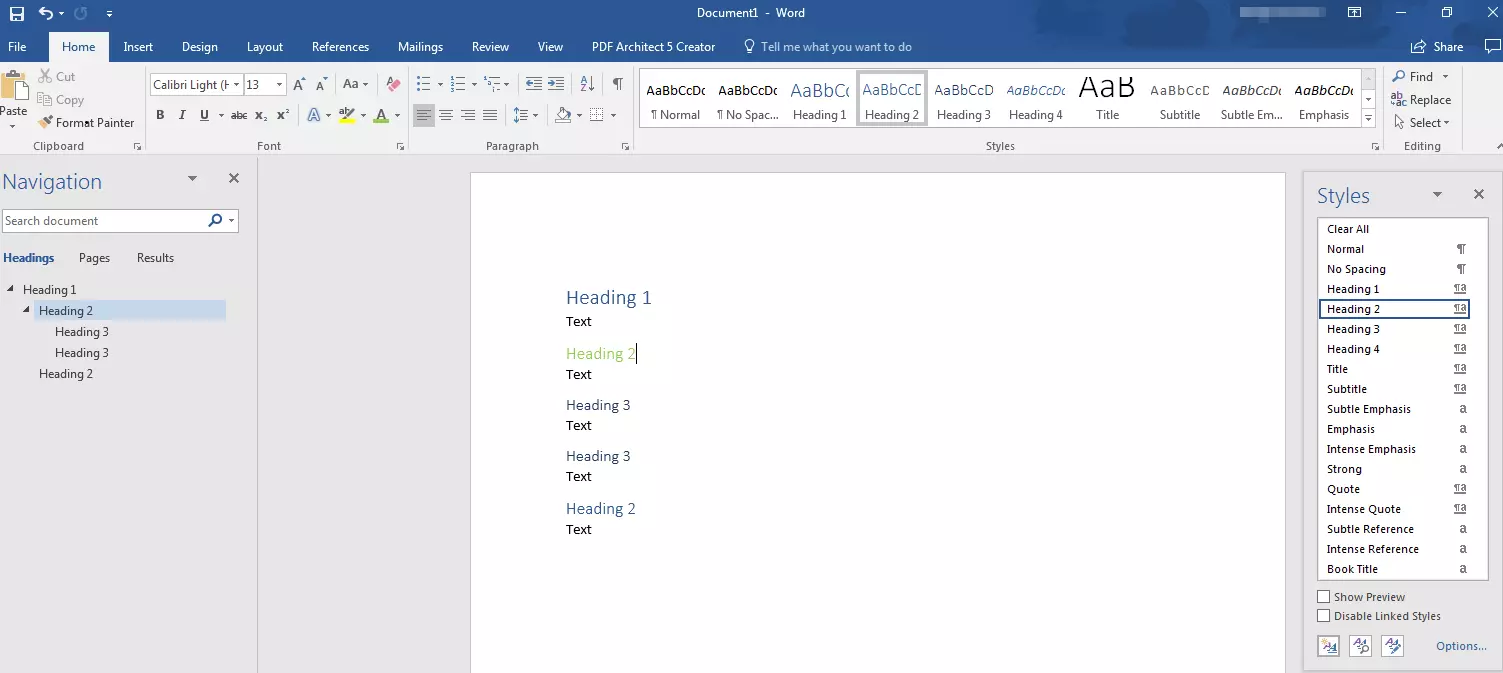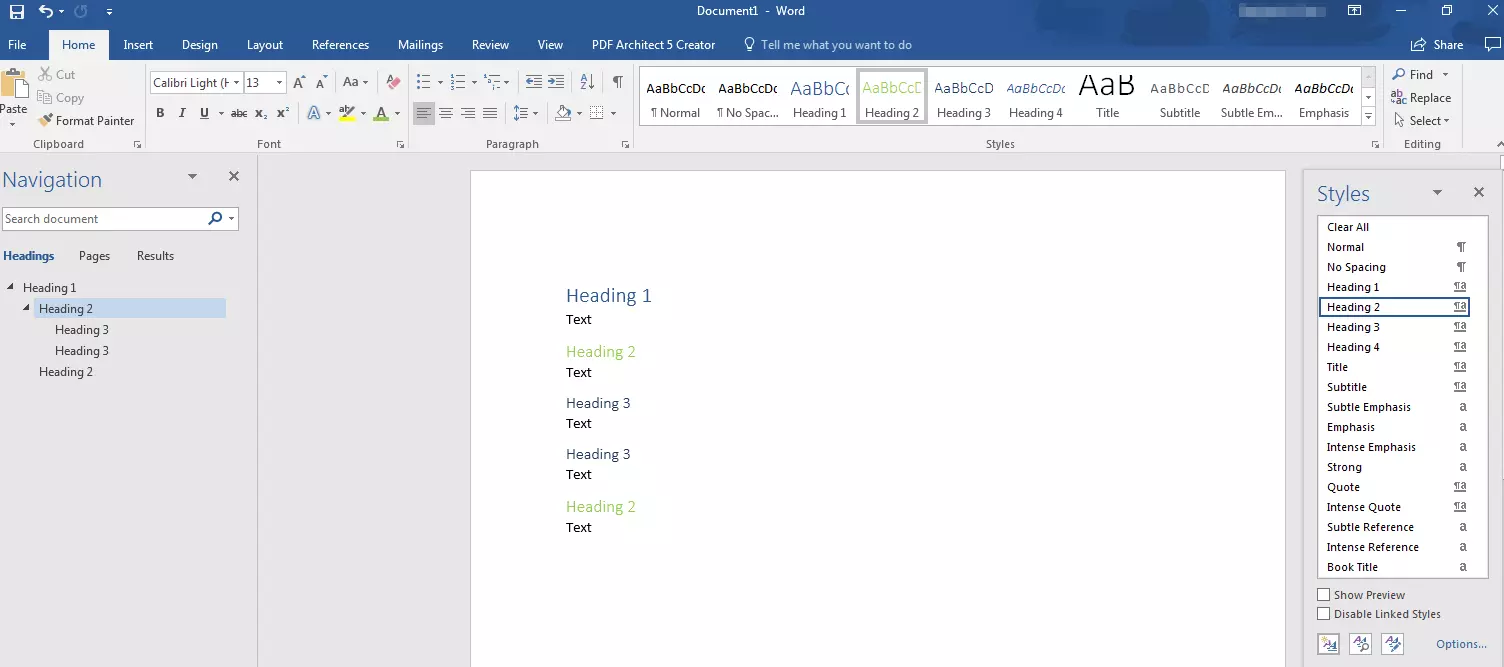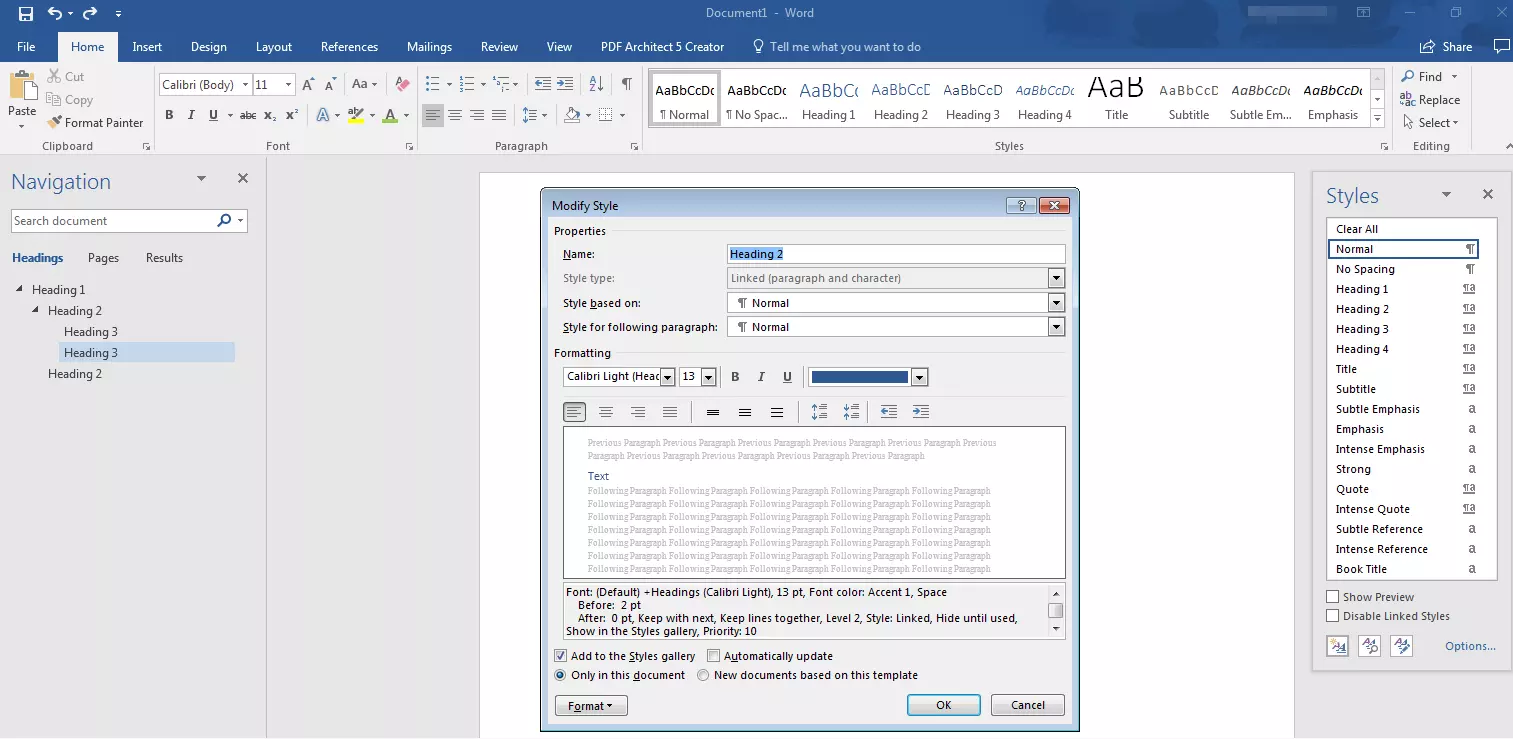Utilizzare, creare e modificare i modelli di Word
Anche se ci sono alcune alternative gratuite a Word, il programma di elaborazione di testi di Microsoft rimane uno dei più utilizzati al mondo. Tra le più importanti funzioni di Word si possono menzionare i modelli di stile, che definiscono il carattere, la dimensione e la distanza tra le righe, fornendo così una formattazione unitaria.
Su Word ci sono numerosi stili predefiniti, ma come si possono utilizzare in modo ottimale e adattare secondo le necessità? E come si possono creare nuovi stili? Nei prossimi paragrafi chiariremo questa e altre domande.
- Certificato SSL Wildcard incluso
- Registrazione di dominio sicura
- Indirizzo e-mail professionale da 2 GB
I diversi tipi di stile di formattazione su Word
Per dare facilmente un aspetto coerente a un file, Microsoft offre quattro tipi di stili di Word:
- Stili di paragrafo
- Stili di carattere
- Stili di tabella
- Stili di lista
Stili di paragrafo
Questi modelli contraddistinguono l’aspetto di un testo per quanto riguarda il paragrafo e consentono la formattazione di ampie sezioni di testo. In un nuovo documento Word lo stile paragrafo “standard” è di solito predefinito per tutto il testo. Gli stili di paragrafo possono ad esempio impostare i seguenti attributi:
- Rientri e distanze
- Interruzioni di riga e di pagina
- Cornici e sfumature
- Liste
- Tabulazioni
- Tutti gli attributi del carattere
In Word i modelli a livello di paragrafo sono identificati dal carattere ¶.
Stili di formato per carattere
Determinano l’aspetto visivo di un testo dal punto di vista del carattere e vengono principalmente utilizzati per la formattazione di sezioni di testo più piccole, ad esempio per evidenziare una parola. Gli stili di carattere non includono tuttavia una formattazione che influisca sulle caratteristiche di un intero paragrafo. Gli stili di carattere possono ad esempio impostare i seguenti attributi:
- Carattere
- Dimensione carattere
- Colore
- Marcatura come grassetto, corsivo o sottolineato
Gli stili di carattere sono identificati dal carattere a nella barra degli strumenti.
Stili di tabelle
Gli stili di tabelle definiscono l’aspetto delle tabelle e stabiliscono ad esempio i seguenti attributi:
- Righe di intestazione
- Linee della griglia
- Colori per evidenziare
Stili di liste
Stabiliscono l’aspetto delle liste e definiscono tra gli altri i seguenti attributi:
- Elenchi puntati
- Elenchi numerati
- Elenchi a più livelli
Quali vantaggi offrono gli stili di Word nella formattazione dei testi?
Sia gli stili predefiniti che quelli creati autonomamente alleggeriscono il lavoro nell’elaborazione di un testo. Ciò vale in particolare quando si tratta di documenti più complessi, come tesi o manoscritti. Inizialmente la formattazione manuale è più semplice e veloce, ma per testi più lunghi è più efficiente usare gli stili di Word invece di formattare separatamente sezioni di testo. I punti a favore nell’uso dei modelli sono:
- Continuità: la formattazione uniforme crea un layout coerente nel documento.
- Efficienza: una volta creato lo stile, si può applicare invariato a qualsiasi sezione del documento.
- Adattabilità: se uno stile viene utilizzato in modo continuativo, se desiderate apportare modifiche basterà adattare quest’ultimo per attivare la modifica a tutte le sezioni di testo da esso definite.
- Navigazione: la funzione di navigazione consente di passare rapidamente da una sezione all’altra del documento. Per utilizzare la funzione andate alla scheda “Visualizza” e selezionate “Riquadro di spostamento” dal menu “Mostra”. La sezione del documento in cui vi trovate viene visivamente evidenziata.
- Automazione: utilizzando costantemente i modelli di intestazione di Word è possibile creare automaticamente un sommario che si può personalizzare con pochi clic.
- Struttura: nella sezione “Struttura”, voce della scheda “Visualizza” al menu “Visualizzazioni”, si possono spostare le singole sezioni di un documento in modo semplice e chiaro. Innanzitutto si vedono i titoli gerarchicamente strutturati: un segno più davanti al titolo sta a significare la presenza di un livello sottostante, mentre un segno meno è seguito solo da testo continuo. La vista predefinita mostra tutti i livelli del contenuto, ma per una migliore visione di insieme si possono ad esempio visualizzare soltanto due livelli. Questa visualizzazione è anche utile per apportare correzioni nella struttura e spostare rapidamente sezioni di testo all’interno dello stesso. Se i livelli corrispondenti sono contrassegnati da uno stile, si possono spostare rapidamente e facilmente nella posizione desiderata attraverso gli strumenti della sezione “Struttura”.
Nella visualizzazione fornita dalla sezione “Struttura” è importante evidenziare correttamente: se viene evidenziato soltanto il titolo, ma viene visualizzato tutto il testo del corpo, Word presuppone che debba essere spostato solo il titolo. Se invece il testo è nascosto, viene spostata l’intera sezione.
Dove si possono trovare modelli di Word predefiniti?
Gli stili esistenti in Word sono disponibili nel menu “Stili” della scheda “Home”. Per applicare uno stile basta evidenziare il testo e cliccare sul modello scelto. Il modello attualmente utilizzato è inserito in un riquadro dai bordi evidenziati.
In alternativa potete utilizzare gli stili per le intestazioni anche attraverso shortcut, premendo “Alt” e il corrispondente livello di intestazione:
Intestazione 1: “Alt” + “1”
Intestazione 2: “Alt” + “2”
Nell'assegnare gli stili di paragrafo il cursore deve essere nel paragrafo e non deve essere selezionato nessun carattere, oppure bisogna selezionare l'intero paragrafo: se si evidenzia soltanto una zona, non viene formattato l'intero paragrafo. Funziona invece diversamente l'assegnazione degli stili del carattere: qui bisogna evidenziare tutti i caratteri interessati, non basta semplicemente puntare il cursore sulla parola
Come si possono creare nuovi stili di Word?
Se desiderate opzioni di formattazione non disponibili negli stili di Word, potete crearli senza problemi autonomamente e inserirli nella galleria degli stili:
- Cliccate dal menu “Home” alla voce “Stili” sulla freccia che si trova in basso a destra.
- Scegliete nell'ambito degli “Stili” l'icona “Nuovo stile”.
- Date un nome allo stile.
- Stabilite il tipo di stile. Potete scegliere tra “Paragrafo”, “Carattere”, “Collegato” (paragrafo e carattere), “Tabella” ed “Elenco”.
- Se lo stile si basa su uno preesistente, potete stabilirlo alla voce “Stile basato su”.
- Potete decidere uno stile anche per il paragrafo successivo alla voce “Stile per il paragrafo successivo”.
- Decidete il tipo di carattere e la grandezza e le altre tipologie di formattazione.
- Quando confermate con “OK”, trovate il vostro nuovo stile nel menu “Stili”.
In alternativa attraverso il testo formattato potete arrivare direttamente nel menu:
- Cliccate con il tasto destro del mouse sul testo.
- Scegliete nella lista di simboli che si apre l’opzione “Stili” e cliccate su “Crea stile”.
- Scegliete l’opzione “Modifica”.
Sommario attraverso uno stile di Word
Un vantaggio fondamentale nell’utilizzo degli stili è che consente di creare automaticamente un sommario. Per creare un sommario con uno stile di Word andate alla scheda “Riferimenti” e nel menu “Sommario” potete scegliere una tabella automatica. Se in seguito cambiate la struttura del testo, aggiornate rapidamente il sommario con l’opzione “Aggiorna sommario”.
Modificare il layout del sommario
Il layout della formattazione del testo di uno stile di Word per i sommari si può adattare a seconda dei vostri desideri:
- Aprite alla scheda “Riferimenti” il menu “Sommario” e cliccate sull’opzione “Sommario personalizzato”.
- Nella finestra di dialogo “Sommario” apportate le modifiche desiderate riguardo all’aspetto dei numeri di pagina e dei caratteri di riempimento.
- Per regolare l’aspetto generale, selezionate l’opzione “Formati” e cliccate sul formato desiderato.
- Se volete modificare il numero di livelli visualizzati nel sommario, potete farlo alla voce “Mostra livelli fino a”.
- Controllate il risultato nelle aree “Anteprima” e “Anteprima web”.
- Confermate con “OK”.
Modificare il testo del sommario
- Apportate le modifiche alla formattazione come descritto sopra.
- Confermate con “OK”
- Scegliete l’opzione “Aggiungi alla raccolta di stili”. In questo modo troverete questo stile nel menu.
Come cambiare gli stili di Word preesistenti?
In Word si possono modificare anche gli stili preesistenti nella raccolta degli stili. Sono possibili due modalità di modifica:
- Modifica della formattazione di un documento
- Modifica manuale nella finestra di dialogo
Modifica della formattazione di un documento
Se al testo è già stato applicato uno stile di Word, è possibile personalizzarlo e includere il modello personalizzato nella raccolta stili:
- Selezionate il testo, ad esempio “Titolo 2”, a cui è stato applicato lo stile di Word. Potete vedere quale stile è stato utilizzato nella raccolta stili. Il modello corrispondente sarà evidenziato.
- Formattate il testo e personalizzate gli attributi: ad esempio cambiate il colore del carattere.
Con la modifica dello stile tutti i titoli a cui si fa riferimento verranno aggiornati automaticamente.
Modifica manuale nella finestra di dialogo
Si può anche modificare manualmente uno stile dalla raccolta stili. Questo processo è indipendente dal testo nel documento:
- Cliccate con il tasto destro del mouse su uno stile di Word nella raccolta stili e scegliete l’opzione “Modifica”.
- Apportate le modifiche necessarie nel menu “Modifica stile”. Ad esempio potete cambiare il carattere e la dimensione.
- Scegliete nel menu l’opzione “Aggiungi alla raccolta stili” per poter utilizzare lo stile anche in seguito.
- Backup automatici e recupero dei dati
- Pianificazione e gestione intuitive delle attività
- Protezione dalle minacce basata sull'intelligenza artificiale