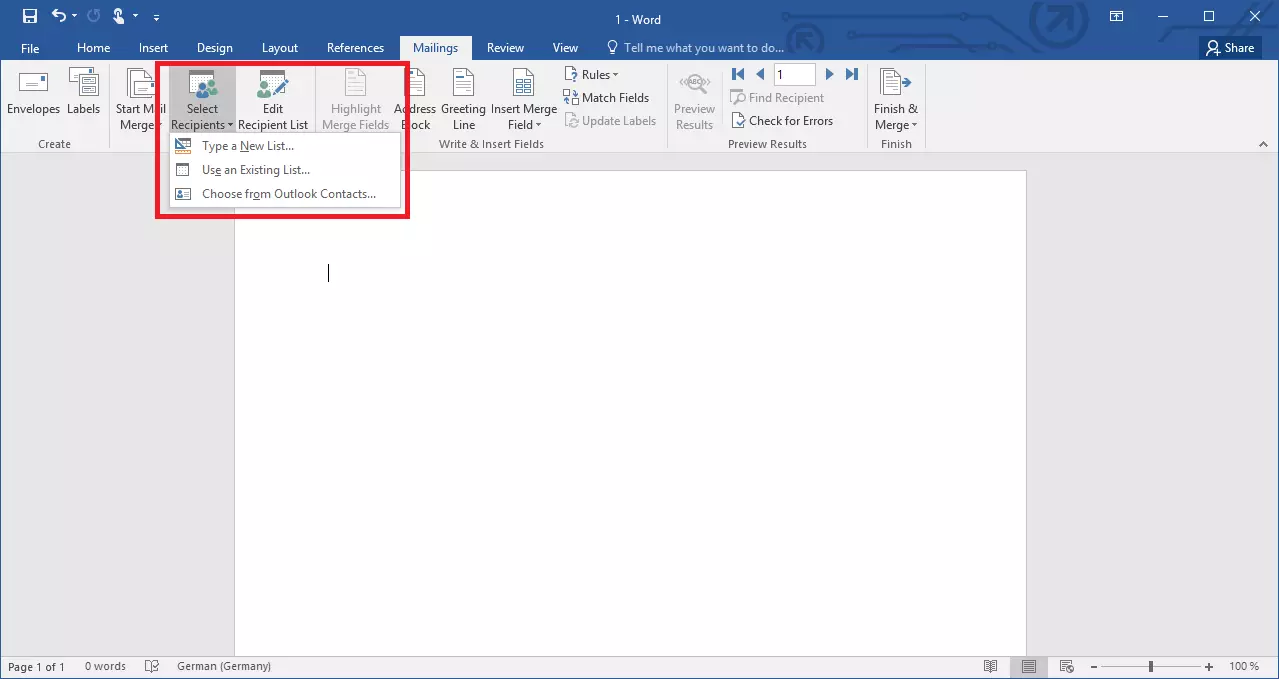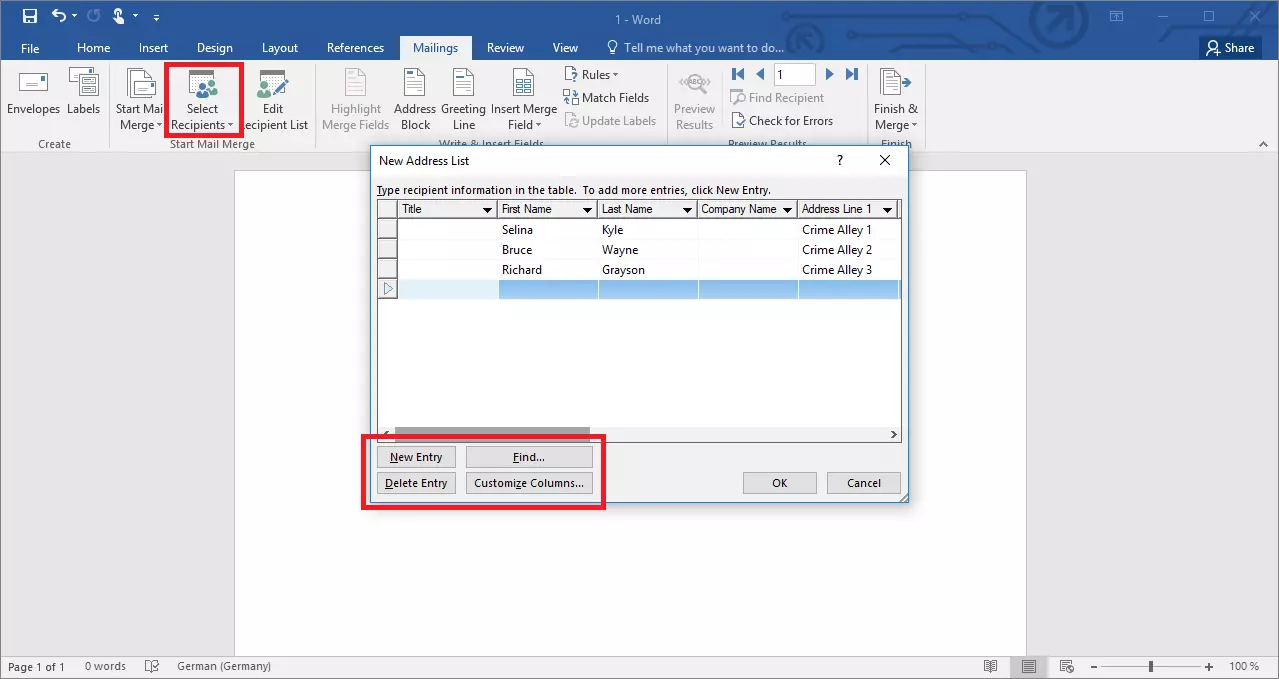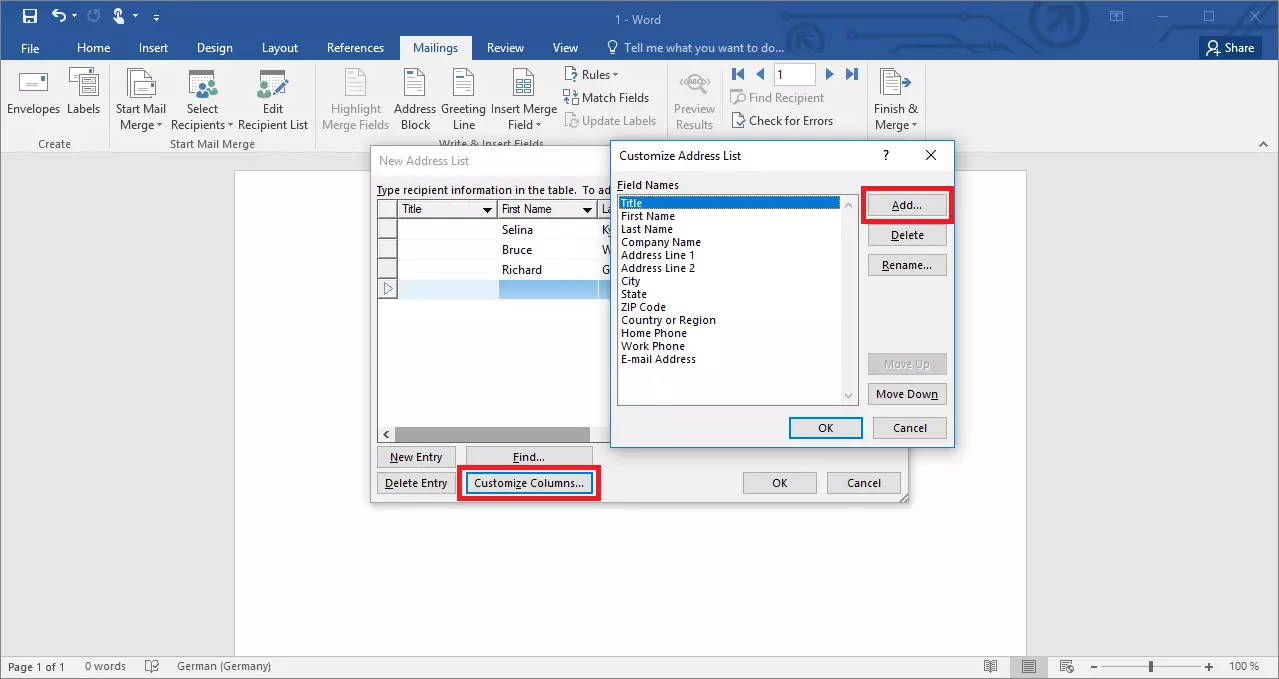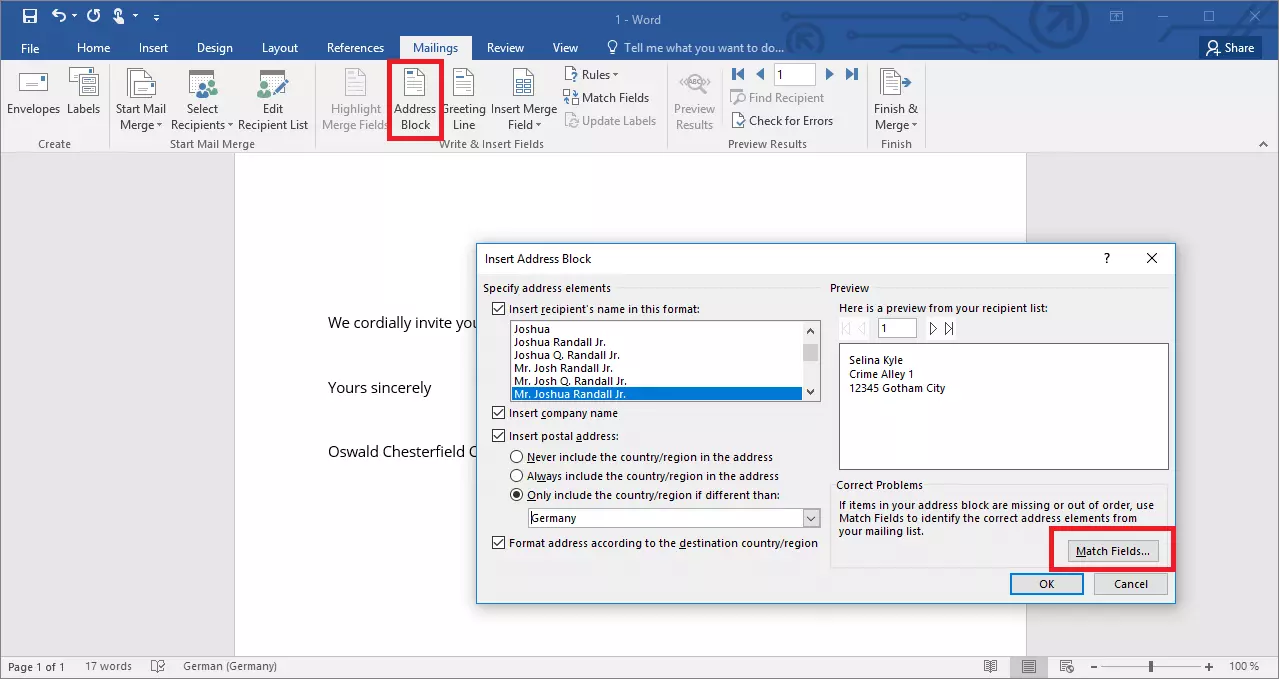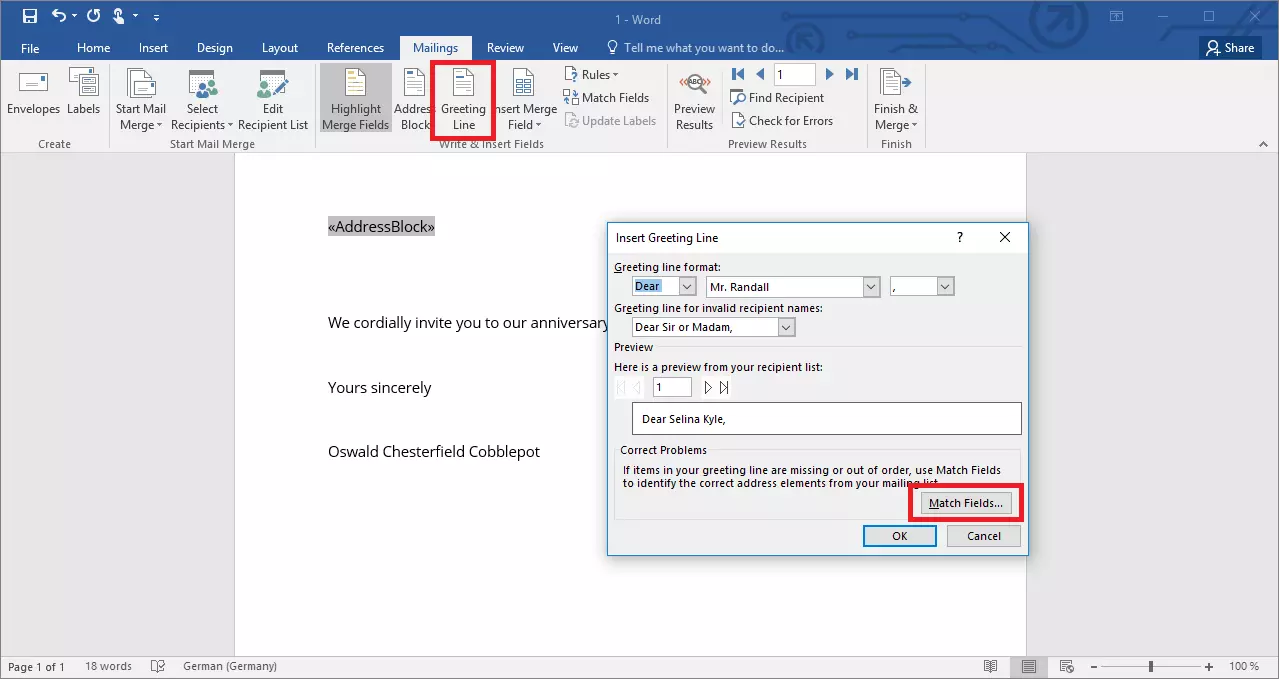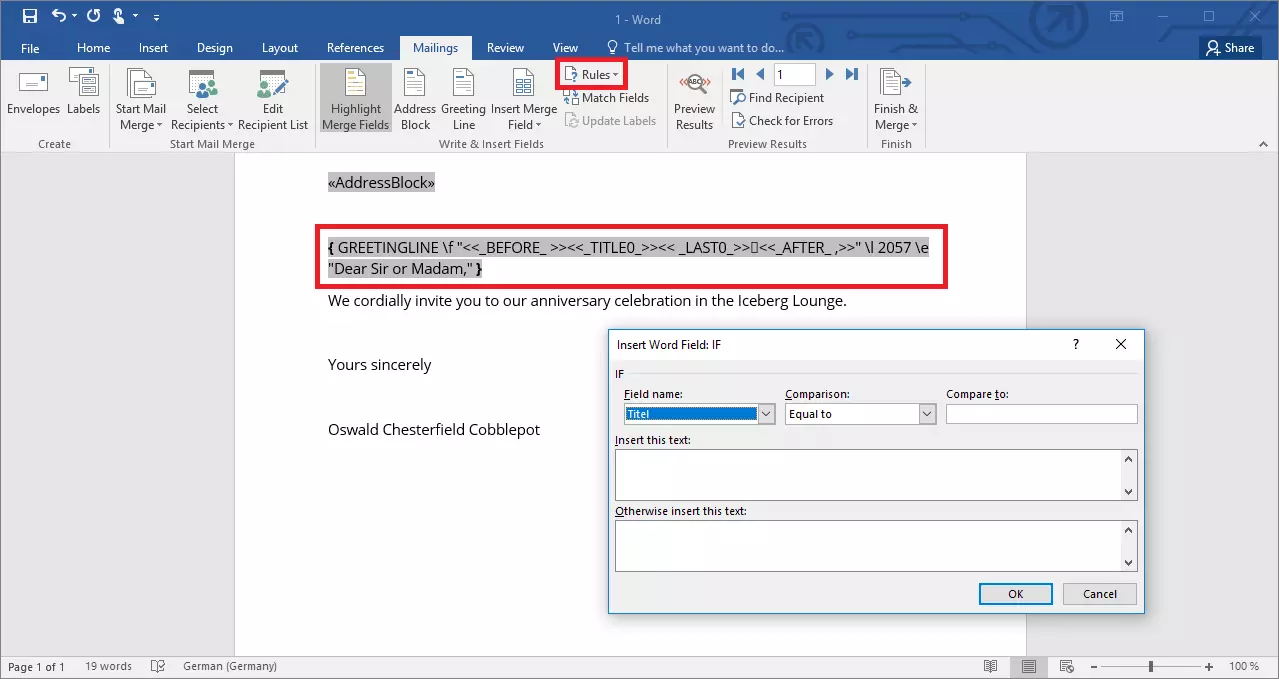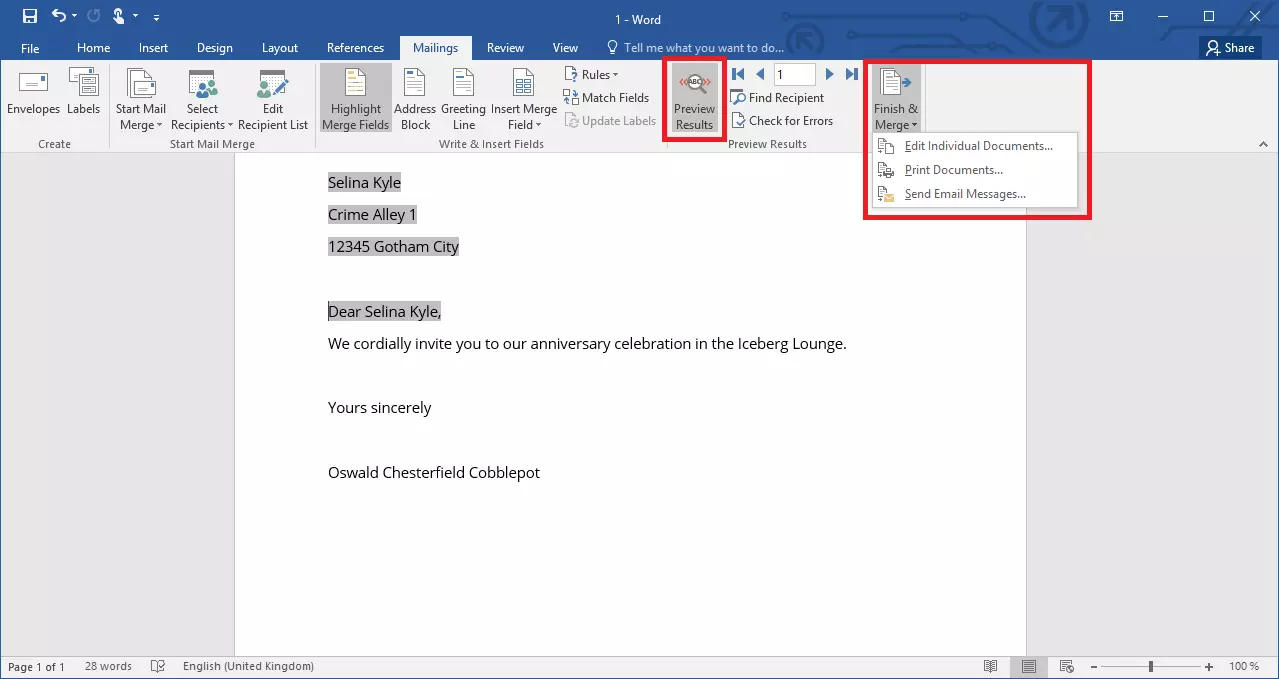Creare una stampa unione? Con Word è semplicissimo!
Per occasioni private o in ufficio, che si tratti di una partecipazione di matrimonio o una lettera commerciale, capita di frequente di dover inviare la stessa lettera a diverse persone. In questi casi, riscrivere ogni volta l’indirizzo e l’appellativo può richiedere davvero troppo tempo. Se, invece, si crea una stampa unione, Word inserisce molti dati in modo automatico, lasciandovi tutto il tempo per concentrarvi sul contenuto del messaggio.
- Utilizza al meglio le tue e-mail grazie all'IA (opzionale)
- Indirizzo di posta elettronica personalizzato
- Dominio incluso
- E-mail sicura con protezione antivirus e antispam
Cos’è una stampa unione?
Una stampa unione è un messaggio che viene inviato a molti destinatari diversi. In una stampa unione, il corpo centrale del messaggio è identico per tutte le copie. Poiché, tuttavia, i destinatari sono diversi, sono presenti determinati campi che devono essere di volta in volta adattati. Si tratta in primo luogo del campo dell’indirizzo e, eventualmente, dell’appellativo. Ma anche il codice cliente o altre informazioni personalizzate possono essere inserite automaticamente nel testo.
La maggior parte dei programmi di elaborazione testi, come ad esempio Word, offrono delle funzioni automatiche adibite proprio a questo scopo. Affinché possiate avvalervi di questo aiuto, i programmi devono poter accedere a una banca dati gestita dall’utente: qui, i software possono trovare i nomi e gli indirizzi dei destinatari e inserirli nella posizione corretta all’interno del documento.
Le possibilità di utilizzo delle stampe unione sono molteplici. In ambito professionale, le aziende utilizzano le stampe unione ad esempio per l’invio di materiale informativo, fatture o offerte. Gli utenti privati utilizzano le stampe unione soprattutto per creare inviti in caso di feste con numerosi invitati.
Creare una stampa unione in Word: istruzioni passo passo
Per creare una stampa unione sono necessari vari passaggi: il primo consiste nel creare un’origine dati, segue poi la stesura del contenuto della stampa unione, infine si procede alla stampa del documento.
Oltre alle lettere, la funzione di stampa unione di Word permette di creare anche e-mail, buste o etichette. A questo scopo, selezionate il formato corretto in “Inizia stampa unione” nella scheda “Lettere”.
Predisporre l’origine dei dati
Word può estrapolare le informazioni necessarie per la stampa unione da diverse origini: potete importare delle tabelle Excel, utilizzare la vostra rubrica di Outlook oppure inserire le informazioni direttamente in Word.
Se desiderate lavorare con un file Excel, prestate attenzione alla corretta formattazione dei dati in forma di tabella e inserite un titolo per ciascuna colonna. World estrapola le informazioni direttamente dal file. Per importare un documento Excel, andate nella scheda “Lettere”, selezionate il pulsante “Seleziona destinatari”, quindi fate clic su “Usa elenco esistente”.
In Word è possibile importare anche una banca dati creata con il software Microsoft Access.
Se, invece, volete utilizzare la rubrica di Outlook, con lo stesso pulsante selezionate “Seleziona dai contatti di Outlook”. Se, per ordinare i vostri contatti nel programma di posta elettronica, utilizzate diverse cartelle, a questo punto avete la possibilità di selezionare in modo mirato gli indirizzi corretti.
Se non desiderate predisporre una tabella Excel, né tenere una rubrica in Outlook, potete inserire i dati direttamente in Word. A questo scopo selezionate la funzione “Crea nuovo elenco”. Word vi mette a disposizione varie utili colonne in cui potete inserire i dati degli indirizzi. Fate clic nei campi corrispondenti e inserite i dati. Dopo avere concluso l’inserimento di un indirizzo, potete aggiungere una nuova riga facendo clic su “Nuova voce”.
Molto probabilmente, per creare la vostra stampa unione non avete bisogno di tutte le colonne proposte da Word, oppure potreste voler aggiungere delle categorie personalizzate. Facendo clic su “Personalizza colonne”, Word vi permette di aggiungere, cancellare o semplicemente rinominare le colonne. Dopo avere inserito tutte le informazioni e confermato gli inserimenti, Word vi chiede di salvare la nuova banca dati. In questo modo, potrete utilizzare i dati inseriti anche in altri documenti Word, senza dover ripetere lo stesso lavoro per ogni stampa unione.
Non temete: le informazioni inserite possono essere modificate anche dopo avere concluso la creazione della banca dati. A questo scopo, è sufficiente fare clic sul pulsante “Modifica elenco destinatari”.
Se le origini dati vengono importate da un file, quest’ultimo deve trovarsi sul PC. Tuttavia, è anche possibile integrare nel documento Word delle banche dati situate su un server. A questo scopo, dovete utilizzare la connessione guidata dei dati.
Creare una stampa unione
Una volta salvate le informazioni dei destinatari, è arrivato il momento di scrivere la lettera vera e propria. Questo avviene, da una parte, digitando il testo normalmente, così come siete abituati a fare in Word, dall’altra parte, tuttavia, utilizzando degli speciali blocchi di testo. Fondamentale per qualunque stampa unione è il blocco indirizzi. Facendo clic sul relativo pulsante, si apre una finestra per la configurazione del segnaposto. Qui potete definire la struttura del blocco indirizzi. Se lavorate con una tabella esterna, Word cerca di ricavare i campi corretti sulla base dei titoli delle colonne. Se, tuttavia, il programma non riesce ad associare i titoli che avete inserito per le colonne, il pulsante “Corrispondenza campi” vi permette di assegnare correttamente le categorie.
Con una formula di apertura potete inserire nella vostra stampa unione un appellativo personalizzato. In questo caso, anziché rivolgervi a un destinatario indefinito, ad esempio scrivendo “Egregi Signori”, potete far sì che Word estrapoli dai dati e visualizzi il nome specifico del destinatario. Anche a questo scopo dovete definire il formato, decidendo ad esempio se debba essere visualizzato il nome, il cognome o entrambi.
Potete inoltre decidere di inserire l’appellativo di saluto proposto da Word oppure inserire un appellativo personalizzato. Il software di elaborazione testi vi propone un generico “Gentile”, seguito dal nome del destinatario. Selezionando l’opzione “(Nessuna)”, potete scrivere l’appellativo di saluto della formula in modo del tutto normale nel testo, inserendo solo successivamente il campo con il nome per la stampa unione. Un piccolo problema deriva dal fatto che Word (probabilmente poiché concepito da una prospettiva anglofona) non prevede la declinazione dell’appellativo al maschile/femminile. Tuttavia, anche questo si può risolvere con alcune modifiche:
Create una formula di apertura senza appellativo di saluto. A questo punto, cliccate con il tasto destro del mouse sul blocco e selezionate “Attiva o disattiva codici di campo”. In questo modo potete visualizzare il codice su cui si basa il campo della stampa unione. Inoltre dovete utilizzare delle regole. Queste funzioni permettono di programmare i campi della stampa unione con maggiore precisione. Per ottenere l’appellativo corretto dovete utilizzare una regola se-allora-altrimenti. Inoltre, nella vostra origine dati deve essere presente un campo in cui è indicato il sesso del destinatario.
Portate il cursore all’interno della funzione di campo dopo “_BEFORE_” (compreso lo spazio dopo il trattino basso) e fate clic sulla regola se-allora-altrimenti. Nella finestra che compare, selezionate il nome del campo in cui è indicato il sesso del destinatario, quindi specificate che questo deve essere ad esempio uguale a “femminile” oppure a “Signora”. A questo punto indicate cosa deve essere inserito in caso di corrispondenza (ad esempio “Cara”) e cosa deve inserire Word nel caso in cui le informazioni non corrispondano (ad esempio “Caro”). A questo punto, la formula di apertura è perfettamente adattata alla persona a cui è indirizzato il messaggio.
Oltre a indirizzo e formula di apertura, nel testo potete anche inserire altri campi di testo. Potete anche farlo direttamente nel corpo del testo. Potete ad esempio inserire il nome del destinatario o il codice cliente nella parte principale della lettera. Per far sì che i campi unione si distinguano in modo più evidente dal contenuto vero e proprio del documento, potete utilizzare la funzione “Evidenzia campi unione”. In questo modo, le aree corrispondenti vengono contrassegnate con un colore.
Stampare una stampa unione
Prima di procedere alla stampa delle lettere in Word, potete visualizzarne un’anteprima. A questo scopo, Word compila i segnaposto con i dati veri e propri. Questo vi permette di esaminare ogni singola lettera compilata e controllare se sono presenti errori. A questo punto cliccare sulla funzione “Finalizza e unisci” per stampare le lettere. A questo riguardo, Word offre diverse opzioni:
- Modifica singoli documenti: Word crea un nuovo documento in cui le diverse versioni della lettera vengono visualizzate in successione. Qui potete apportare modifiche in singole posizioni.
- Stampa documenti: Word stampa direttamente le lettere una dopo l’altra.
- Invia messaggi: Word invia il documento sotto forma di e-mail. A questo scopo, come origine dati selezionate il campo contenente gli indirizzi di posta elettronica memorizzati, quindi aggiungere un oggetto.
Ottieni la posta elettronica Exchange e tutte le ultime versioni delle tue applicazioni preferite su tutti i tuoi dispositivi.
La creazione guidata della stampa unione
Con la procedura descritta in precedenza potete creare stampe unione estremamente personalizzate. Tuttavia, chi desidera un comfort maggiore può anche utilizzare la procedura guidata di stampa unione di Word. Questa assiste l’utente in tutte le fasi della creazione del progetto. Per avviare la funzione di creazione guidata, nella scheda Lettere premete il pulsante “Inizia stampa unione”, quindi selezionate la funzione “Creazione guidata stampa unione”.
Sul bordo destro della finestra si apre una barra laterale che, in linea di principio, vi accompagna attraverso tutti i passaggi che abbiamo descritto in precedenza. Dovrete infatti definire l’origine dati, redigere la lettera e finalizzare i documenti. Un testo di accompagnamento vi spiega tuttavia i singoli passaggi. Inoltre, utilizzando la procedura guidata sarete certi di non saltare alcun passaggio.
Se si tiene sempre aggiornata la propria origine dati, con Word è possibile creare stampe unione in modo estremamente rapido. L’inserimento dei rispettivi segnaposto è molto facile – sia con, sia senza creazione guidata.