Come proteggere un documento Word con una password
È possibile proteggere i documenti Word con una password per garantire che il contenuto del file sia protetto da accessi non autorizzati. Anche chi può solo visualizzare il file, che quindi potrebbe aggirare la protezione con password di Word, non può in questo caso vedere il contenuto.
Guida rapida: crittografare i documenti Word
Tutte le versioni di Word installate in locale (cioè non la versione web nel browser) permettono di criptare i documenti Word che possono quindi essere aperti solo con una password.
- Imposta la password per la crittografia andando su “File” > “Informazioni” > “Proteggi documento” > “Crittografa con password”.
- In seguito, è necessario salvare nuovamente il documento per completare la crittografia.
Ottieni la posta elettronica Exchange e tutte le ultime versioni delle tue applicazioni preferite su tutti i tuoi dispositivi.
Istruzioni: crittografare un file Word
Bastano pochi passaggi per proteggere un file Word con una password. Ci sono vari modi per farlo. Le istruzioni qui riportate sono valide per le versioni di Word a partire da Office 2016 e per Microsoft 365.
Crittografare un documento Word dalle informazioni del file
Un modo per proteggere un file in Word con una password è attraverso le informazioni del file.
Primo passaggio: seleziona l’opzione “File”> “Informazioni”.
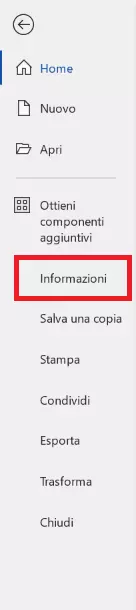
Secondo passaggio: fai clic su “Proteggi documento”> “Crittografa con password”.
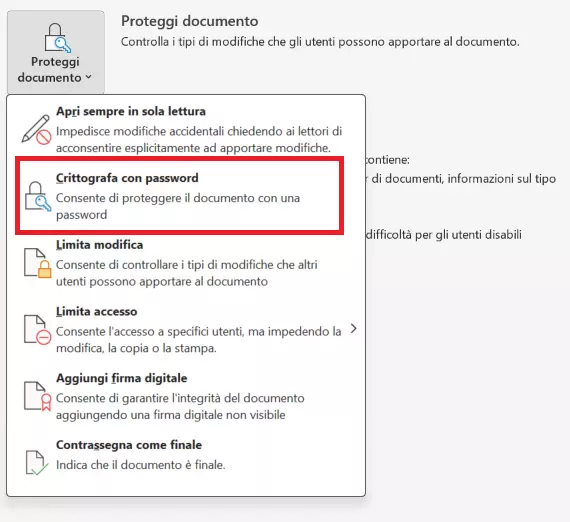
Terzo passaggio: imposta la tua password. Fai in modo di ricordartela, altrimenti non sarà possibile decifrare il documento. Per assicurarti che non ci siano errori di battitura, devi inserire la password una seconda volta.
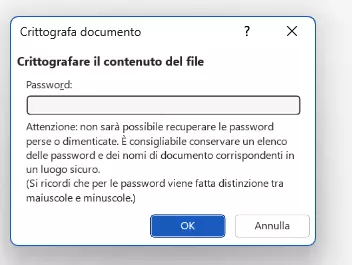
Aprire un documento Word criptato
Se apri un documento criptato in Word o in Esplora risorse facendo doppio clic, appare automaticamente una finestra di dialogo per inserire la password. Quando si inserisce la password corretta, il documento si apre.
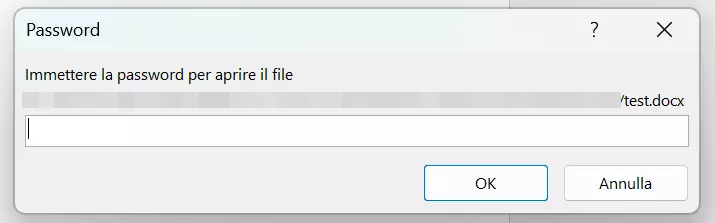
Molti altri programmi di elaborazione testi, ad esempio WordPad, che è installato per impostazione predefinita in Windows 10, non possono aprire documenti criptati e visualizzare una nota corrispondente. I programmi gratuiti per l’ufficio LibreOffice e Apache OpenOffice gestiscono i documenti criptati allo stesso modo di Word e chiedono la password all’apertura.
Quando si usa un semplice visualizzatore di file, nessun dato viene visualizzato in chiaro in un documento Word criptato. Appare solo una nota che si tratta di un documento criptato.
Crittografare un documento Word su Mac
La crittografia dei documenti Word su MacOS funziona in modo leggermente diverso rispetto a Windows.
Primo passaggio: fai clic sul pulsante “Revisione”. Secondo passaggio: seleziona l’icona “Proteggi” nella barra multifunzione e fai clic su “Proteggi documento”. Terzo passaggio: inserisci la password con cui desideri criptare il documento Word e conferma con “OK”. Quarto passaggio: salva e chiudi il documento. La password verrà richiesta automaticamente alla successiva apertura del documento.
Sempre più utenti prestano attenzione alla scelta di password sicure, che sono spesso difficili da ricordare. I gestori di password offrono un aiuto utile in questo caso. Tuttavia, è possibile utilizzare alcuni di questi strumenti solo nel browser e non in Word.
Se non è possibile aprire un documento Word, anche con una password inserita correttamente, il file potrebbe essere danneggiato. Ci sono diversi modi per recuperare un file Word.
Inoltre, i file ZIP possono essere criptati in modo che altri strumenti non possano accedere al contenuto.
Decifrare un documento Word
È possibile decriptare un file Word in pochi passaggi dopo averlo aperto usando la password.
Primo passaggio: apri il menu “File” > “Informazioni” e fai clic sull’opzione “Proteggi documento”. Se il documento è criptato, il pulsante è evidenziato in giallo. Secondo passaggio: fai clic sull’opzione “Crittografa con password” nel menu di selezione. Terzo passaggio: cancella la password (visualizzata solo con punti) e conferma con “OK”. Quarto passaggio: salva e chiudi il documento.
Il documento viene decifrato e la password non verrà più richiesta alla prossima apertura.

