Divisione celle in Excel: una guida
Per distribuire il contenuto di una cella su più colonne di Excel puoi ricorrere ai separatori e all’assistente di conversione del testo. È anche possibile separare le celle di Excel che contengono più valori.
Ottieni la posta elettronica Exchange e tutte le ultime versioni delle tue applicazioni preferite su tutti i tuoi dispositivi.
Guida rapida: dividere le celle di Excel
- Seleziona la cella di cui vorresti dividere il contenuto.
- Clicca su “Dati” > “Testo in colonne”.
- Viene visualizzata la procedura guidata di conversione del testo. Seleziona “Delimitato” e fai clic su “Avanti”.
- Seleziona il separatore desiderato e conferma.
- Decidi il nuovo formato dei dati.
Dividere le celle di Excel con contenuti
Queste istruzioni si applicano alla versione di Excel in Microsoft 365 e a Excel 2021, Excel 2019 ed Excel 2016.
I motivi per dividere una colonna o distribuire i valori di una cella su più colonne possono essere molteplici. La suddivisione può essere utile perché una cella contiene due o più valori che devono essere inseriti singolarmente da Excel, scenario piuttosto frequente quando si lavora con dati importati.
A volte è anche necessario separare le celle che in precedenza erano state unite con questa funzione.
Come dividere il contenuto di una cella Excel su più colonne
Se hai una cella Excel il cui contenuto deve essere suddiviso in più celle, puoi farlo in qualsiasi momento, l’unico prerequisito è che sia disponibile il giusto numero di colonne libere (o celle, se la distribuzione si applica solo a una riga). Il numero di colonne libere deve sempre corrispondere almeno al numero di valori da separare dalla cella Excel in questione.
Nel seguente tutorial useremo come esempio una cella iniziale i cui tre valori “1”, “2” e “3” devono essere ripartiti in tre colonne diverse. Innanzitutto, è necessario impostare dei separatori tra questi tre valori. A tale scopo si possono utilizzare le tabulazioni, gli spazi, le virgole o i punti e virgola:
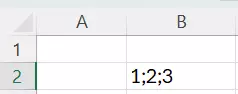
Seleziona la cella e apri la scheda “Dati”. Quindi fai clic sul pulsante “Testo in colonne”:
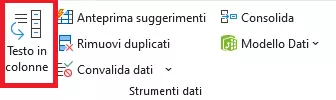
Nel primo passaggio della conversione guidata del testo, lascia selezionata l’opzione “Delimitato” come tipo di file (o selezionala nel caso in cui non lo sia) e fai clic su “Avanti”.
Nel secondo passaggio, spunta la casella del separatore selezionato. Se hai scelto un carattere personalizzato, seleziona la casella accanto alla voce “Altro” e inserisci il carattere corrispondente nel campo di immissione. Fai di nuovo clic su “Avanti”:
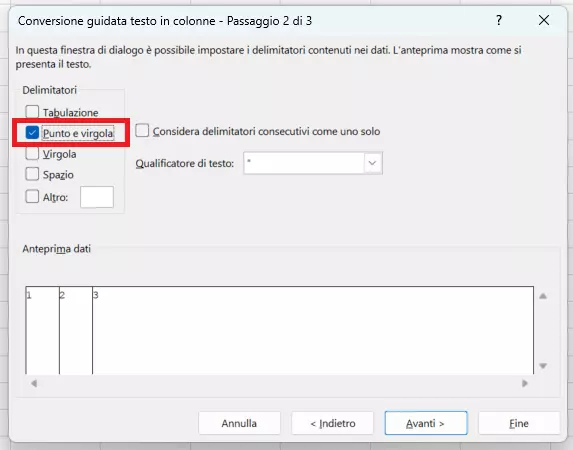
Nell’ultimo passaggio puoi infine impostare il formato dei dati delle colonne, dove l’opzione “Generale” è di solito sufficiente. Con un clic finale su “Fine” confermi le impostazioni.
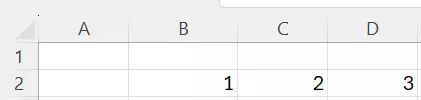
Come dividere celle unite in Excel
Le istruzioni finora fornite non funzionano se desideri dividere celle in Excel che contengono più di un valore e sono state unite per formare un gruppo di celle. Per dividere il contenuto in diverse celle, è necessario prima annullare il raggruppamento delle celle, procedendo come segue:
- Seleziona il gruppo di celle unite cliccandoci sopra con il tasto sinistro del mouse.
- Accedi alla scheda “Home“.
- Fai clic sul simbolo del piccolo triangolo alla voce di menu “Unisci e allinea al centro” (che si trova nella sezione “Allineamento”) e seleziona l’opzione “Dividi celle”.
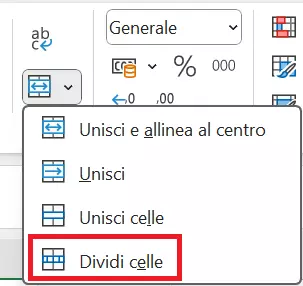
In alternativa, puoi cancellare il gruppo di celle anche in questo modo:
- Fai clic con il tasto destro del mouse sulla cella unita e seleziona “Formato celle”.
- Deseleziona la voce “Unione celle”.
- Fai clic su “OK”.
Eliminando il gruppo di celle, l’intero contenuto viene nuovamente inserito in un’unica cella. Tuttavia, è possibile utilizzare la conversione guidata per ridistribuire i valori su più celle o colonne usando il metodo descritto sopra.

