Come arrotondare per eccesso in Excel: guida
L’arrotondamento per eccesso di una cifra è un’operazione matematica molto semplice che non richiede una laurea. Con l’apposita funzione di Excel puoi arrotondare automaticamente molti valori.
Guida rapida: arrotondamento per eccesso su Excel
- Seleziona la cella che deve contenere il valore arrotondato.
- Digita
=ARROTONDA.PER.ECC(A1;2)per arrotondare il numero dalla cella A1 a due cifre decimali. Per arrotondare il numero della cella A2 a una cifra decimale, digita=ARROTONDA.PER.ECC(A2;1). - La cella selezionata contiene ora il numero arrotondato.
Ottieni la posta elettronica Exchange e tutte le ultime versioni delle tue applicazioni preferite su tutti i tuoi dispositivi.
Applicazione della funzione di Excel per arrotondare per eccesso
In Excel le funzioni si possono utilizzare in due modi: manualmente o con la procedura guidata della funzione. In entrambi i casi bisogna inserire due valori: il numero da arrotondare e le cifre di arrotondamento. ARROTONDA.PER.ECC di Excel dà il risultato nella cella che contiene la funzione. Le istruzioni qui riportate sono valide per le versioni di Excel a partire dal 2016 e per Microsoft 365.
Immissione manuale della funzione di Excel per arrotondare per eccesso
Posiziona il cursore nella cella in cui desideri inserire la funzione ARROTONDA.PER.ECC di Excel e inserisci il seguente comando: =ARROTONDA.PER.ECC. Di norma, basta digitare quattro lettere e sotto la cella, in Excel, vedrai “ARROTONDA.PER.ECC”.
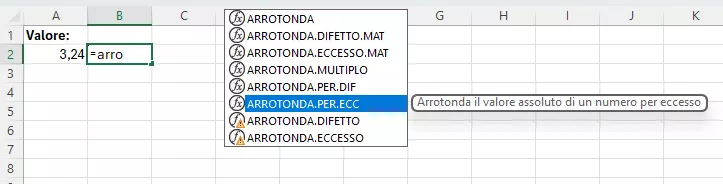
Dopo aver fatto doppio clic su di essa, la funzione di Excel per l’arrotondamento per eccesso è pronta per l’immissione dei parametri tra parentesi. Confermando l’inserimento con il tasto Invio, la funzione ARROTONDA.PER.ECC viene completata correttamente e il risultato viene visualizzato nella cella.
Procedura guidata per la funzione di Excel ARROTONDA.PER.ECC
Fai clic su “Formule” nella barra dei menu e poi all’estrema sinistra su “Inserisci funzione”. Qui seleziona la funzione desiderata da un elenco di selezione, che puoi impostare in base a diversi criteri. La funzione viene quindi visualizzata nell’elenco di ricerca. Fai doppio clic su “ARROTONDA.PER.ECC” per aprire la finestra della funzione. Immetti i valori per il numero e le cifre di arrotondamento nei campi corrispondenti, quindi fai clic su OK.
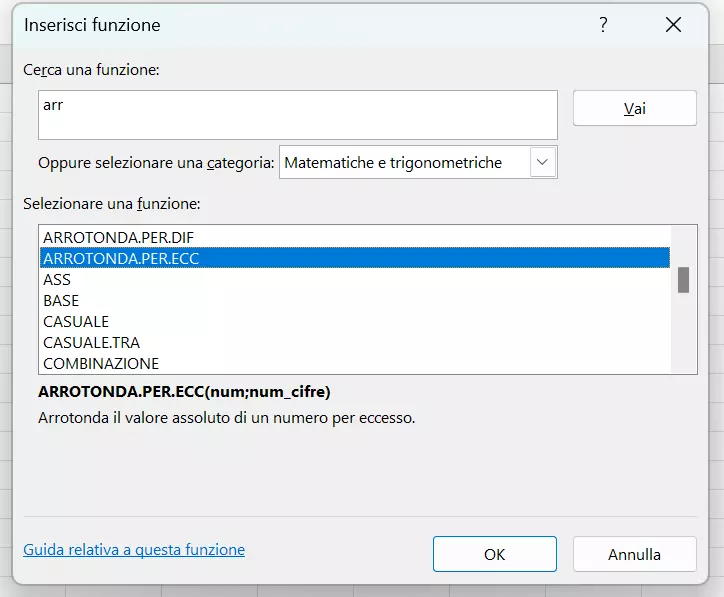
Applicazione dinamica di ARROTONDA.PER.ECC di Excel
Se desideri utilizzare la funzione di arrotondamento per eccesso di Excel per calcolare più numeri in successione con diverse forme di arrotondamento, può essere utile non inserire i valori direttamente nella formula, ma prenderli da altre celle. Questo accelera enormemente il lavoro con la funzione.
Per il seguente esempio di applicazione della funzione di Excel di arrotondamento per eccesso, devono essere adottati il numero da arrotondare per eccesso dalla cella A1 e il numero di cifre di arrotondamento dalla cella A2. Il risultato deve essere visualizzato nella cella C1. Procedi in questo modo con ARROTONDA.PER.ECC di Excel usando la procedura guidata:
- Primo passaggio: fai clic nella cella C1.
- Secondo passaggio: nella barra dei menu, fai clic su “Formule”. Fai clic a sinistra su “Inserisci funzione”.
- Terzo passaggio: nel campo di ricerca in alto digita “arrotonda.per.ecc” + [Invio]
- Quarto passaggio: fai doppio clic su “ARROTONDA.PER.ECC” e posiziona il cursore nel campo “Num”
- Quinto passaggio: fai clic nel campo A1. Il nome del campo appare nel campo di testo e qui puoi posizionare il cursore nel campo “Num_cifre”.
- Sesto passaggio: fai clic nel campo A2. Il nome del campo appare nel campo di testo.
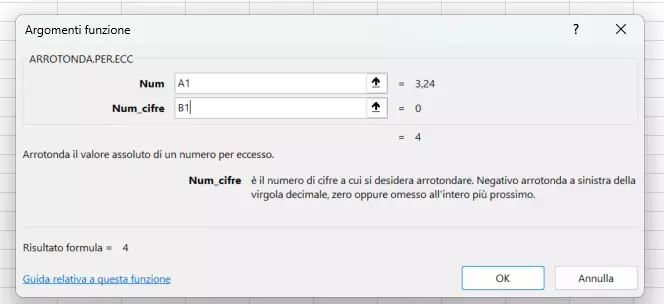
Ora hai a disposizione i campi A1 e A2 per l’immissione dei valori. Con la funzione di Excel di arrotondamento per eccesso, puoi determinare in modo semplice e rapido i valori inserendo direttamente la formula come pure prendendo dinamicamente i valori da altre celle.
Da non confondere: ARROTONDA.PER.ECC e ARROTONDA in Excel
Esistono funzioni diverse per calcoli diversi: ARROTONDA.PER.ECC e ARROTONDA. Prima di usarle, dovresti conoscerne la differenza. La funzione giusta da utilizzare dipende da cosa desideri ottenere:
ARROTONDA.PER.ECC aumenta il numero alla successiva unità superiore:
=ARROTONDA.PER.ECC(num; num_cifre)ARROTONDA equipara il numero all’unità successiva in base alle linee guida commerciali:
=ARROTONDA(num; num_cifre)Il valore indicato su “Num_cifre” indica quante cifre decimali deve arrotondare la funzione di Excel. Prendiamo come esempio il numero 3,24:
Arrotonda per eccesso il numero 3,24 a 0 cifre: 4
=ARROTONDA.PER.ECC(3,24;0)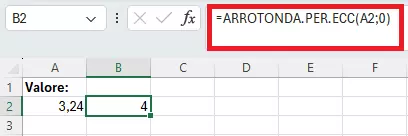
Arrotonda per eccesso il numero 3,24 a una cifra decimale: 3,3
=ARROTONDA.PER.ECC(3,24;1)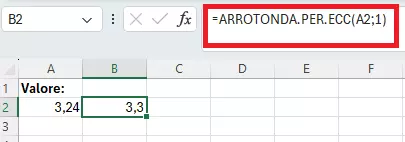
Arrotonda per eccesso il numero 3,24 a due cifre decimali: 3,24
=ARROTONDA.PER.ECC(3,24;2)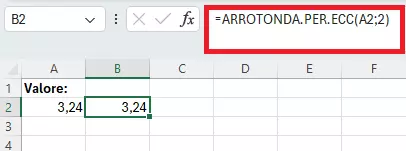
La differenza con la funzione di Excel ARROTONDA diventa chiara utilizzando lo stesso numero, ovvero 3,24:
- ARROTONDA a 0 cifre decimali: 3
- ARROTONDA a 1 cifra decimale: 3,2
- ARROTONDA a 2 cifre decimali: 3,24
Arrotondare significa equiparare il numero all’unità più vicina. La soglia di arrotondamento è 5. Da questo valore in poi, il numero viene arrotondato per eccesso, al di sotto di esso per difetto. Un esempio di arrotondamento a 0 cifre decimali:
- ARROTONDA 3,499999999999 a 3
- ARROTONDA 3,5 a 4
Naturalmente su Excel puoi arrotondare non solo per eccesso. Con la funzione ARROTONDA.PER.DIF puoi fare anche l’operazione inversa.

