Calcolo delle percentuali in Excel: le migliori formule
Con l’apposita funzione viene semplificato il calcolo delle percentuali su Excel. Ti mostriamo come calcolare le percentuali in Excel utilizzando una formula, come determinare le variazioni percentuali, quali aumento o diminuzione, o come calcolare proporzioni e totali utilizzando le percentuali.
Ottieni la posta elettronica Exchange e tutte le ultime versioni delle tue applicazioni preferite su tutti i tuoi dispositivi.
Calcolo delle percentuali in Excel: nozioni di base
Qui di seguito ti forniamo una panoramica sui metodi principali di calcolo delle percentuali in Excel e ti mostriamo le formule più importanti per il calcolo delle percentuali. Le seguenti istruzioni si applicano alla versione Excel di Microsoft 365 e alle versioni Excel 2021, 2019 e 2016.
Quando calcoli le percentuali in Excel, moltiplichi per 100, perché la formattazione viene eseguita automaticamente non appena si applica il formato percentuale (vedi sotto) e così risparmi dei passaggi. La formula di base di Excel per il calcolo delle percentuali è quindi la seguente:
Quota/totale = percentualeCalcolare le percentuali in Excel: formule e formattazione
Analizziamo ora un esempio pratico di calcolo delle percentuali in Excel: un commerciante al dettaglio utilizza per l’inventario una tabella contenente i prodotti acquistati e venduti. Il numero dei prodotti che il venditore acquista è indicato nella colonna B, mentre il numero dei prodotti che rivende è indicato nella colonna C. Per calcolare la quota percentuale nella colonna D della tabella Excel, inserisci la seguente formula nel primo campo della colonna (D2):
=C2/B2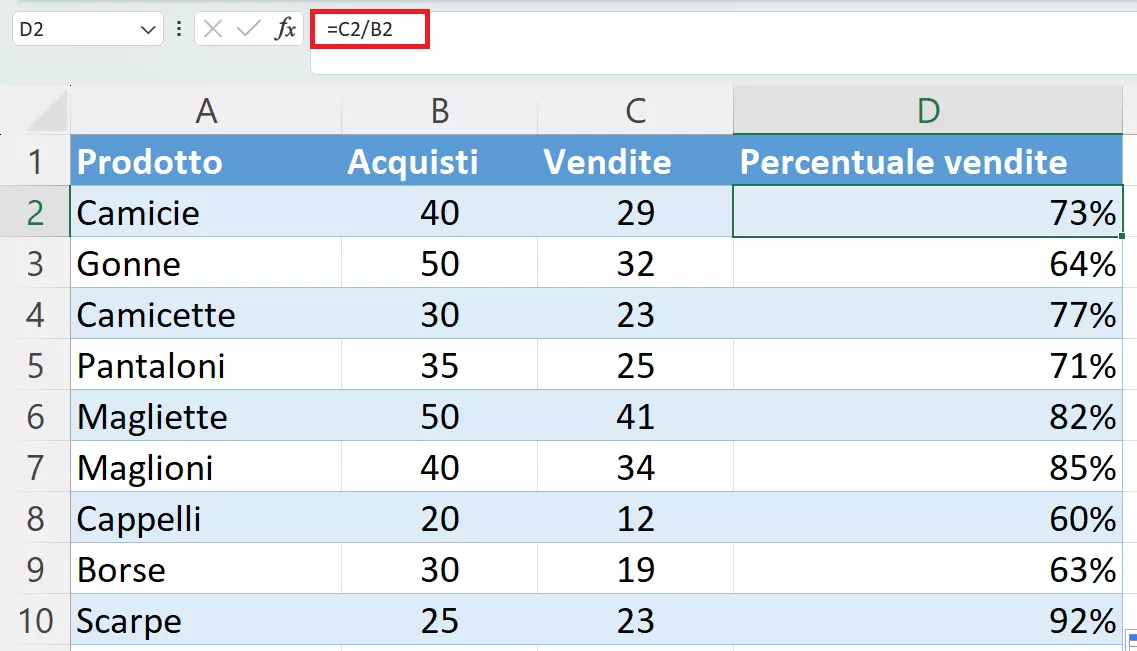
In una tabella formattata, Excel trasferisce automaticamente la formula percentuale nelle celle successive. Altrimenti, è possibile trasferire la formula facendo doppio clic nell’angolo inferiore destro della cella (“D2”).
Microsoft Excel contribuisce a semplificare molti processi di calcolo di base e avanzati nel lavoro quotidiano. Scopri di più sulla funzione SOMMA in Excel se desideri sommare facilmente gruppi di numeri.
Mostrare i valori come percentuali su Excel
Probabilmente all’inizio il risultato non sarà come previsto: anziché valori percentuali, nella tabella Excel vengono visualizzati numeri decimali.
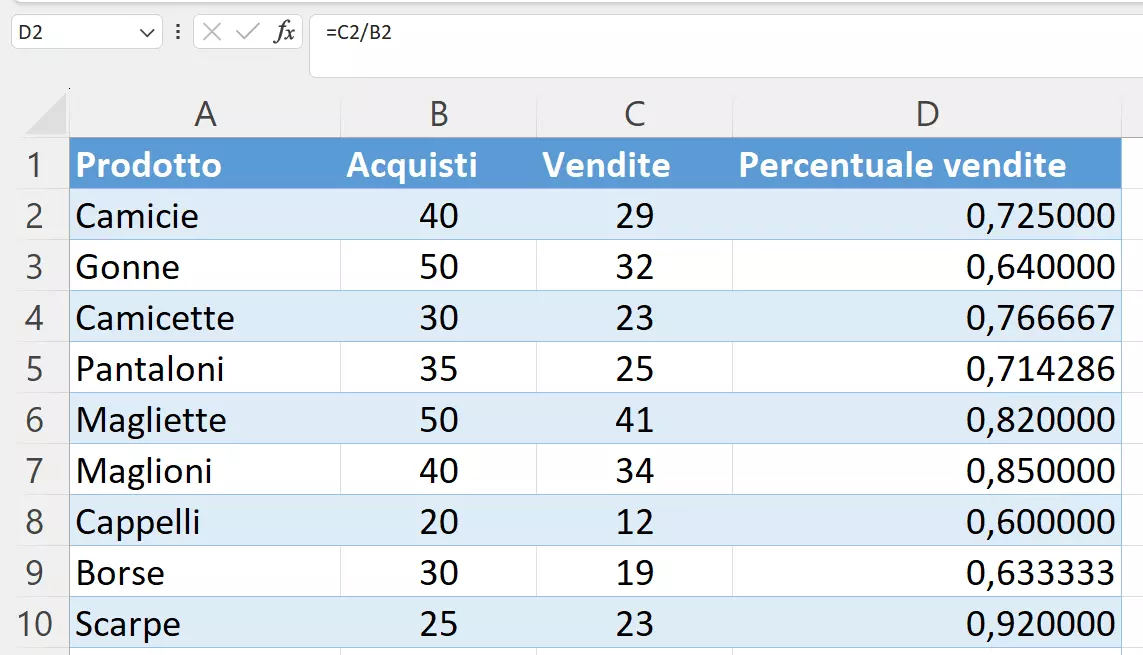
Affinché Excel utilizzi il segno della percentuale e l’arrotondamento per eccesso, è necessario selezionare un’impostazione predefinita:
- Richiama la scheda “Home”.
- Seleziona l’intervallo di celle con i valori corrispondenti.
- Nella barra multifunzione, fai clic sul segno della percentuale nella sezione “Numeri”.
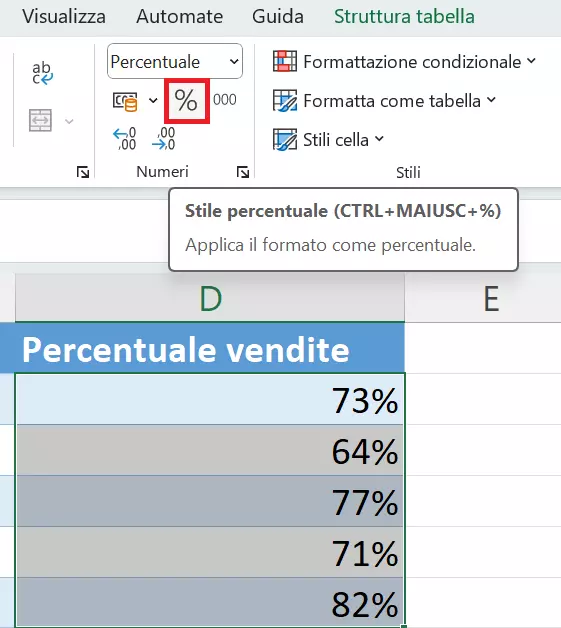
Per visualizzare i valori come percentuali in Excel, è anche possibile utilizzare la scorciatoia di Excel[Ctrl] + [Maiusc] + [%].
Specificare la percentuale con i decimali su Excel
Inizialmente Excel mostra le percentuali senza valori decimali secondo le impostazioni di base. Tuttavia, è possibile modificare facilmente questo formato facendo clic sulla freccia piccola in basso a destra della sezione “Numeri”. Nel successivo menu “Formato celle” è possibile specificare i decimali da visualizzare.
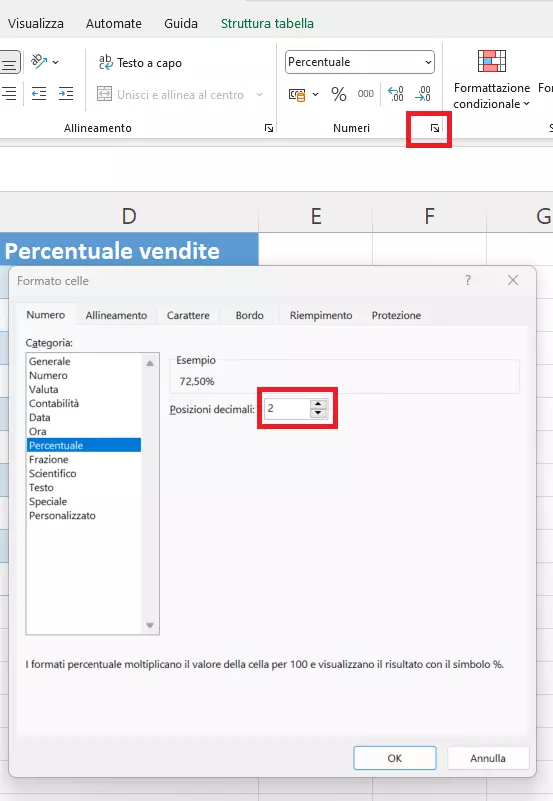
In Excel i formati sono utili non solo per il calcolo delle percentuali, ma anche per molti altri processi e operazioni. In un altro dei nostri articoli ti spieghiamo ad esempio come sommare le ore in Excel.
Formula della percentuale su Excel: calcolare la percentuale del risultato totale
Negli esempi sopra descritti abbiamo calcolato le percentuali di un valore totale. Nel caso degli acquisti e delle vendite, gli acquisti rappresentano per noi il valore totale, le vendite la quota percentuale. Tuttavia, Excel può anche eseguire calcoli più complessi per calcolare ad esempio la percentuale di un valore o di un risultato totali.
Calcolare la percentuale del risultato totale alla fine di una tabella Excel
Supponiamo ora che il commerciante al dettaglio dell’esempio di cui sopra voglia sapere quanti articoli ha acquistato in totale e a quale percentuale corrisponda ciascuna tipologia di articolo rispetto agli acquisti complessivi. Grazie alla percentuale e alla formula Excel appropriata si può stabilire tranquillamente la percentuale del risultato totale corrispondente a ciascun importo.
Per prima cosa, però, è necessaria una cella aggiuntiva (nell’esempio utilizziamo la cella B11) in cui determinare la quantità totale di tutti i prodotti acquistati utilizzando la formula =SOMMA(B2:B10).
Nella colonna C, Excel deve ora calcolare la percentuale di ciascun prodotto rispetto all’importo totale. Per farlo, inseriamo la seguente formula nella cella C2:
=B2/$B$11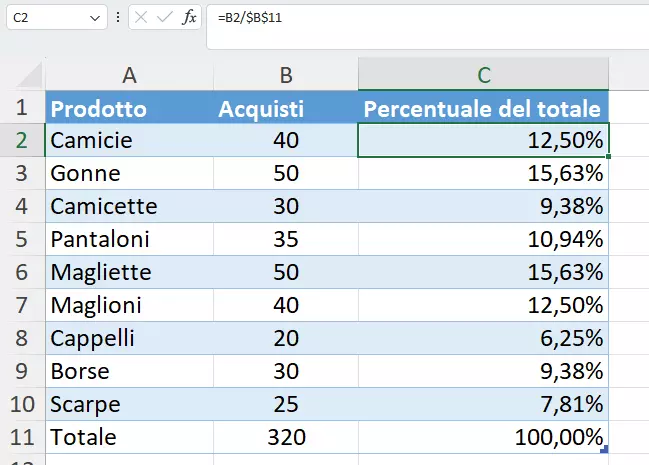
I simboli $ rappresentano il riferimento assoluto alla cella B11. Questo fa sì che, anche se gli altri valori della formula cambiano a seconda della cella a cui si riferiscono, questo valore rimane invariato. Per impostare una cella come valore assoluto, è possibile selezionare la cella con il mouse oppure inserirla manualmente, quindi premere il tasto [F4] sulla tastiera.
Calcolare la quota percentuale da diverse celle
Supponiamo ora che il commerciante abbia più righe per lo stesso prodotto e voglia usare Excel per calcolare la percentuale di questo prodotto. In questo caso, è possibile utilizzare SOMMA.SE di Excel: la funzione somma automaticamente tutti i valori che corrispondono al criterio selezionato. La formula appropriata è quindi la seguente:
=SOMMA.SE(Intervallo;Criterio;Intervallo somma)/Importo totaleNel nostro esempio, inseriamo nella cella E1 il criterio Pantaloni. I valori che vogliamo sommare si trovano nella colonna B e i nomi dei prodotti per la selezione automatica si trovano nella colonna A. La formula completa, che inseriamo nella cella E2, è pertanto la seguente:
=SOMMA.SE(A2:B10;E1;B2:B10)/$B$11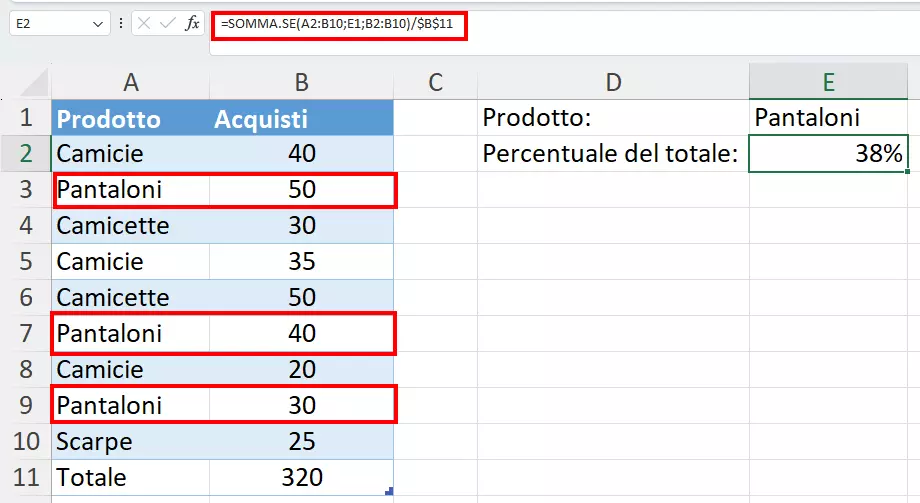
Organizza i tuoi dati su Excel, crea tabelle e calcola le spese, le entrate e molto altro! Acquistando il programma di fogli di calcolo contenuto nel pacchetto Microsoft 365 direttamente con IONOS, potrai usufruire di un eccellente servizio di assistenza per Microsoft Excel e tutti gli altri programmi, 24/7.
Formula per il calcolo della variazione percentuale su Excel
In Excel si utilizza molto spesso la variazione o la crescita percentuale per il calcolo delle percentuali. Applica la seguente formula di base se desideri calcolare la variazione tra il valore iniziale A e il valore B:
Variazione percentuale = (B-A)/AIl valore di partenza A rappresenta il valore prima della variazione. Se, ad esempio, desideri confrontare i dati delle vendite dei mesi di marzo e aprile, il valore delle vendite di marzo costituisce il valore A e il valore delle vendite di aprile il valore B. Gli esempi seguenti mostrano il calcolo della crescita percentuale utilizzando questa formula.
Calcolare la variazione percentuale tra due colonne
Il commerciante del nostro esempio ha inserito le vendite di marzo nella colonna B e le vendite di aprile nella colonna C. Nella colonna D inserisce quindi la seguente formula per il calcolo della crescita percentuale:
=(C2-B2)/B2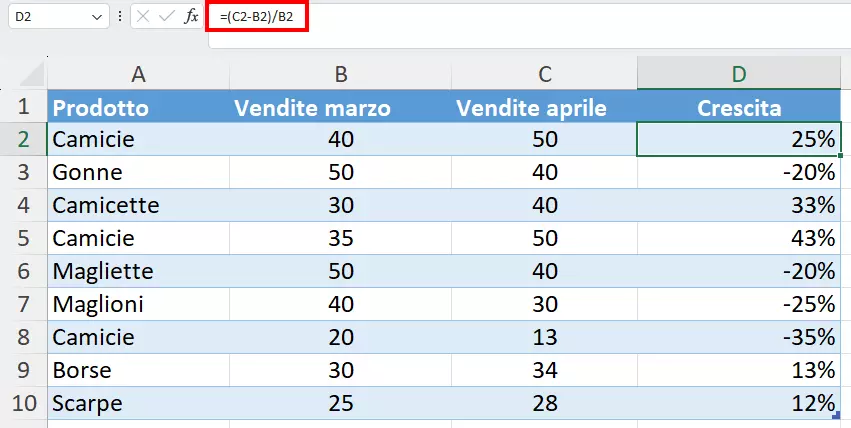
Calcolare la crescita percentuale tra due righe
Magari vuoi utilizzare una tabella Excel per registrare e monitorare in modo continuo le vendite totali mensili. In questo caso puoi calcolare, tra le altre cose, la crescita percentuale tra due colonne e, in questo modo, vedere direttamente ogni mese le variazioni nelle vendite rispetto al mese precedente.
Nel nostro esempio tutte le vendite mensili si trovano nella colonna B, mentre la crescita è indicata nella colonna C. Parti dalla cella B2 con le vendite di gennaio e calcola la crescita percentuale realizzata a febbraio nella cella C3. A questo scopo, nella cella C3 inserisci la formula seguente:
=(B3-B2)/B2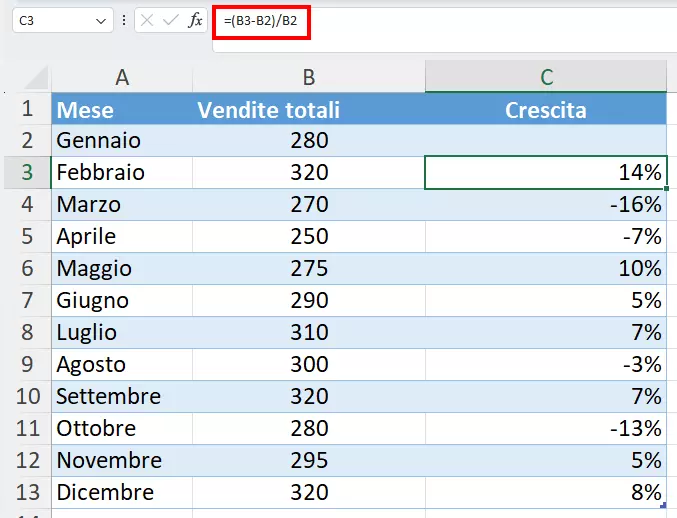
Quando calcoli la crescita percentuale, ricordati di lasciare vuota la prima riga, dato che manca l’elemento di confronto. In questo esempio, gennaio non può essere confrontato con alcun mese precedente.
Calcolo percentuale in Excel: calcolare quota/totale in base alla percentuale
Così come, partendo da due valori, è possibile utilizzare le formule Excel per calcolare la percentuale, esiste anche la possibilità di calcolare il valore totale o le relative quote sulla base di un valore percentuale.
Calcolare una quota
Supponiamo che acquisti per la tua azienda un nuovo computer per 1.200 euro. Il prezzo comprende il 22 percento di IVA che probabilmente detrarrai. A questo scopo, calcola l’importo dell’imposta sul valore aggiunto semplicemente utilizzando il valore percentuale.
Nell’esempio, il prezzo totale è riportato nella cella A2 e la percentuale nella cella B2. Il valore assoluto dell’imposta sul valore aggiunto deve essere calcolato nella cella C2. La formula è la seguente:
=A2*B2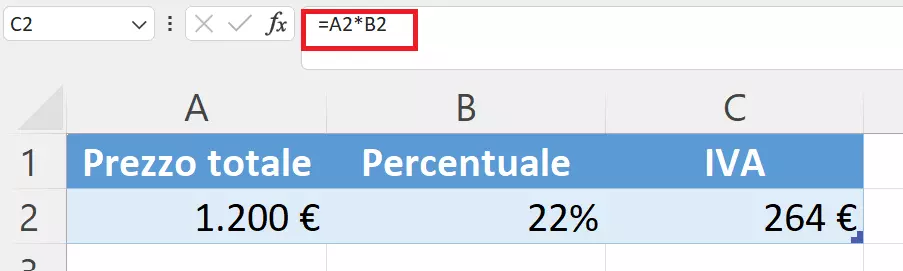
Se non vuoi inserire il valore percentuale in una cella separata, puoi anche integrarlo direttamente nella formula. A questo scopo sarà sufficiente utilizzare la formula =A2*22% oppure =A2*0,22.
Calcolare il valore totale
Excel ti offre anche la possibilità di calcolare un valore totale a partire dalla quota e dal valore percentuale. Supponiamo ad esempio che partecipi a un corso di più giornate in un’altra città. In qualità di partecipante usufruisci di un’offerta speciale per una camera in hotel con pensione completa e paghi soltanto il 70 percento del prezzo pieno. Ti vengono addebitati soltanto 350 euro e per curiosità vorresti sapere quanto sarebbe costato il soggiorno senza lo sconto.
A questo scopo, inserisci l’importo pagato nella cella A2 e il valore percentuale nella cella B2. Nella cella C2 digita la formula per il calcolo del prezzo totale a partire da un valore percentuale. Così facendo, l’importo viene diviso per il valore percentuale:
=A2/B2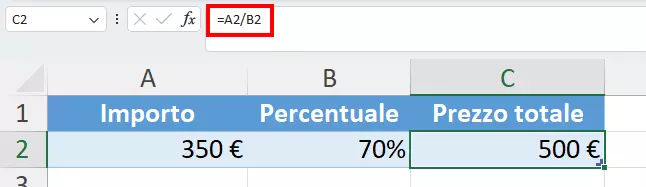
Scopri altri argomenti interessanti su Excel negli altri articoli:

