Come unire le celle e le colonne in Excel
Hai a disposizione un set di dati completo e vorresti inserire dei titoli, ma non sai come fare? Con il programma di fogli di calcolo Excel del pacchetto Office di Microsoft è possibile unire le celle, le colonne e le righe con pochi clic.
Ottieni la posta elettronica Exchange e tutte le ultime versioni delle tue applicazioni preferite su tutti i tuoi dispositivi.
Le seguenti istruzioni si riferiscono a Microsoft 365 e alle versioni di Excel 2021, 2019 e 2016. Alcuni passaggi potrebbero essere diversi per le versioni precedenti del programma.
Tre modi per unire le celle in Excel
Nei seguenti passaggi, utilizzi la funzione della scheda Home “Unisci e allinea al centro”:
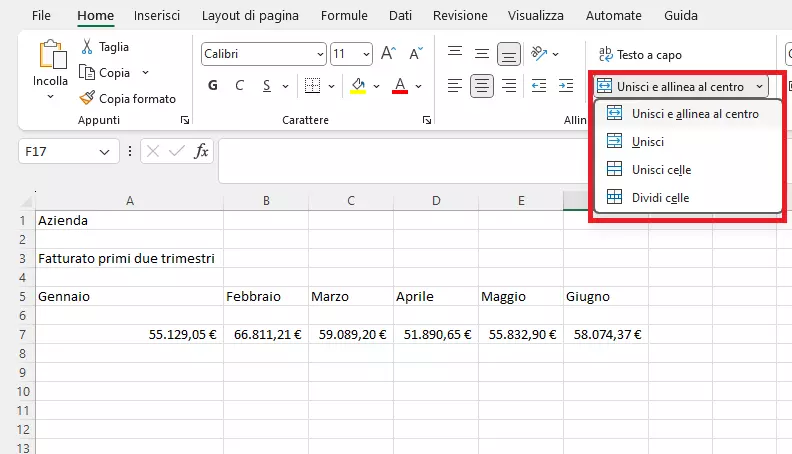
Nei passaggi seguenti adottiamo una stima fittizia del fatturato mensile di una grande impresa e delle sue filiali. La tabella appare un po’ confusa e dovrebbe essere ordinata per titoli e gruppi di celle.
Prima variante: opzione “Unisci e allinea al centro”
Immaginiamo di voler inserire un’intestazione con il nome dell’azienda nella riga sopra i dati inseriti e unire tutte le celle in una sola.
Seleziona le celle, le colonne o le righe in cui desideri inserire l’intestazione. Puoi unire indifferentemente colonne e righe. Una volta fatto, clicca il pulsante “Unisci e allinea al centro” nella scheda Home.
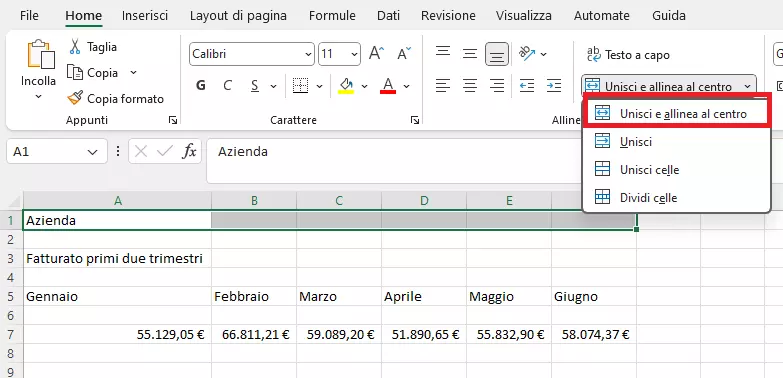
Ora puoi vedere che le celle sono unite e che l’intestazione è automaticamente allineata al centro nella nuova cella appena creata.
Solo il contenuto della cella in alto a sinistra tra quelle selezionate viene trasferito e centrato quando si uniscono le celle. Il testo contenuto nelle celle vicine viene cancellato automaticamente.
Una volta unite tutte le celle desiderate, la tua tabella dovrebbe apparire molto più chiara:
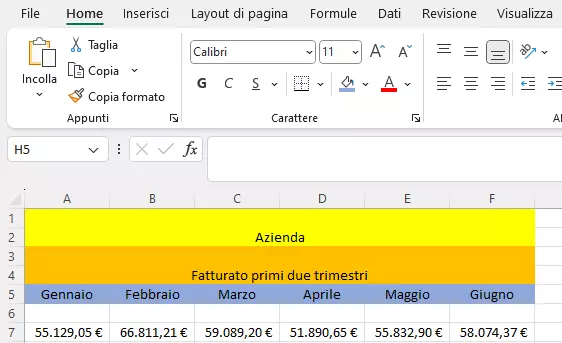
Seconda variante: opzione “Unisci”
Nella scheda Home trovi anche l’opzione “Unisci”. Fai attenzione che l’unione delle celle su Excel viene fatta solo per le righe. Le celle sono collegate solo nella rispettiva riga, ma non nella colonna.
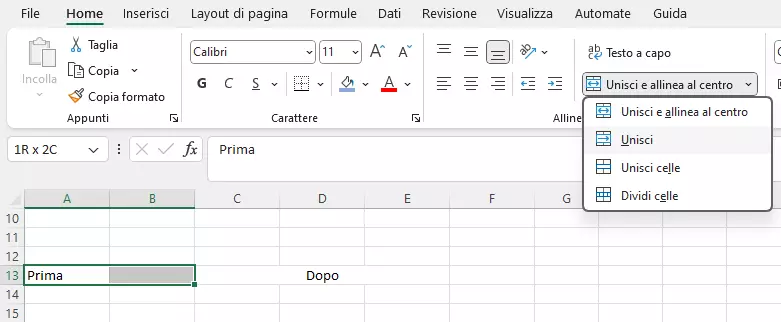
Terza variante: opzione “Unisci celle”
In Excel “Unisci celle” funziona fondamentalmente come “Unisci e allinea al centro”, ma senza centrare il contenuto. Selezioni semplicemente le celle che desideri unire e applichi “Unisci celle”. Il testo nella cella originale non è centrato automaticamente e rimane allineato a sinistra o a destra.
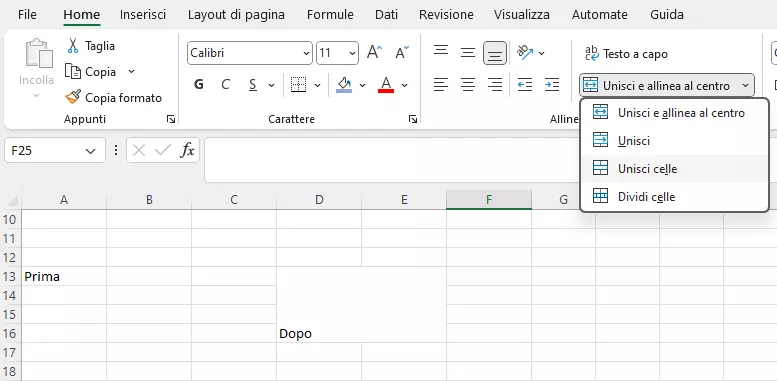
Dividere le celle
Se desideri dividere di nuovo le celle unite, seleziona nuovamente la cella e clicca sul menu “Unisci e allinea al centro” l’opzione “Dividi celle”.
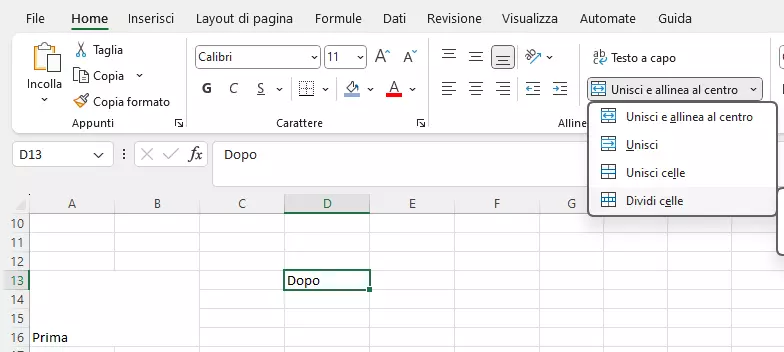
Il gruppo di celle unite viene quindi rimosso. Il testo che si trovava nelle celle originali non viene però ripristinato.
Vorresti aprire un file Excel, ma non riesci a farlo? Ciò potrebbe dipendere dalla versione di Excel in uso. Nel nostro articolo ti spieghiamo come risolvere questo problema.
Il segno &: unire i contenuti delle celle con una formula
Un altro modo per unire i contenuti delle celle e trasferirli in una cella unita è usare il segno &. Ad esempio, se hai vie, numeri civici e codici postali separati in una lista di clienti e desideri unirli in celle Excel unite senza però perdere i singoli contenuti, basta applicare la seguente formula:
=(Riferimentocella)&;(Riferimentocella)&;(Riferimentocella)Primo passaggio: unisci le celle in cui desideri inserire il contenuto come descritto sopra:
Secondo passaggio: sposta il puntatore del mouse sulla prima cella da unire e inserisci la formula indicata sopra per unire il contenuto della cella nella cella Excel desiderata:
Terzo passaggio: i contenuti sono ora raggruppati in un’unica cella, ma in maniera confusa. Completa, dunque, la formula con le virgole e gli spazi come indicato qui di seguito:
=(Riferimentocella)&" "&(Riferimentocella)&", "&(Riferimentocella)Ora i contenuti vengono mostrati all’interno della cella in modo ordinato e divisi da spazi e segni di punteggiatura. Non dimenticare di collegare ogni elemento della formula con il segno &:
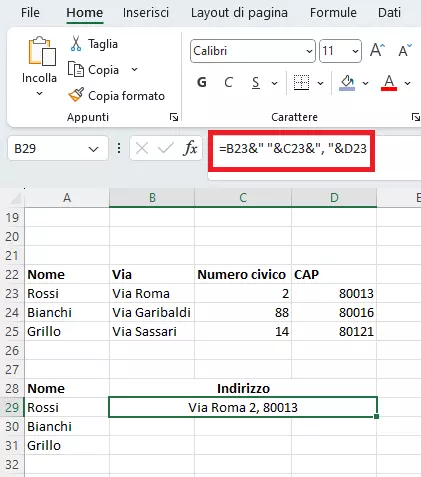
Il segno & è un potente strumento per creare espressioni formattate più complesse a partire da singole voci di dati. Questa funzionalità può essere utilizzata in combinazione con altre formule di Excel per rilevare errori o generare contenuti dinamici. Nello specifico, l’esempio precedente potrebbe essere ampliato utilizzando la funzione CONTA.NUMERI di Excel insieme alla funzione O di Excel per verificare la completezza dei componenti dell’indirizzo. Inoltre, si potrebbe creare una funzione di ricerca utilizzando la funzione Excel CONFRONTA per poter trovare facilmente gli indirizzi completi.
Anche la funzione Excel CONCATENA permette di unire i contenuti delle celle in una cella unita, analogamente a quanto avviene con il segno &.
Ottieni la posta elettronica Exchange e tutte le ultime versioni delle tue applicazioni preferite su tutti i tuoi dispositivi.

