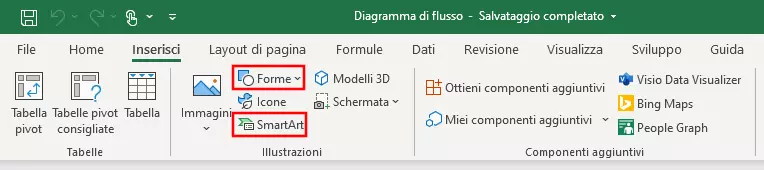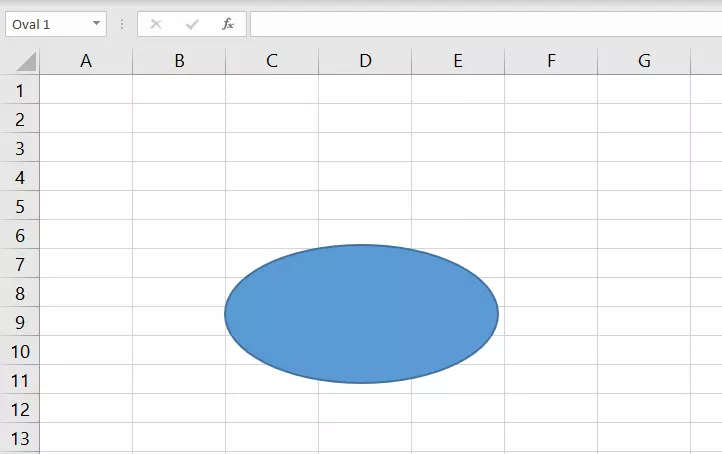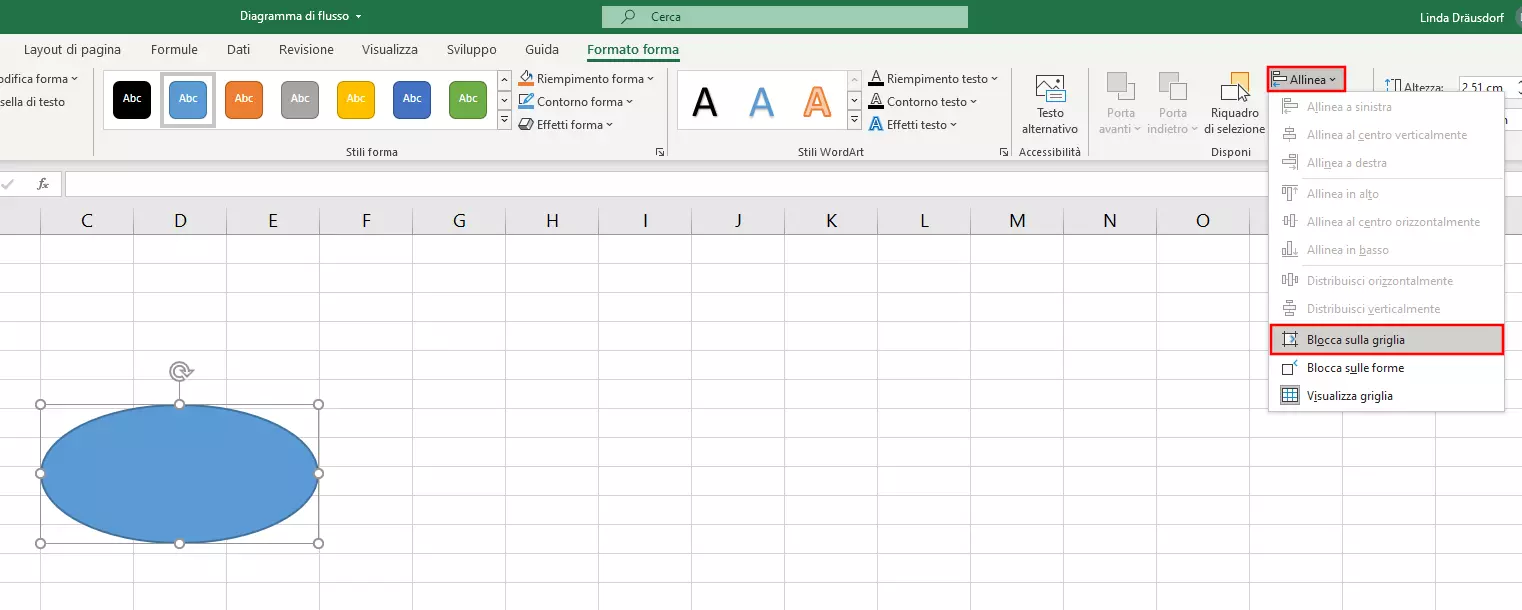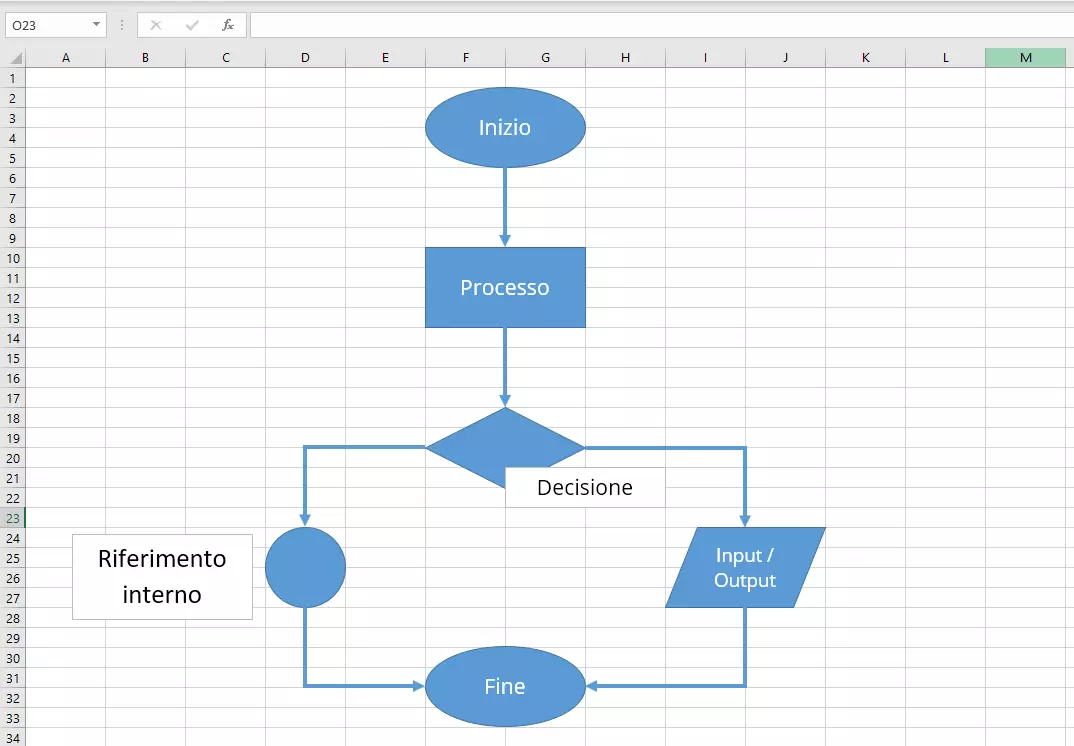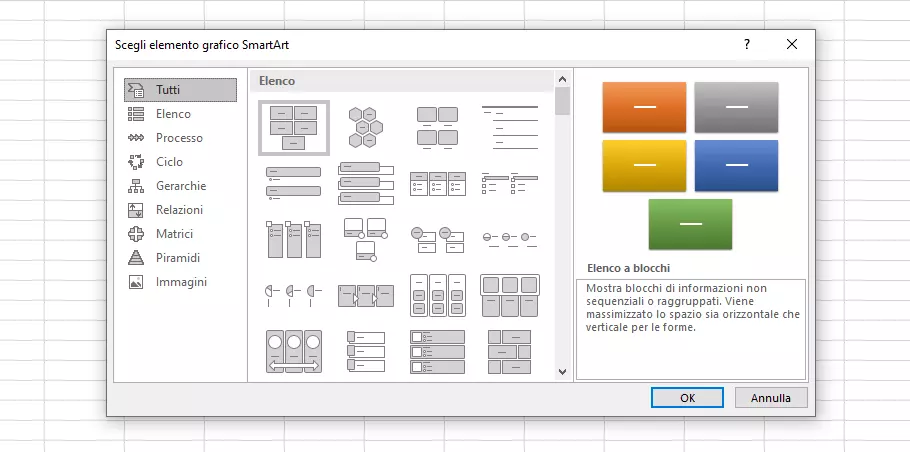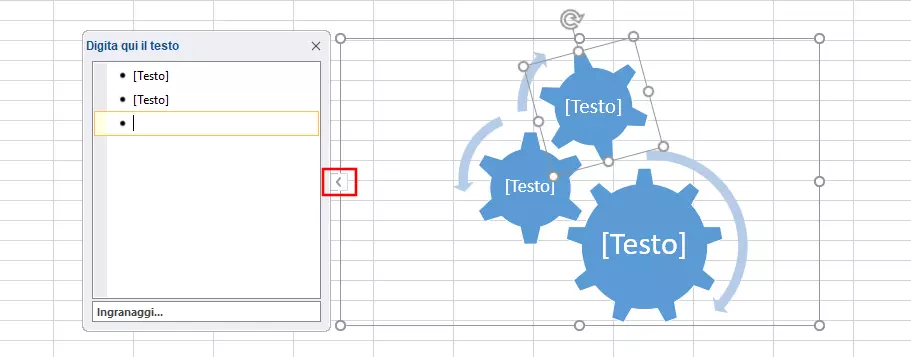Creare un diagramma di flusso in Excel – in modo rapido e semplice
Un diagramma di flusso è un ottimo strumento per raffigurare i processi. La chiara strutturazione grafica permette infatti all’osservatore di cogliere a colpo d’occhio le informazioni importanti. Soprattutto nell’ambito del lavoro quotidiano, questo tipo di diagrammi viene spesso utilizzato per raffigurare i rapporti di causa-effetto: nei documenti di Word, nelle presentazioni PowerPoint e appunto anche nelle tabelle Excel, numerosi processi possono essere rappresentati in modo efficace attraverso un diagramma di flusso.
Ottieni la posta elettronica Exchange e tutte le ultime versioni delle tue applicazioni preferite su tutti i tuoi dispositivi.
A che cosa servono i diagrammi di flusso?
Un diagramma di flusso – detto anche flow chart – serve a rappresentare graficamente un andamento temporale. A questo scopo, il diagramma mostra i singoli passaggi di un processo. I diagrammi di flusso sono per lo più contraddistinti da una direzione chiaramente riconoscibile: osservandoli risulta infatti chiaro in che modo un passaggio del processo costituisca una derivazione dal precedente.
Diagramma di flusso: un diagramma di flusso è un grafico che rappresenta l’andamento di un processo nei suoi singoli passaggi e/o fasi e con una chiara direzione di sviluppo.
I diagrammi di flusso costituiscono strumenti importanti nelle più svariate situazioni. In informatica si utilizzano ad esempio i diagrammi a blocchi di tipo strutturato che servono a rappresentare graficamente il funzionamento di un algoritmo. Anche questi diagrammi di tipo strutturato possono essere creati in Excel. Tuttavia, spesso un diagramma di flusso è l’alternativa più pratica e meno laboriosa: se con il proprio team si deve elaborare il piano per l’implementazione di un progetto, nella maggior parte dei casi questo può anche essere rappresentato sotto forma di diagramma di flusso.
Inoltre, un diagramma di questo tipo facilita anche l’analisi dei processi. La rappresentazione grafica rende il processo più comprensibile e aiuta ad identificare errori o passaggi superflui.
Se anche voi volete creare flow chart efficaci in Excel, avete bisogno di una suite Office come ad esempio Microsoft 365. Potete ordinare questo utilissimo strumento anche tramite IONOS, con incluso un servizio di assistenza per la configurazione Premium.
Creare un diagramma di flusso – con Excel si può
Per creare un diagramma di flusso in Excel, sono utili soprattutto le opzioni Forme o SmartArt. Mentre la prima opzione offre una grande libertà di configurazione, con la seconda opzione Excel offre una funzione davvero utile per creare rapidamente questo tipo di diagrammi.
Creare un diagramma di flusso in Excel mediante l’inserimento di forme
In Excel potete inserire diversi oggetti grafici nel vostro foglio di lavoro. Questi comprendono cerchi e rettangoli, così come le frecce, anch’esse elementi importantissimi in un diagramma di flusso. Per inserire una nuova forma nel foglio di lavoro, selezionatela dall’elenco, quindi con il mouse fate clic sul foglio di lavoro e, tenendo premuto il tasto del mouse, trascinate i bordi della forma fino ad ottenere la dimensione desiderata.
Per disporre i singoli simboli in modo quanto più preciso possibile, è consigliabile utilizzare una griglia di righe e colonne. Dopo avere creato una forma, nella barra del menu compare la nuova scheda Formato. Questa vi permette di apportare le principali modifiche al vostro diagramma, tuttavia per realizzare un design preciso potete utilizzare anche le linee della griglia Excel come linee guida. In questo caso, i bordi del vostro oggetto vengono agganciati alle linee delle celle. Per attivare questa funzione, fate clic sulla voce di menu Allinea, quindi selezionate Blocca sulla griglia.
Potete anche modificare le dimensioni delle celle per inserire meglio i singoli elementi del diagramma di flusso. A questo scopo, selezionate tutto il foglio di lavoro (Ctrl + A) e fate clic con il tasto destro del mouse su una riga o una colonna. Nel menu di scelta rapida potete ora definire le dimensioni. Successivamente, nei tool di disegno potete selezionare (sempre alla voce Allinea) l’opzione Blocca sulle forme. Così facendo, i bordi delle celle si adattano agli oggetti inseriti.
Sebbene, in linea di principio, possiate scegliere liberamente gli oggetti grafici da utilizzare, per i diagrammi di flusso sono ormai entrati nell’uso comune determinati simboli. Se si utilizzano questi simboli con significato standard, è possibile far capire subito a un osservatore il messaggio che si vuole trasmettere con il diagramma di flusso.
- Ovale: inizio
- Rettangolo: processo
- Rombo: decisione
- Cerchio: riferimento interno
- Parallelogramma: input/output
Excel vi mette a disposizione un gruppo già pronto di simboli per creare i diagrammi di flusso.
Utilizzando i tool di disegno, potete modificare l’aspetto degli oggetti anche in un momento successivo. Potete ad esempio modificare il colore del riempimento o lo spessore del contorno. Con gli Effetti forma, inoltre, potete impostare ulteriori effetti grafici come ad esempio un’ombreggiatura o contorni sfumati. Per inserire nel diagramma di flusso altri oggetti dello stesso tipo, è consigliabile copiarli e incollarli. In questo modo avete la certezza che tutti i simboli avranno le stesse caratteristiche grafiche e dimensioni.
I singoli simboli devono poi essere collegati con linee o frecce. Se utilizzate le linee, noterete che sugli oggetti creati in precedenza sono posizionati dei punti di collegamento. In corrispondenza di questi punti potete agganciare l’inizio e la fine delle linee e delle frecce. Questo vi permette di realizzare collegamenti corretti, senza dover più pensare a nulla.
Infine, il vostro diagramma di flusso dovrà essere corredato da scritte. A questo scopo si utilizzano le caselle di testo di testo, che potete creare attraverso la scheda Inserisci. In alternativa potete anche digitare il testo direttamente sull’oggetto; in questo caso, tuttavia non potete disporre di alcun elemento extra. Anche per quanto riguarda le scritte potete utilizzare le funzioni dei tool di disegno per personalizzare l’aspetto delle caselle. Inoltre, potete comunque utilizzare anche le normali impostazioni relative ai testi.
Utilizzare SmartArt
La funzione SmartArt vi permette di creare in Excel, in modo rapido e attraverso un percorso guidato, un ventaglio di grafiche più ampio. A questo scopo è possibile scegliere tra diversi layout: con l’assistente grafico potete infatti realizzare ad esempio elenchi, organigrammi o anche rappresentazioni di processi in Excel. Per ciascun layout, il programma fornisce una breve spiegazione. Questa può essere utile se non sapete ancora esattamente quale opzione scegliere. Per effettuare la vostra scelta, tenete conto che l’anteprima non deve necessariamente corrispondere al vostro diagramma di flusso finito. Una volta creato il layout, avete comunque la possibilità di configurare molti aspetti in base alle vostre preferenze.
L’assistente grafico SmartArt non è disponibile solo in Excel, ma anche in Word e PowerPoint, con le medesime funzionalità.
Dopo avere scelto un modello, confermate la selezione facendo clic su OK. Vedrete che Excel ha già predisposto per voi le necessarie caselle di testo. Queste possono persino essere compilate mediante un utilissimo campo di immissione. (Quest’ultimo può essere aperto o chiuso mediante una freccia sul bordo dell’elemento grafico.) Utilizzando il campo, potete compilare il vostro diagramma con contenuti testuali oppure inserire nuovi elementi generando un nuovo punto elenco.
In alternativa, una funzione Aggiungi forma è disponibile anche negli Strumenti SmartArt (un’area della barra multifunzione) della scheda Progettazione. Questa funzione vi permette di definire se il nuovo elemento deve essere inserito prima o dopo quello appena selezionato.
Attraverso SmartArt è possibile non solo personalizzare i contenuti, ma anche la rappresentazione grafica del diagramma di flusso. Utilizzando gli strumenti SmartArt (o facendo clic sull’elemento grafico con il tasto destro del mouse), potete ad esempio modificare i colori o effettuare altre impostazioni di progettazione.
Ottieni la posta elettronica Exchange e tutte le ultime versioni delle tue applicazioni preferite su tutti i tuoi dispositivi.