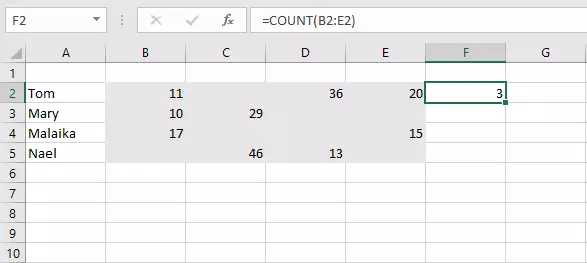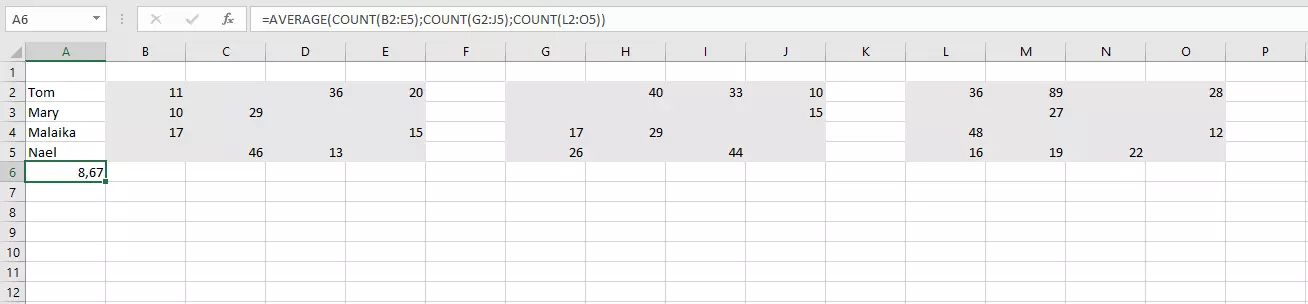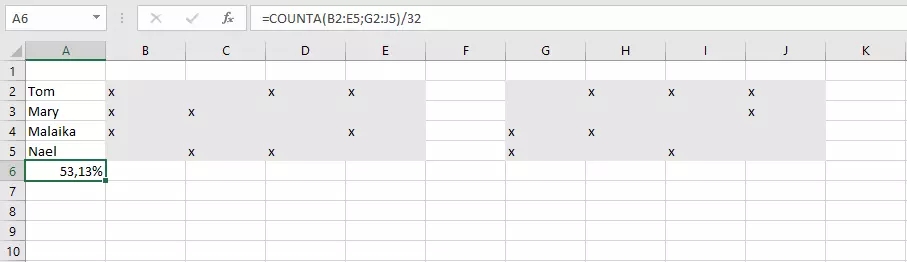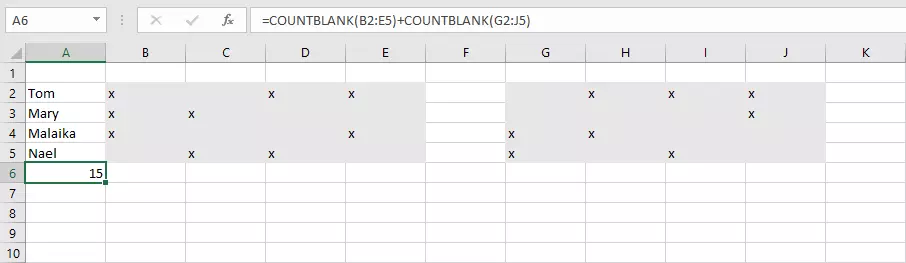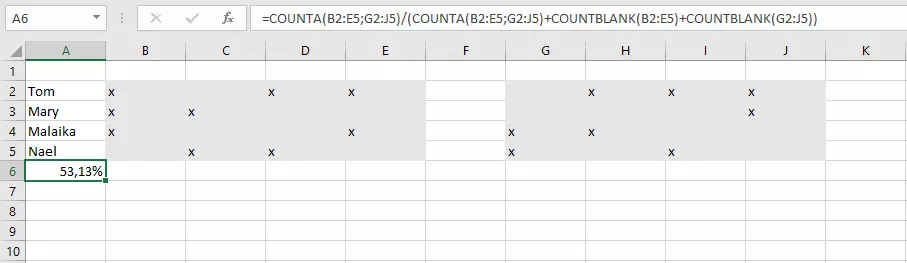Come utilizzare la funzione CONTA.NUMERI die Excel
Chi lavora regolarmente con tabelle di grandi dimensioni, sa che se si prova a contare determinate celle manualmente, è difficile evitare errori. Ma la soluzione c'è. Esiste infatti una funzione molto semplice per sapere in quante celle compare un numero: in Excel si può utilizzare CONTA.NUMERI per sapere in frazioni di secondo quante celle nell'intervallo specificato contengono numeri. Qui di seguito vi spieghiamo come utilizzarla.
A cosa serve la funzione di Excel CONTA.NUMERI
Nel lavoro quotidiano con Excel, capita spesso di voler saper quante celle in una tabella contengono numeri. È interessante, ad esempio, quando si lavora con fatturati o altri risultati: con quale frequenza si è registrato un risultato? La funzione serve anche per ottenere la quantità di numeri da svariati valori. In CONTA.NUMERI, infatti, Excel conta solo numeri, date e i numeri intesi come testo con l'uso delle virgolette.
Questa funzione di Excel conta solo il numero di celle, ma non somma i valori nelle celle. A tale scopo Excel ha un'altra funzione: con SOMMA.SE è possibile filtrare i valori in base a dei criteri e poi sommarli.
Sintassi di CONTA.NUMERI
La funzione CONTA.NUMERI richiede solo l'indicazione dell'area da analizzare, che va inserita sotto forma di riferimenti di cella. Si indica un'area da-a con i due punti. Il primo valore è in alto a sinistra, il secondo in basso a destra nell'area.
=CONTA.NUMERI(Valore1;[Valore2];…)Il vantaggio di questa funzione è che è possibile specificare più intervalli contemporaneamente. Quindi, se le celle che Excel deve esaminare non sono correlate, si possono indicare facilmente più intervalli invece di selezionare l'intera tabella. Nella funzione CONTA.NUMERI si possono integrare fino a 255 aree aggiuntive di varie dimensioni.
Utilizzo in Excel: esempi di CONTA.NUMERI
La funzione CONTA.NUMERI controlla la presenza in un'area di voci che Excel valuta come numeri:
=CONTA.NUMERI(B2:E2)Questa formula restituisce il numero di celle contenenti cifre in una riga. È inoltre possibile estendere la ricerca all'intera tabella o considerare solo aree specifiche, se nella tabella sono presenti colonne che non devono essere incluse.
=CONTA.NUMERI(B2:E5;G2:J5)È anche possibile combinare CONTA.NUMERI con altre funzioni. Ad esempio, è possibile calcolare una media dal numero di celle rilevate in diversi intervalli.
=MEDIA(CONTA.NUMERI(B2:E5);CONTA.NUMERI(G2:J5);CONTA.NUMERI(L2:O5))In questo esempio, contate le celle con numeri in più intervalli (ma indipendenti l'uno dall'altro) e poi calcolate la media.
CONTA.VALORI e CONTA.VUOTE: due funzioni correlate
CONTA.NUMERI consente di contare solo le celle che contengono numeri. Il testo che non corrisponde a un numero e i valori di verità vengono ignorati. Il che va bene, in quanto permette di considerare i numeri separatamente dagli altri contenuti. Se però si vogliono includere tutti i valori, è utile CONTA.VALORI. Nella struttura questa funzione corrisponde esattamente alla funzione CONTA.NUMERI.
CONTA.VALORI restituisce ad esempio il tasso di partecipazione alle riunioni in un mese.
=CONTA.VALORI(B2:E5;G2:J5)/32In questo esempio, contiamo tutte le celle con contenuto e le dividiamo per il numero di celle disponibili. La presenza della persona è contrassegnata sempre con una "x". Se ora formattiamo la cella del risultato per percentuali, possiamo ottenere il tasso di presenza percentuale.
A volte, tuttavia, vogliamo contare tutte le celle che non hanno contenuto. A tale scopo si utilizza la funzione di Excel CONTA.VUOTE. Anche in questo caso la struttura è esattamente la stessa delle altre due funzioni, ma questa può contenere solo un argomento. Quindi non è possibile inserire più aree in una funzione ed è necessario procedere con le somme.
=CONTA.VUOTE(B2:E5)+CONTA.VUOTE(G2:J5)Sommando CONTA.VALORI e CONTA.VUOTE, si otterrà sempre il numero di tutte le celle nell'area analizzata. L'utilità risulta chiara, ad esempio, se riprendiamo la formula per il calcolo del tasso di presenza.
=CONTA.VALORI(B2:E5;G2:J5)/(CONTA.VALORI(B2:E5;G2:J5)+CONTA.VUOTE(B2:E5)+CONTA.VUOTE(G2:J5))In questa formula, non è più necessario inserire manualmente il numero totale di celle. Questo numero si ricava invece dalla somma di tutte le celle vuote e non vuote.
Ancora più controllo nella scelta del criterio si ha con la funzione CONTA.SE. Essa consente ad esempio di chiedere a Excel di effettuare ricerche in base a termini specifici.