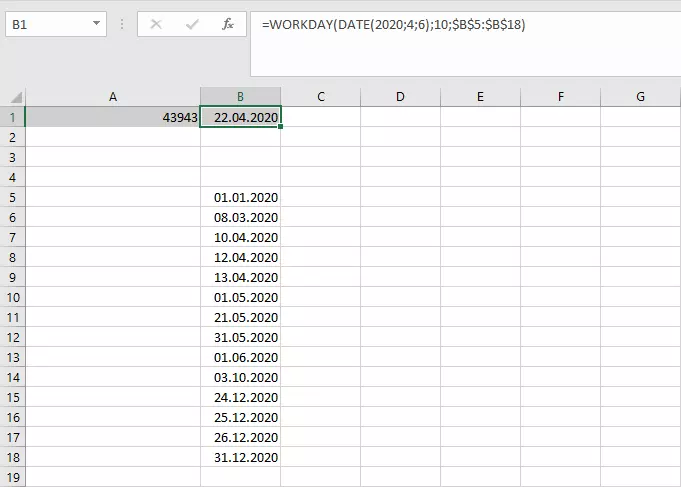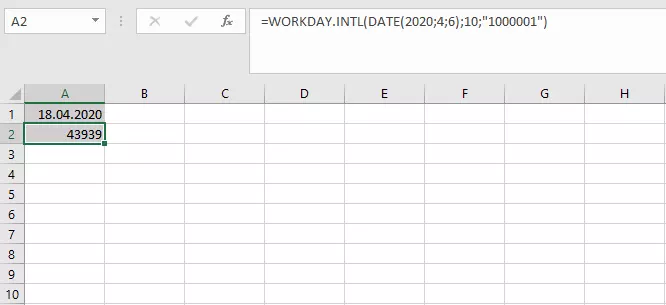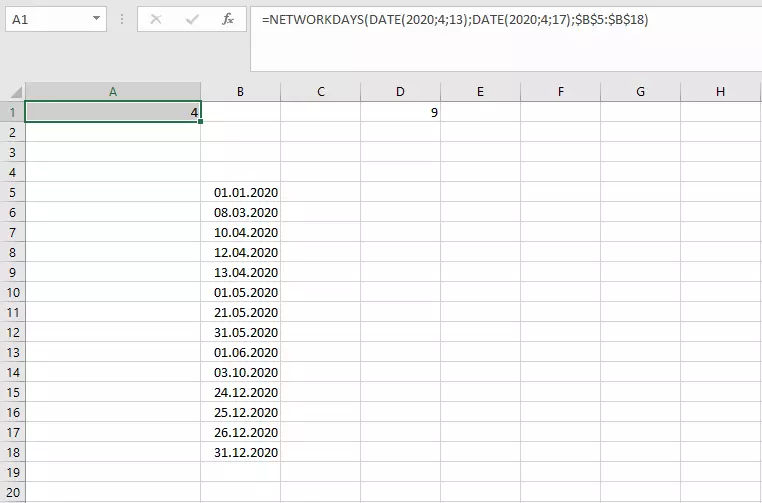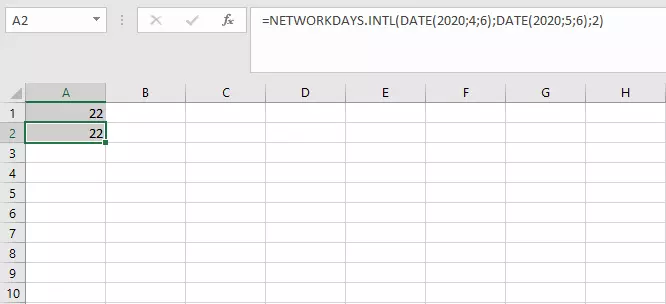Excel: la funzione GIORNO.LAVORATIVO spiegata in breve
Il foglio di calcolo di Microsoft può semplificarvi il lavoro in molte situazioni. Ad esempio, Excel si è dimostrato incredibilmente nella pianificazione degli appuntamenti. Una funzione che può essere utilizzata a tale scopo è GIORNO.LAVORATIVO. Essa consente di determinare rapidamente a quale data si arriva dopo un certo numero di giorni lavorativi e quindi determinare facilmente le scadenze.
Ottieni la posta elettronica Exchange e tutte le ultime versioni delle tue applicazioni preferite su tutti i tuoi dispositivi.
GIORNO.LAVORATIVO di Excel: Sintassi
La funzione GIORNO.LAVORATIVO è utile quando sapete esattamente quanti giorni lavorativi avete a disposizione e volete scoprire in quale data sarà trascorso il numero corrispondente di giorni lavorativi. E con questa funzione, Excel registra solo i giorni lavorativi, mentre i fine settimana vengono sempre ignorati. Per cui per Excel una settimana ha sempre 5 giorni lavorativi. Ciò è utile, ad esempio, per determinare le date di consegna o di scadenza. Basta solo definire una data di inizio e il numero di giorni lavorativi. Inoltre, è possibile specificare i giorni festivi in modo che la funzione possa calcolare la data effettiva.
=GIORNO.LAVORATIVO(Datainizio;Giorni;[Giorni liberi])Il primo argomento deve essere specificato come una data. Pertanto, è necessario utilizzare la funzione DATA o rimandare a una cella formattata come data. Quindi inserite un numero di giorni lavorativi. È inoltre possibile utilizzare un riferimento di cella per trasmettere i giorni lavorativi alla funzione. Importante è il fatto che Excel non calcola la data di inizio come giorno lavorativo. In altre parole: se impostate il 1° marzo come data di inizio e volete finire già il 2 marzo, si tratterebbe di un giorno lavorativo e non di due.
Potete anche definire dei giorni liberi. Così si escludono ad esempio i giorni festivi in cui non si lavora. I giorni liberi vengono memorizzati in un elenco: nella funzione GIORNO.LAVORATIVO si rimanda poi solo a questo elenco.
Se compilate il parametro "Giorni" con un numero negativo, è anche possibile determinare una data precedente.
Excel restituisce il risultato come numero progressivo. Il programma conta dal 1° gennaio 1900 in poi. Il vantaggio è che si può continuare a contare facilmente con questo numero. Se si trasmette il risultato a un'altra funzione, mediante un riferimento di cella o annidando due formule, l'elaborazione per Excel è molto più semplice. Se invece volete visualizzare il risultato direttamente nella cella, è necessario formattarla come una data. Dopodiché potrete leggere facilmente il giorno.
Excel: la funzione GIORNO.LAVORATIVO in un esempio
Supponiamo che vogliate calcolare la scadenza di un progetto. Il cliente ha concordato con il team 10 giorni lavorativi per il completamento. La data di inizio indicata è il 6 aprile 2020.
=GIORNO.LAVORARIVO(DATA(2020;04;06);10;$B$5:$B$18)Se si inserisce un elenco fisso di giorni festivi nella cartella di lavoro, è anche possibile fare riferimento alle celle corrispondenti con riferimenti assoluti. Utilizzando il simbolo del dollaro davanti a righe e colonne avete la certezza che il riferimento non cambia anche se inserite la formula in un'altra cella.
Immettete la data di inizio utilizzando la funzione DATA, che richiede i parametri di anno, mese e giorno. Quindi inserite i 10 giorni lavorativi nella funzione. Infine, dovete considerare i giorni festivi, soprattutto perché è il periodo delle festività pasquali. A tale scopo, nell'esempio nelle righe da B5 a B18 è inserito un elenco: quelle celle sono formattate come data. Come risultato la funzione dà ora 43943. Affinché sia visualizzata la data corretta, la cella deve ancora essere formattata come data.
GIORNO.LAVORATIVO.INTL: calcoli internazionali
GIORNO.LAVORATIVO funziona bene se si può partire dal presupposto che una settimana ha 5 giorni lavorativi, con il sabato e la domenica come fine settimana. In alcuni settori però queste convenzioni non valgono. Per coloro che necessitano di maggiore flessibilità nella determinazione dei giorni lavorativi, Excel offre la funzione estesa GIORNO.LAVORATIVO.INTL. Essa mette a disposizione un altro parametro.
=GIORNO.LAVORATIVO.INTL(Data inizio;Giorni;[Fine settimana];[Giorni liberi])Il parametro aggiuntivo opzionale “Fine settimana” distingue questa funzione in Excel da GIORNO.LAVORATIVO. Nella versione internazionale, è possibile modificare la durata del fine settimana, ma anche specificare quali giorni della settimana vengono considerati come giorni non lavorativi. Excel offre due diverse opzioni per questa indicazione. Si utilizza o un numero di fine settimana o una stringa specifica.
I numeri di fine settimana sono impostati da Excel. Ogni numero corrisponde a un giorno della settimana o una combinazione di giorni:
- 1: sabato, domenica
- 2: domenica, lunedì
- 3: lunedì, martedì
- 4: martedì, mercoledì
- 5: mercoledì, giovedì
- 6: giovedì, venerdì
- 7: venerdì, sabato
- 11: Domenica
- 12: Lunedì
- 13: Martedì
- 14: Mercoledì
- 15: Giovedì
- 16: Venerdì
- 17: Sabato
Se si lascia vuoto l'argomento, Excel utilizza automaticamente la combinazione di sabato e domenica.
Se invece utilizzate la stringa, tuttavia, si segue uno schema relativamente semplice: la stringa è composta da 7 cifre, una per ogni giorno della settimana, a partire dal lunedì. Se si inserisce uno 0, il giorno viene conteggiato come giorno lavorativo. L'1 sta per un giorno libero. 1000001 sarebbe quindi un fine settimana composto da domenica e lunedì. Il vantaggio di questa funzione è che consente di indicare più di due giorni come giorni liberi regolari. Tuttavia, non è possibile creare un'intera stringa di soli 1. La stringa deve essere indicata tra virgolette.
Se volete calcolare una scadenza e la vostra settimana lavorativa va da martedì a sabato, ci sono due modi per farlo usando la funzione GIORNO.LAVORATIVO.INTL:
=GIORNO.LAVORATIVO.INTL(DATA(2020;04;06);10;2)
=GIORNO.LAVORATIVO.INTL(DATUM(2020;4;6);10;"1000001")Entrambe le formule danno lo stesso risultato. Anche in questo caso, i giorni festivi potrebbero essere indicati mediante riferimento.
Calcolare i giorni lavorativi in Excel: GIORNI.LAVORATIVI.TOT
Potete anche effettuare il calcolo inverso: avete una data di inizio e una di fine e volete sapere quanti giorni lavorativi ci sono tra queste date.
=GIORNI.LAVORATIVI.TOT(Data inizio;data Fine;[Giorni liberi])Oltre alle due date, anche qui è possibile specificare un intervallo di celle con giorni che non vengono conteggiati come giorni lavorativi. Se volete scoprire quanti giorni lavorativi ci sono tra il 13 e il 17 aprile 2020, inserite la seguente formula:
=GIORNI.LAVORATIVI.TOT(DATA(2020;4;13);DATA(2020;4;17);$B$5:$B$18)Excel dà come risultato 4 giorni perché anche questa funzione non considera la data di inizio come un giorno lavorativo. Potete quindi aggiungere un altro giorno o spostare la data di inizio al giorno prima.
Anche in questo caso la funzione di Excel è impostata su una settimana lavorativa dal lunedì al venerdì. Ma si può sempre utilizzare una versione estesa (internazionale). Con GIORNI.LAVORATIVI.TOT.INTL potete definire liberamente i fine settimana in cui non si lavora.
=GIORNI.LAVORATIVI.TOT.INTL(Data inizio;Data fine;[Fine settimana];[Giorni liberi])Anche in questo caso valgono le stesse istruzioni fornite per GIORNI.LAVORATIVI.INTL. Potete utilizzare i numeri di fine settimana o la stringa.
Le formule presentate possono essere interessanti anche per il conteggio dell'orario di lavoro. Scoprite di più su come regolare la rilevazione del tempo di lavoro con Excel nell'articolo corrispondente.
Ottieni la posta elettronica Exchange e tutte le ultime versioni delle tue applicazioni preferite su tutti i tuoi dispositivi.