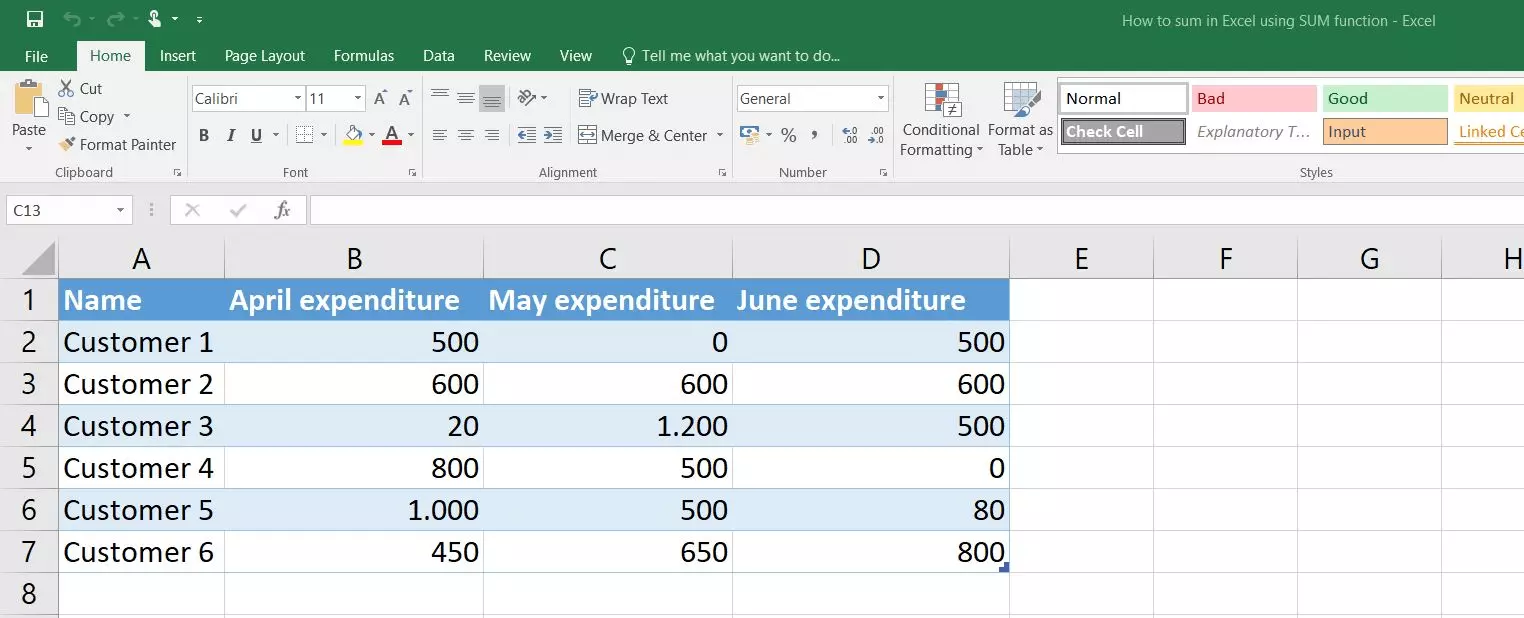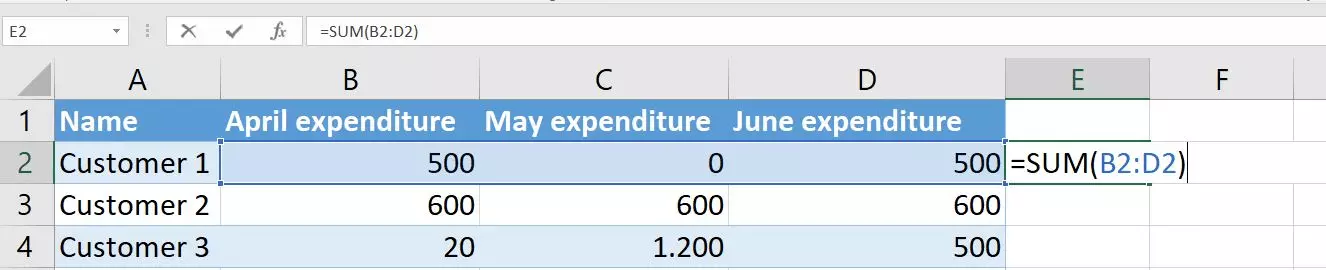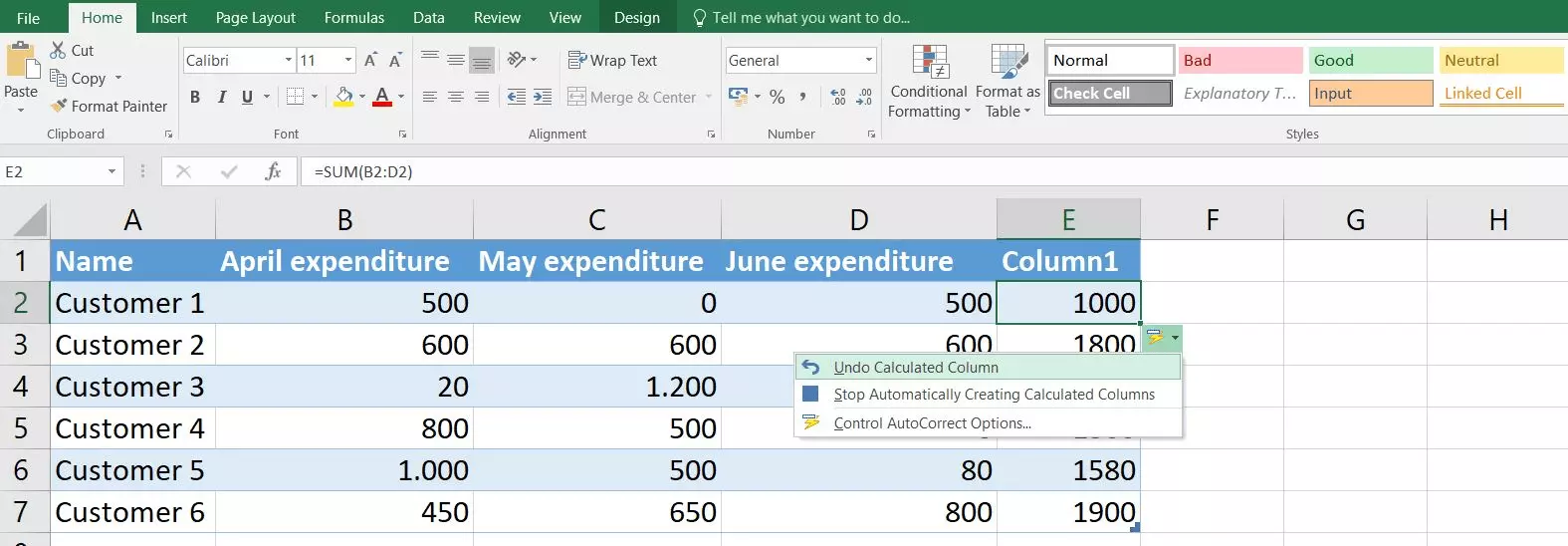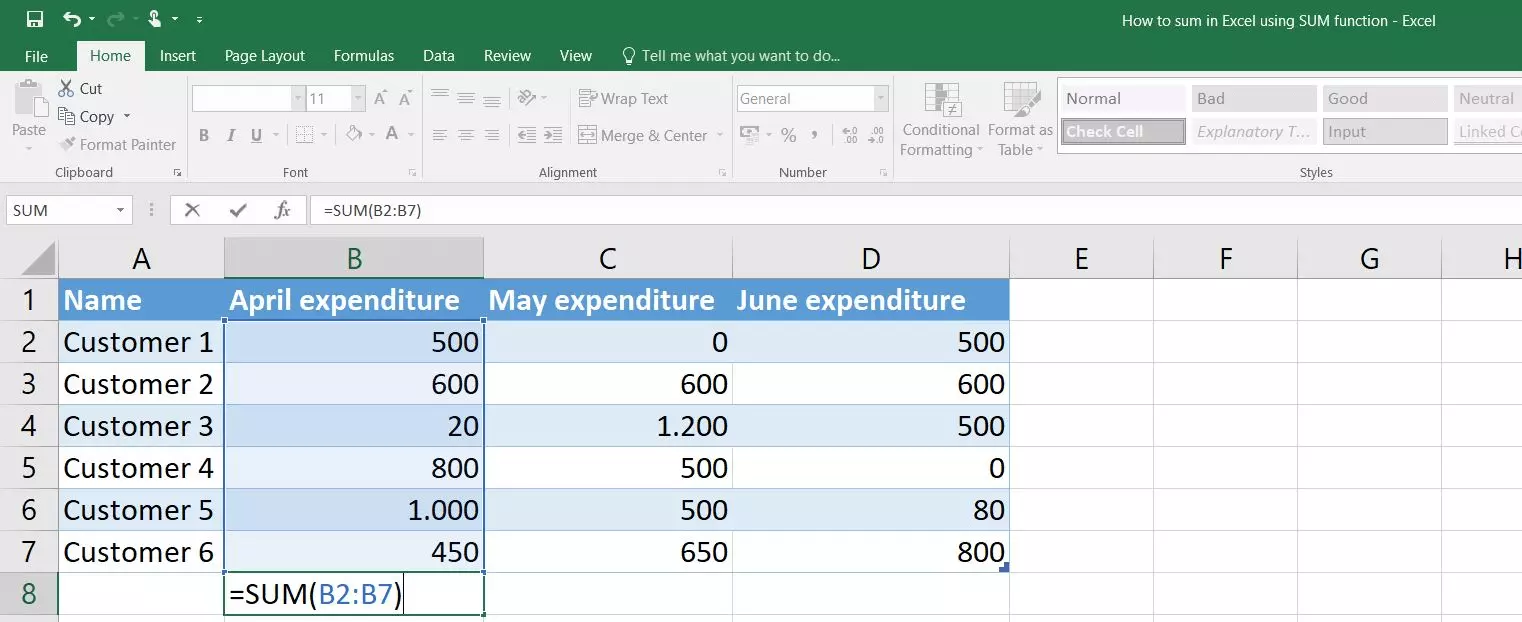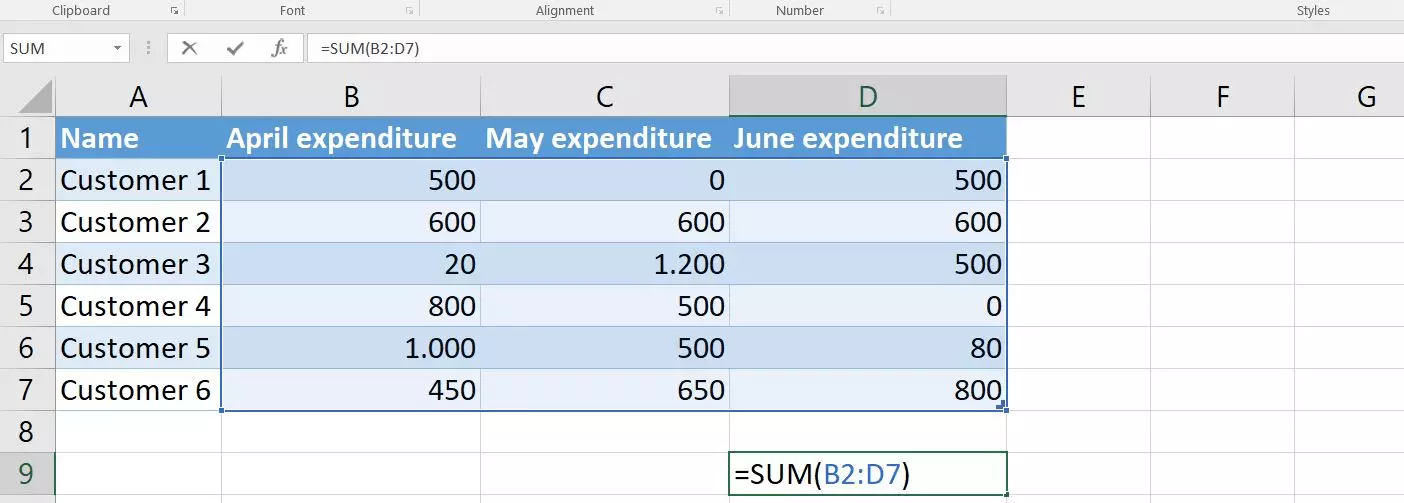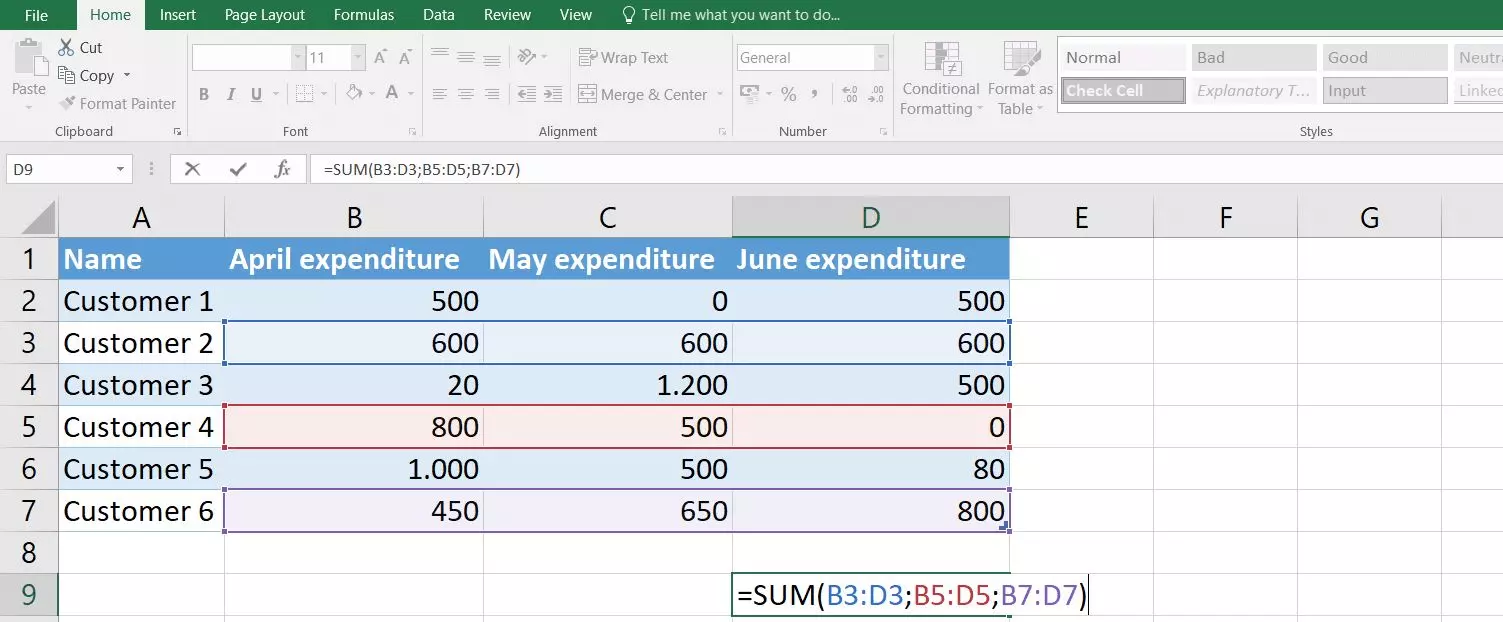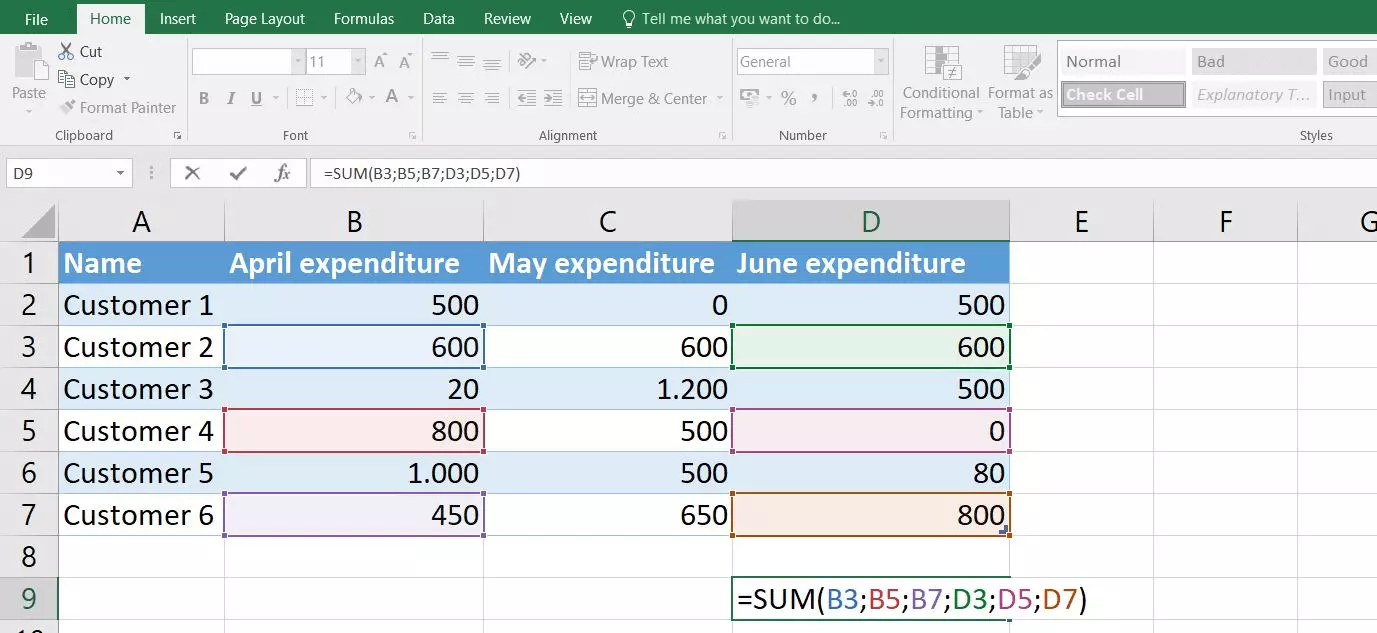Come sommare su Excel
Con il foglio di calcolo Excel è possibile non solo creare tabelle e relativi diagrammi, ma anche eseguire calcoli matematici semplici e complessi. Si possono calcolare i risultati di formule comuni e di funzioni più specifiche. Queste ultime sono particolarmente vantaggiose se il calcolo è complesso e comprende molti valori. Ad esempio, la funzione SOMMA di Excel consente di sommare rapidamente valori di diverse celle e in più il software adatta immediatamente il risultato se i numeri delle celle interessate cambiano. Questo articolo vi mostra come utilizzare la funzione SOMMA in Excel e che cosa è necessario sapere a riguardo.
Ottieni la posta elettronica Exchange e tutte le ultime versioni delle tue applicazioni preferite su tutti i tuoi dispositivi.
Funzione SOMMA di Excel: i dati principali in sintesi
Prima di illustrare come funziona la SOMMA di Excel in un esempio concreto, è necessario chiarire le condizioni generali legate al suo utilizzo, in particolare le regole sintattiche, senza le quali l’utilizzo della funzione non è possibile. Nel caso di questa funzione, tali regole non sono particolarmente complesse, in quanto Excel deve semplicemente essere informato sui valori interessati e sommarli per restituire il risultato corrispondente. La sintassi appare come segue:
=SOMMA(Num1;Num2;...)La funzione SOMMA richiede almeno un argomento. “Num1” è obbligatorio, mentre “Num2” e tutti gli altri sono facoltativi. In totale, la funzione può specificare fino a 255 argomenti individuali, dove un argomento può essere facoltativamente
- un valore numerico come “4”
- un riferimento di cella come “D4”
- un intervallo di celle come “D4:F8”
Ricordatevi sempre di separare tramite punti e virgola un argomento dall’altro.
Il segno di uguaglianza che precede la parola SOMMA indica a Excel che si tratta di una formula, e non di testo semplice; va sempre indicato per tutte le funzioni di Excel affinché possano essere utilizzate come tali.
Excel: calcolare la somma tramite la funzione
Come già accennato, la funzione SOMMA di Excel è particolarmente utile se si vogliono sommare più valori insieme. L’unico requisito è che questi valori siano già stati salvati in celle separate in un documento Excel. Qui di seguito utilizziamo a titolo di esempio un insieme di dati contenente le spese mensili nel periodo da aprile a giugno di sei diversi clienti:
Esempio 1: calcolare la somma delle spese totali dei singoli clienti (dati nella stessa riga)
Un primo possibile caso d’uso della funzione SOMMA di Excel è la somma delle spese mensili sostenute da un singolo cliente nei tre mesi. Per fare questo, selezionate innanzitutto la cella in cui si troverà il valore di ritorno della funzione, cioè il totale delle spese del cliente in questione. Inserite quindi nella cella il contenuto seguente:
=SOMMA(B2:D2)Premete il tasto Invio per confermare la funzione. Se l’insieme di dati non è formattato come tabella, otterrete il valore di ritorno per le spese del cliente 1, che rimane nascosto dietro l’intervallo di celle “B2:D2”. Nel caso di una tabella formattata, Excel applica la funzione SOMMA a tutta la colonna in modo che vengano presentate anche le spese mensili degli altri clienti:
Se non volete che la funzione venga applicata a tutta la colonna, basta cliccare su “Correzione automatica” sulla cella originale e selezionare “Elimina colonna calcolata”. Nella stessa posizione potete disattivare completamente la creazione automatica di tali colonne “calcolate”.
Potete selezionare i campi da calcolare con la funzione SOMMA di Excel servendovi del mouse, dopo aver aperto la parentesi nella formula. Basta cliccare sulla prima cella di Excel, tenere premuto il tasto sinistro del mouse e spostare il cursore su tutti gli altri campi che devono essere presi in considerazione nel calcolo.
Esempio 2: calcolare le spese totali di tutti i clienti in un mese specifico (dati nella stessa colonna)
Così come la funzione SOMMA di Excel può essere applicata a tutti i valori di una riga, allo stesso modo può essere applicata a quelli di una colonna specifica. Nel nostro esempio ciò significa che è possibile ottenere il valore delle spese totali di tutti e sei i clienti a aprile, maggio o giugno. Selezionate anche in questo caso una cella vuota e poi la seguente formula per calcolare la somma nel mese di aprile:
=SOMMA(B2:B7)Nel caso di una tabella formattata, il risultato che si ottiene dopo aver confermato la formula premendo Invio, può essere incluso come parte della riga dei risultati della tabella, come se fosse una normale riga della tabella, o in una riga indipendente sotto la tabella (senza formattazione). Per fare ciò, fate clic sulla funzione di correzione automatica già nota e selezionate l’opzione desiderata:
Esempio 3: calcolare la somma totale di tutte le spese (dati di righe e colonne)
La funzione SOMMA di Excel può essere applicata a una singola riga o colonna, ma anche ai valori di tutte le celle di tutte le righe e di tutte le colonne. In questo modo, è possibile ottenere facilmente una panoramica della spesa complessiva dei sei clienti nei tre mesi elencati:
=SOMMA(B2:D7)Premete nuovamente Invio per attivare la formula.
Esempio 4: somma delle spese totali per un gruppo di clienti specifico (dati in celle non adiacenti)
Negli esempi precedenti, la funzione SOMMA prevedeva un solo argomento alla volta, poiché le celle rilevanti erano sempre adiacenti. Come già accennato, è possibile utilizzare fino a 255 diversi argomenti nella formula e lasciare che Excel risolva i calcoli che si riferiscono a celle o intervalli di celle anche non adiacenti. Nella nostra tabella, ad esempio, possiamo considerare singolarmente i clienti e determinare quanto hanno speso il cliente 2, il cliente 4 e il cliente 6 da aprile a giugno:
=SOMMA(B3:D3;B5:D5;B7:D7)La formula diventa ancora più complessa se si esclude il mese di maggio e si valutano solo i mesi di aprile e giugno. In questo caso, invece dei tre argomenti con gli intervalli di celle corrispondenti, sono necessari sei argomenti di riferimento di celle:
=SOMMA(B3;B5;B7;D3;D5;D7)Potete selezionare con il mouse i campi di celle non adiacenti da calcolare, tenendo premuto il tasto [Ctrl] invece del tasto sinistro del mouse. Cliccando su ogni cella desiderata con il tasto sinistro del mouse, Excel le aggiungerà alla formula della SOMMA.
Ottieni la posta elettronica Exchange e tutte le ultime versioni delle tue applicazioni preferite su tutti i tuoi dispositivi.