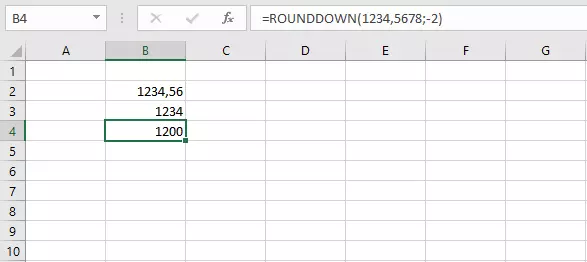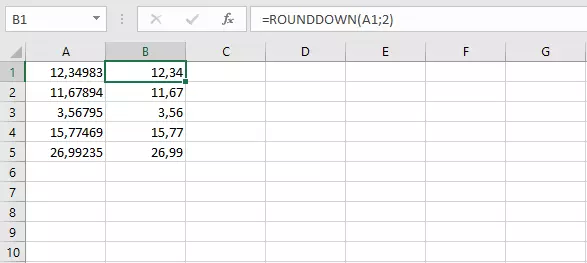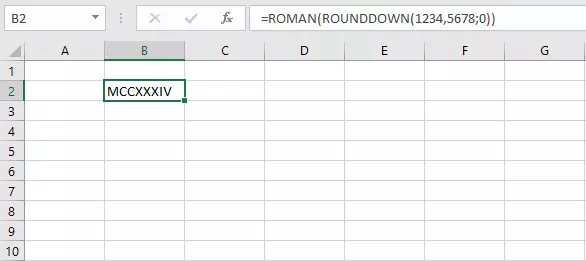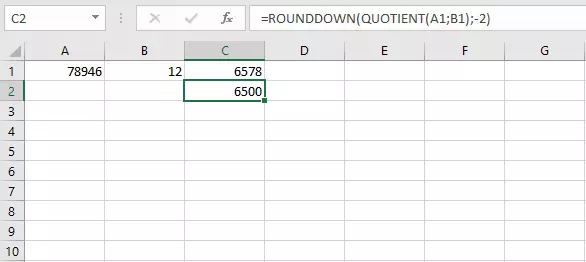Excel: spiegazione della pratica funzione ARROTONDA.PER.DIF
I fogli di calcolo di Microsoft forniscono agli utenti numerose formule che semplificano il difficile lavoro con i calcoli. Oltre alle varie formule di algebra e statistica, lo strumento offre una funzione relativamente semplice per l’arrotondamento dei valori. La funzione ARROTONDA.PER.DIF è tanto semplice quanto importante nell’utilizzo quotidiano di Excel. Vi spieghiamo come usare correttamente la formula.
A cosa serve la funzione di arrotondamento di Excel?
I calcoli complessi possono produrre valori con numerose cifre decimali. Nella vita quotidiana, tuttavia, raramente si lavora con questi numeri. Non importa se si tratta di conti, percentuali o unità di misura: dopo due cifre decimali, il valore del numero solitamente s’interrompe. Per questo motivo diamo per scontato che i valori vengano interrotti, proprio arrotondando i numeri.
In Excel ci sono diversi modi per farlo. Ad esempio, molti utenti conoscono la possibilità di formattare le celle in modo che nella cella del risultato appaia solo un numero predefinito di cifre decimali. Tuttavia, questo è un modo per modificare unicamente la visualizzazione del valore; il numero originale si trova sempre nel quadro di Excel. Ciò può avere dei vantaggi: se il valore viene utilizzato per ulteriori calcoli, questi vengono effettuati con i numeri corretti. Se invece s’intende modificare il valore effettivo, è necessario ricorrere alla funzione ARROTONDA.PER.DIF
Potete anche utilizzare la funzione ARROTONDA, che offre ulteriori possibilità di arrotondamento in Excel. La funzione ARROTONDA.PER.DIF è più semplice e più facile da usare.
Sintassi della funzione ARROTONDA.PER.DIF
La sintassi della funzione prevede due parametri: è necessario specificare il numero che deve essere arrotondato e il numero di cifre da arrotondare.
=ARROTONDA.PER.DIF(num;num_cifre)- Num: numero reale che compare direttamente nella formula o è indicato come riferimento di cella.
- Num_cifre: specifica il numero di cifre a cui bisogna arrotondare. I parametri positivi specificano i punti a destra della virgola, quelli negativi a sinistra. Anche qui si possono inserire i riferimenti di cella.
In Excel è possibile arrotondare numeri interi e limitare le cifre decimali. Se come numero se ne utilizza uno maggiore di zero, si specifica il numero di cifre decimali che il valore dovrebbe avere. Se il numero è zero, tutte le cifre decimali vengono rimosse. Nel caso di un numero negativo, si arrotonda il numero alla potenza di dieci immediatamente inferiore.
La funzione ARROTONDA.PER.DIF, come dice il nome stesso, arrotonda sempre per difetto, indipendentemente dalla cifra che si trova nella posizione corrispondente. Ad esempio 4,9 potrebbe essere anche arrotondato a 4!
Esempio: utilizzo della funzione ARROTONDA.PER.DIF
Il modo più semplice per utilizzare la funzione ARROTONDA.PER.DIF in Excel è inserire i valori direttamente nella formula. In questo modo si possono ottenere i seguenti risultati:
=ARROTONDA.PER.DIF(1234,5678;2) = 1234,56
=ARROTONDA.PER.DIF(1234,5678;0) = 1234
=ARROTONDA.PER.DIF.(1234,5678;-2) = 1200Tuttavia, è possibile ottenere il numero da arrotondare tramite un riferimento di cella e quindi applicare la formula a un’intera gamma di celle:
=ARROTONDA(A1;2)Se applicate questa formula a più celle, è possibile arrotondare più valori contemporaneamente. Inoltre potete inserire i risultati in un altro calcolo, oppure inserire le formule direttamente in altre, ovvero potete combinare la funzione ARROTONDA.PER.DIF con un’altra formula o inserire il risultato ottenuto in un’altra formula.
=ROMANO(ARROTONDA.PER.DIF(1234,5678;0))La formula dell’esempio prima arrotonda il numero inserito a un numero intero e poi lo scrive sotto forma di numero romano: MCCXXXIV.
=ARROTONDA.PER.DIF(QUOZIENTE(A1;B1);-2)Nell’ultimo esempio, la funzione ARROTONDA.PER.DIF è combinata con la funzione QUOZIENTE: Excel divide il valore della prima cella per il valore della seconda cella e arrotonda il risultato ottenuto a una potenza di cento volte inferiore.
Se il numero da arrotondare ha meno decimali di quanto specificato nella formula, non succede nulla. Le cifre mancanti non sono riempite con gli zeri. Ad esempio, se si tenta di arrotondare il numero da 5 a due decimali, il risultato sarà sempre 5. Se si desidera visualizzare 5,00, è necessario formattare appositamente la cella.